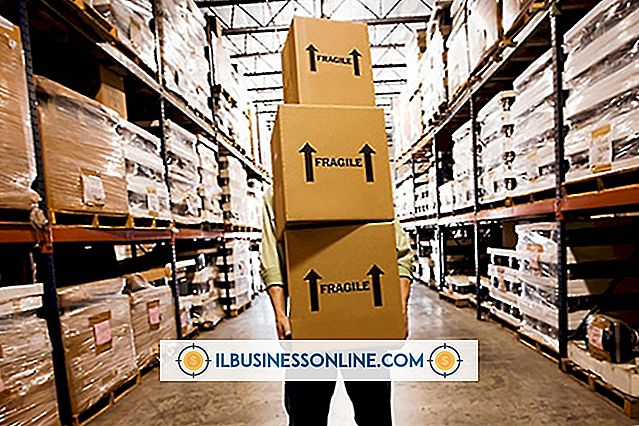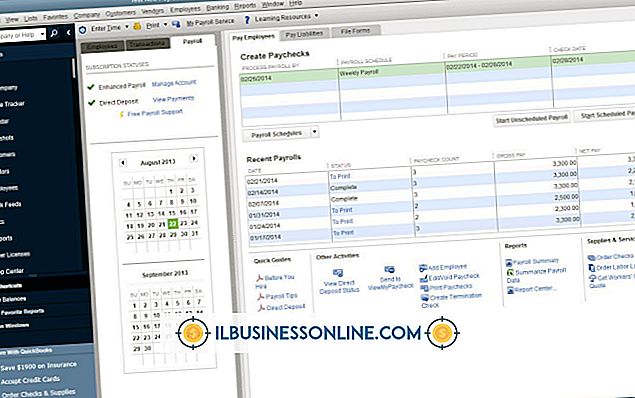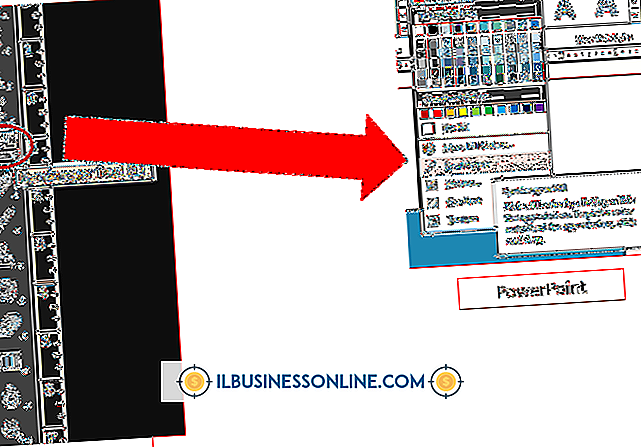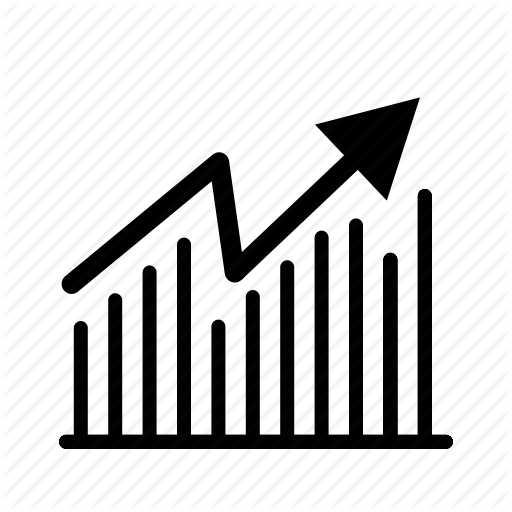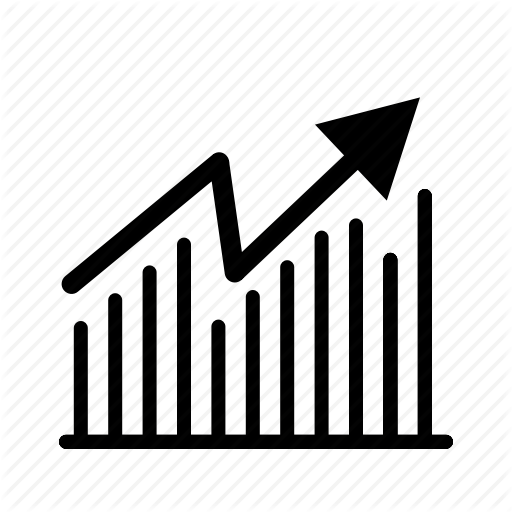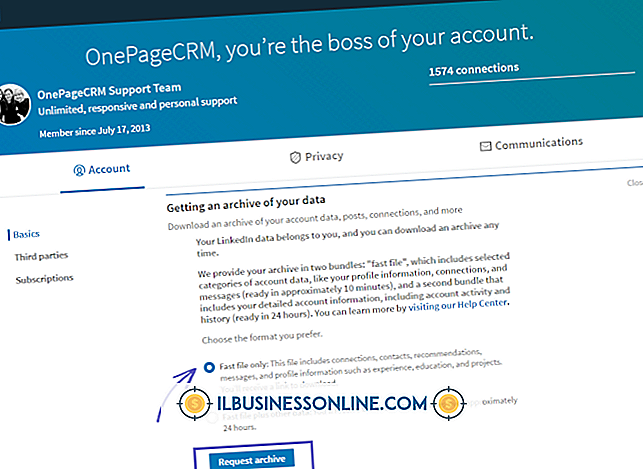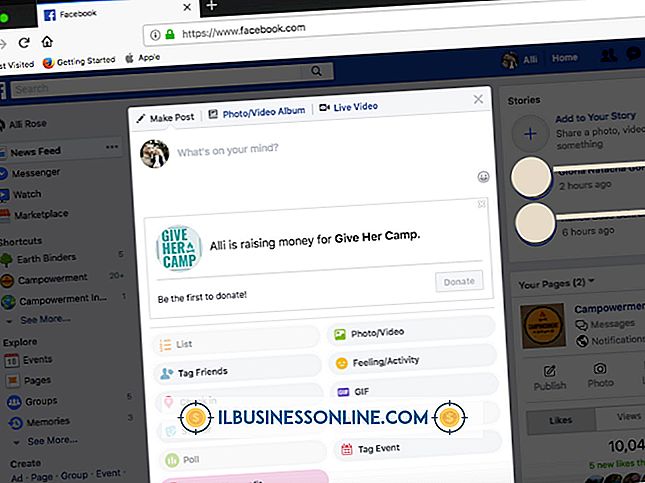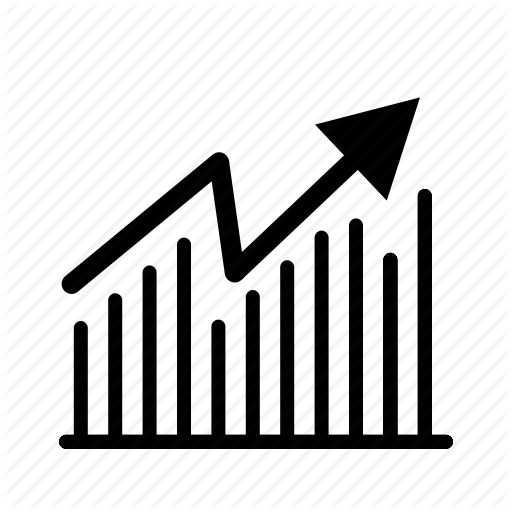फोटोशॉप में प्लगइन्स का उपयोग कैसे करें

Adobe Photoshop की एक्स्टेंसिबल आर्किटेक्चर का मतलब है कि प्रोग्राम ऐड-ऑन और फिल्टर के लिए एक होस्ट के रूप में कार्य करता है, तीसरे पक्ष के प्लगइन्स जो आप सॉफ़्टवेयर के शीर्ष पर स्थापित करते हैं। इनमें से कुछ प्लगइन्स क्षमताओं को जोड़ते हैं जो फ़ोटोशॉप स्वयं प्रदान नहीं करता है, जबकि अन्य फ़ोटोशॉप में फ़िल्टर प्रकारों के फ़ंक्शन पर विस्तार करते हैं। जब आपका व्यवसाय प्रभावों की एक विस्तृत श्रृंखला तक पहुंच पर निर्भर करता है, या एक उत्पादन वर्कफ़्लो में महारत हासिल करने वाले समर्पित प्लगइन्स की गति, इन संसाधनों को अपने फ़ोटोशॉप इंस्टॉलेशन से पूरा लाभ प्राप्त करने के लिए जोड़ते हैं और प्रबंधित करते हैं।
1।
नए प्लगइन्स इंस्टॉल करने से पहले एडोब फोटोशॉप को शट डाउन करें। सॉफ़्टवेयर अपने इंस्टॉल्ड संसाधनों को तब शुरू करता है जब वह शुरू होता है, इसलिए आपके द्वारा चलाए जा रहे किसी भी उत्पाद को तब तक नहीं चलाया जा सकता जब तक आप होस्ट प्रोग्राम को पुनरारंभ नहीं करते।
2।
इसके निर्माता के निर्देशों के बाद अपना प्लगइन स्थापित करें। कुछ तृतीय-पक्ष फ़ोटोशॉप ऐड-ऑन आपको स्थापना प्रक्रिया के दौरान उनके सीरियल या पंजीकरण नंबर दर्ज करने की आवश्यकता है, जबकि अन्य आपसे पहली बार अपने सॉफ़्टवेयर को अधिकृत करने के लिए कहते हैं, जब आप इसका उपयोग करने का प्रयास करते हैं। डोनेशनवेयर प्लगइन्स - मुफ्त सॉफ्टवेयर जो उत्पाद का उपयोग करने पर एक छोटे से भुगतान का अनुरोध करता है - जब तक आप पंजीकरण और भुगतान नहीं करते हैं, तब तक "नाग स्क्रीन" प्रदर्शित कर सकते हैं। कुछ प्लगइन्स को बस आवश्यकता होती है कि आप उनकी फ़ाइलों को अपनी फ़ोटोशॉप स्थापना में खींच कर छोड़ दें।
3।
फ़ोटोशॉप को पुनरारंभ करें और अपने प्लगइन को एक कामकाजी फ़ाइल पर लागू करें। यह सुनिश्चित करने के लिए निर्माता के प्रलेखन की जाँच करें कि क्या सॉफ्टवेयर को एक सक्रिय चयन की आवश्यकता है, केवल एक विशिष्ट रंग मोड में काम करता है या पृष्ठभूमि परत पर लागू नहीं किया जा सकता है।
4।
अपने प्लगइन को एक स्मार्ट ऑब्जेक्ट पर लागू करें ताकि यह एक nondestructive स्मार्ट फ़िल्टर बन जाए। आप एक संपूर्ण फ़ाइल, परतों के समूह या एक व्यक्तिगत परत को स्मार्ट ऑब्जेक्ट में बदल सकते हैं। "फ़ाइल" मेनू खोलें और एक पूर्ण दस्तावेज़ को एक स्मार्ट ऑब्जेक्ट के रूप में मानने के लिए "स्मार्ट ऑब्जेक्ट के रूप में खोलें" चुनें। परत पैनल में एक या एक से अधिक परतों का चयन करें, "परत" मेनू खोलें, इसकी "स्मार्ट ऑब्जेक्ट" सबमेनू का पता लगाएं और फ़ाइल में परत सामग्री के भाग से एक स्मार्ट ऑब्जेक्ट बनाने के लिए "कन्वर्ट टू स्मार्ट ऑब्जेक्ट" चुनें। जब आप एडोब इलस्ट्रेटर से पीडीएफ फाइल या सामग्री जोड़ते हैं, तो आपकी सामग्री स्वचालित रूप से एक स्मार्ट ऑब्जेक्ट बन जाती है। स्मार्ट फ़िल्टर के परिणामों को संपादित करने के लिए, परत पैनल में इसकी प्रविष्टि को डबल-क्लिक करें और इसकी सेटिंग्स बदलें।
5।
किसी अन्य एप्लिकेशन या फ़ोटोशॉप के पुराने संस्करण के तहत इंस्टॉल किए गए संगत तृतीय-पक्ष प्लगइन्स तक पहुंचें। विंडोज पर "संपादित करें" मेनू या मैक पर "फ़ोटोशॉप" मेनू खोलें, इसके "प्राथमिकताएं" सबमेनू का पता लगाएं और "प्लग-इन" चुनें। "अतिरिक्त प्लग-इन फ़ोल्डर" चेक बॉक्स को सक्रिय करें और अपने सॉफ़्टवेयर के स्थान पर नेविगेट करें। उस फ़ोल्डर का चयन करें जिसमें आपके प्लगइन्स हैं और "ओके" बटन पर क्लिक करें - मैक पर "चुनें" बटन - इसे चुनने के लिए। फ़ोटोशॉप के एक पूर्व संस्करण से मुख्य "प्लग-इन" फ़ोल्डर का चयन करने से बचें, हालांकि, यह आपके वर्तमान संस्करण को अंतर्निहित प्लगइन्स के पुराने डुप्लिकेट को लोड करने के लिए मजबूर करेगा, जिससे फ़ोटोशॉप में ही समस्याएं हो सकती हैं।
6।
जब आप फ़ोटोशॉप शुरू करते हैं तो यह एक प्लग को निष्क्रिय नहीं करता है। यदि आप किसी विशिष्ट प्लगइन के प्रदर्शन या परिणामों के साथ समस्याओं का अनुभव करते हैं, तो आप इसे अक्षम कर सकते हैं जब तक कि इसका निर्माता एक व्यवहार्य संस्करण की आपूर्ति नहीं करता। एक टिल्ड टाइप करें - "~" वर्ण जो कि अधिकांश कंप्यूटर कीबोर्ड पर अंक 1 के बाईं ओर दिखाई देता है - प्लगइन के फ़ाइल नाम के सामने, और फ़ोटोशॉप इसे अनदेखा करेगा जब यह आपके प्लगइन्स फ़ोल्डर को स्कैन करता है क्योंकि यह शुरू होता है ।
टिप्स
- अपने सभी तृतीय-पक्ष प्लगइन्स और उनके सीरियल या पंजीकरण संख्या की एक एकीकृत सूची रखें ताकि आप उन्हें जल्दी से पुनः इंस्टॉल कर सकें।
- दिलचस्प छवि उपचार बनाने के लिए, छवि और समायोजन परतों पर या व्यक्तिगत छवि रंग चैनलों पर मास्क लगाने के लिए प्रयोग करें।
- एक प्लगइन के बारे में जानकारी प्राप्त करने के लिए, विंडोज पर "हेल्प" मेनू या मैक पर "फोटोशॉप" मेनू खोलें, "प्लग-इन" सबमेनू का पता लगाएं और इसकी जानकारी देखने के लिए सूची में एक आइटम का चयन करें। आप फ़ोटोशॉप के मूल प्लगिन के साथ-साथ अपने तृतीय-पक्ष आइटम की जांच कर सकते हैं।
चेतावनी
- Adobe Photoshop CS6 के रूप में, Macintosh संस्करण केवल 64-बिट मोड में चलता है, जबकि Windows संस्करण 32- और 64-बिट मोड में उपलब्ध रहता है। यदि आप मैक पर 32-बिट फ़िल्टर चलाने की कोशिश करते हैं, या 64-बिट विंडोज एप्लिकेशन में, वे फ़िल्टर मेनू में दिखाई नहीं देंगे, और इसलिए इसे लागू नहीं किया जा सकता है।