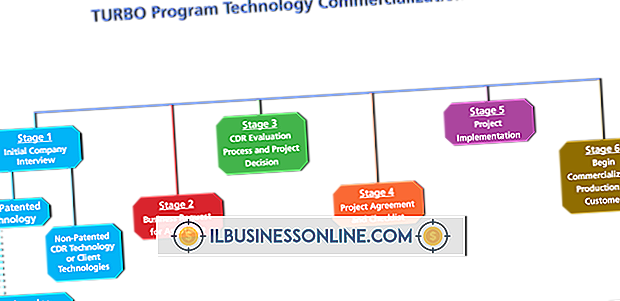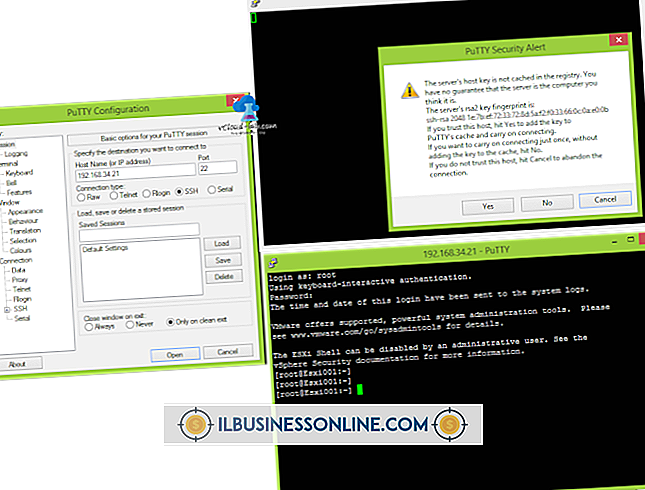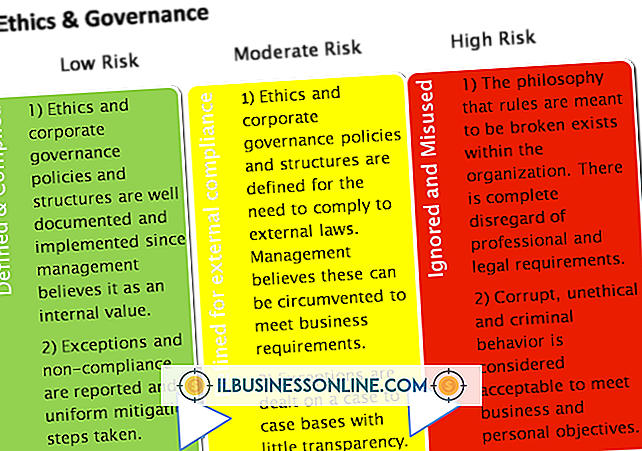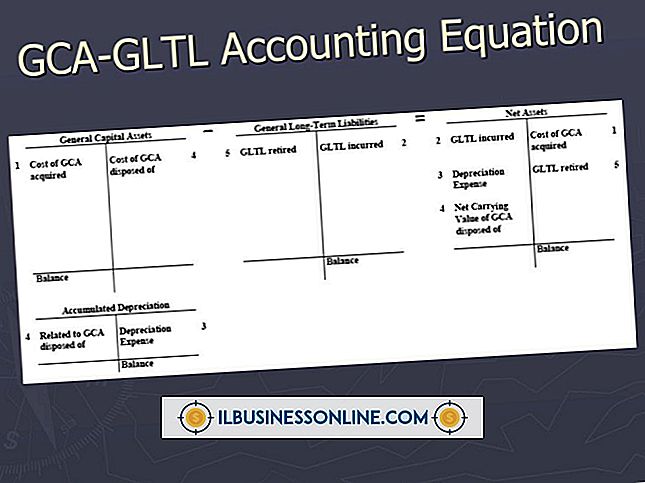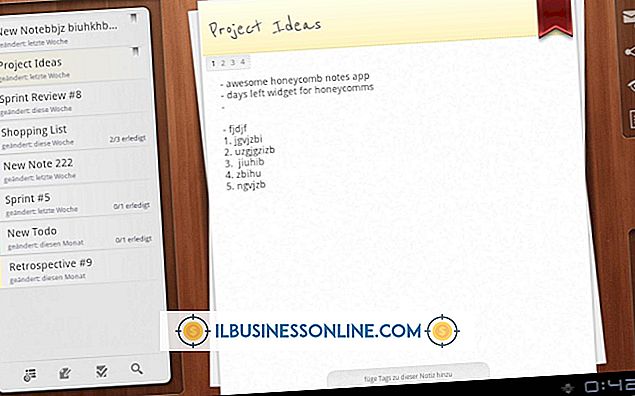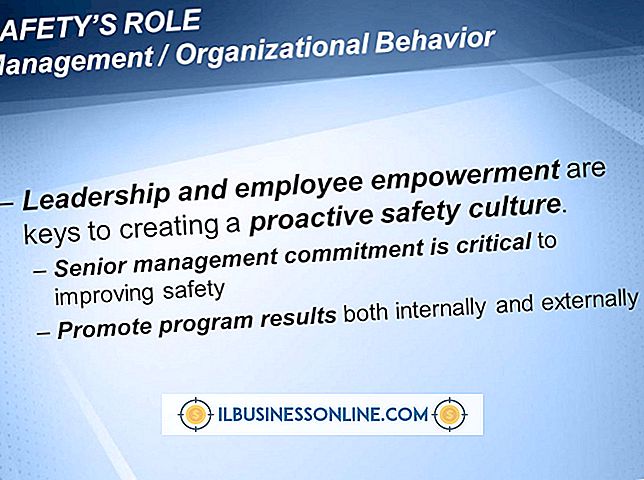पूर्व बूट प्रमाणीकरण अक्षम करने के लिए कैसे

यदि आप अपने व्यावसायिक कंप्यूटरों पर गोपनीय या संवेदनशील डेटा रखते हैं, तो सुरक्षा हमेशा एक चिंता का विषय होना चाहिए। कुछ सुरक्षा योजनाओं में प्री-बूट ऑथेंटिकेशन शामिल है, एक विधि जिसमें आपको कंप्यूटर को बूट करने या हार्ड ड्राइव तक पहुंचने से पहले मास्टर पासवर्ड दर्ज करने की आवश्यकता होती है। महत्वपूर्ण व्यवसाय डेटा को सुरक्षित करने में मदद करने के लिए प्रभावी होने पर, प्री-बूट प्रमाणीकरण भी बूट समय और हार्ड ड्राइव पढ़ने / लिखने के प्रदर्शन को कम कर सकता है। इसके अलावा, यदि आप अन्य सुरक्षा उपायों जैसे कि एक मजबूत विंडोज़ पासवर्ड, फ़ोल्डर एन्क्रिप्शन या अपने नेटवर्क के लिए फ़ायरवॉल का उपयोग करते हैं, तो आपको कंप्यूटर तक पहुंचने के लिए मास्टर पासवर्ड की आवश्यकता हो सकती है। अगर आपको प्री-बूट ऑथेंटिकेशन की जरूरत नहीं है, तो आप अपने कंप्यूटर पर हर बार पासवर्ड डालने से बचने के लिए इसे निष्क्रिय कर सकते हैं।
BIOS में प्री-बूट ऑथेंटिकेशन पासवर्ड को डिसेबल करें
1।
कंप्यूटर को बंद करें और इसे पुनरारंभ करें। जैसे ही कंप्यूटर शुरू होता है और आप कंपनी का लोगो या बूट स्क्रीन देखते हैं, BIOS सेटअप उपयोगिता में प्रवेश करने के लिए "डिलीट, " "एफ 1, " एफ 2 "या अन्य कुंजी दबाएं। यदि आपको पता नहीं है कि किस कुंजी को दबाना है, तो स्क्रीन पर एक संदेश देखें जो स्टार्टअप के दौरान BIOS तक पहुंचने के लिए आवश्यक कुंजी प्रदर्शित करता है। यदि स्क्रीन पर ऐसा कोई संदेश नहीं है, तो सेटअप उपयोगिता में प्रवेश करने के लिए आपको कौन सी कुंजी दबाने की आवश्यकता है, यह निर्धारित करने के लिए अपने कंप्यूटर या मदरबोर्ड के लिए उपयोगकर्ता गाइड देखें।
2।
यदि संकेत दिया गया है तो BIOS या सुपरवाइज़र पासवर्ड डालें और "एंटर" दबाएं। BIOS मेनू में "सुरक्षा" या "सेट पासवर्ड" विकल्पों पर स्क्रॉल करें और "एंटर" दबाएँ।
3।
नीचे "उपयोगकर्ता पासवर्ड सेट करें", "बूट पासवर्ड सेट करें, " "एचडीडी पासवर्ड सेट करें" या अन्य समान मेनू विकल्प पर स्क्रॉल करें और "एंटर" दबाएं।
4।
"वर्तमान पासवर्ड" फ़ील्ड में वर्तमान उपयोगकर्ता या हार्ड ड्राइव पासवर्ड दर्ज करें। "नया पासवर्ड" और "पासवर्ड की पुष्टि करें" फ़ील्ड को खाली छोड़ दें और "एंटर" दबाएं। BIOS कंप्यूटर को बूट करने के लिए आवश्यक पासवर्ड को हटा देता है।
5।
BIOS में परिवर्तनों को सहेजने और कंप्यूटर को पुनरारंभ करने के लिए "F10" दबाएं। वैकल्पिक रूप से, BIOS मेनू स्क्रीन के निचले भाग में "परिवर्तन सहेजें और बाहर निकलें" लिंक पर क्लिक करें।
BitLocker पूर्व बूट प्रमाणीकरण अक्षम करें (विंडोज 7 अंतिम और उद्यम संस्करण)
1।
कंप्यूटर पर खाली USB पोर्ट के लिए बिटक्लोअर प्री-बूट ऑथेंटिकेशन कुंजी के रूप में उपयोग किए जाने वाले फ्लैश ड्राइव को कनेक्ट करें।
2।
कंप्यूटर शुरू करें और विंडोज में लॉग इन करें। "प्रारंभ" पर क्लिक करें, फिर "नियंत्रण कक्ष।"
3।
कंट्रोल पैनल विंडो में "BitLocker Drive एन्क्रिप्शन" पर क्लिक करें।
4।
हार्ड ड्राइव सूची में "C: \" ड्राइव लेबल के बगल में "बंद करें BitLocker" लिंक पर क्लिक करें। संकेत दिए जाने पर "ड्राइव को डिक्रिप्ट करें" पर क्लिक करें और फिर सिस्टम ड्राइव को डिक्रिप्ट करने के लिए विंडोज की प्रतीक्षा करें। इसके आकार, फ़ाइलों और फ़ोल्डरों की संख्या और आपके कंप्यूटर की गति के आधार पर ड्राइव को डिक्रिप्ट करने में कुछ मिनट या एक घंटे तक का समय लग सकता है।
5।
विंडोज को ड्राइव को डिक्रिप्ट करने और प्री-बूट ऑथेंटिकेशन प्रोटोकॉल को हटाने के बाद कंप्यूटर को शट डाउन करें। USB फ्लैश ड्राइव कुंजी निकालें और अपने कंप्यूटर को सामान्य रूप से शुरू करें।
जरूरत की चीजें
- USB फ्लैश ड्राइव कुंजी (यदि Windows BitLocker एन्क्रिप्शन का उपयोग कर)
टिप
- यदि आप मुख्य सिस्टम ड्राइव के लिए BitLocker एन्क्रिप्शन को हटाते हैं, तो अपने संवेदनशील दस्तावेज़ों के लिए एक फ़ोल्डर बनाएँ और फिर केवल उस फ़ोल्डर को एन्क्रिप्ट करें। किसी फ़ोल्डर को एन्क्रिप्ट करने के लिए, फ़ोल्डर नाम पर राइट-क्लिक करें और पॉप-अप मेनू पर "बिटकोलर चालू करें" पर क्लिक करें। डिक्रिप्शन पासवर्ड सेट करें और फ़ोल्डर को एन्क्रिप्ट करने के लिए शेष संकेतों का पालन करें और फिर उन दस्तावेजों या फाइलों को खींचें और ड्रॉप करें जो आप एन्क्रिप्टेड फ़ोल्डर में सुरक्षित करना चाहते हैं। Windows एन्क्रिप्टेड फ़ोल्डर में आपके द्वारा जोड़ी गई किसी भी फाइल को स्वचालित रूप से एन्क्रिप्ट करता है।