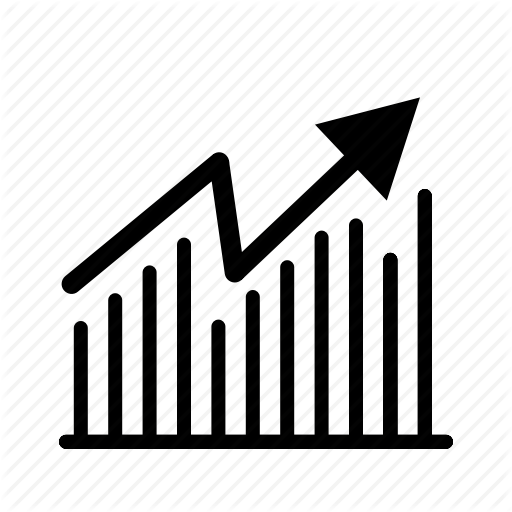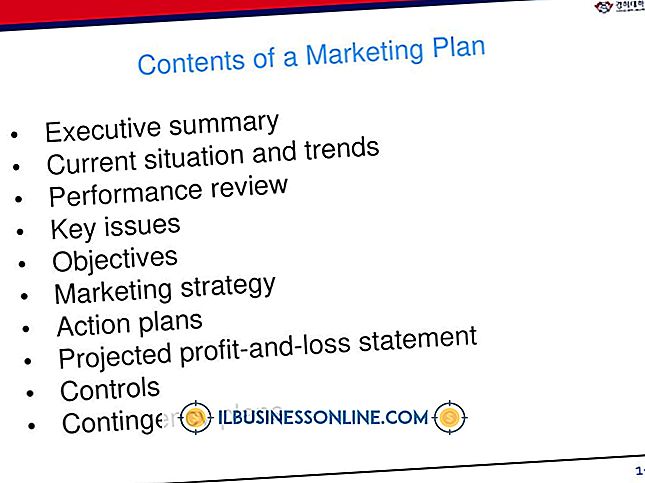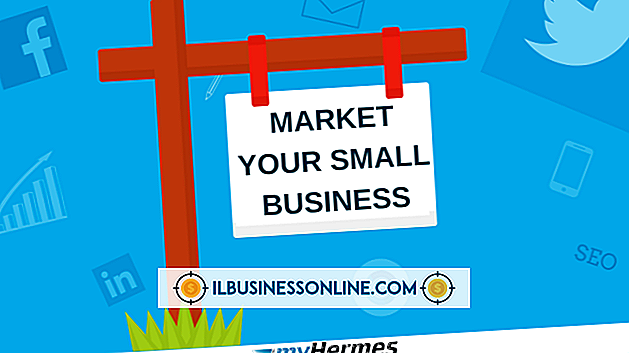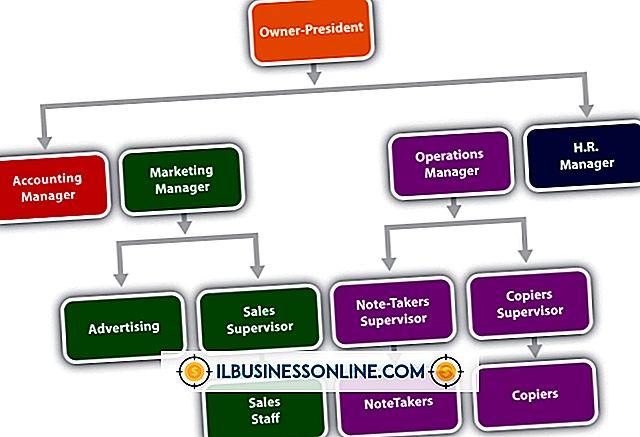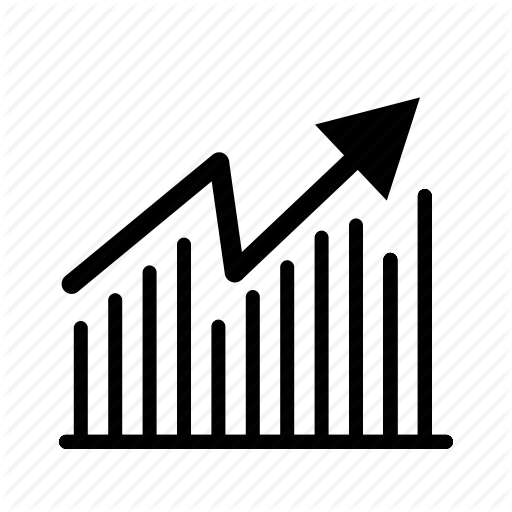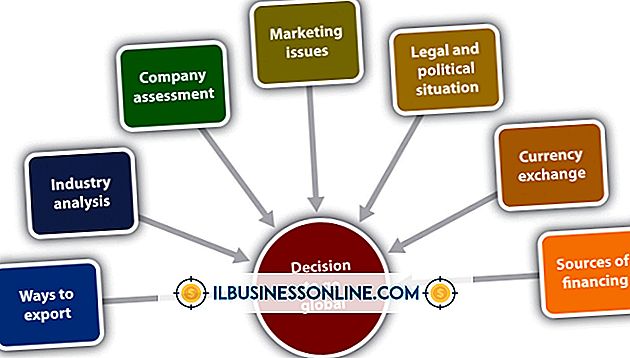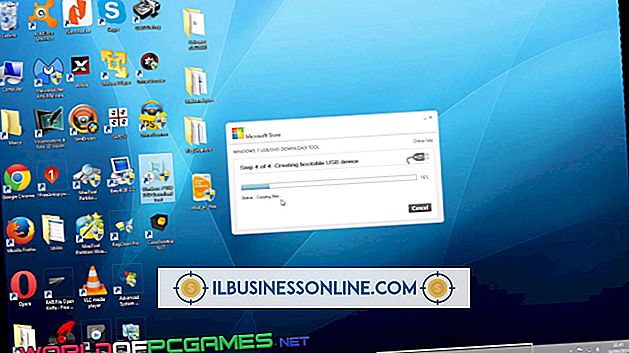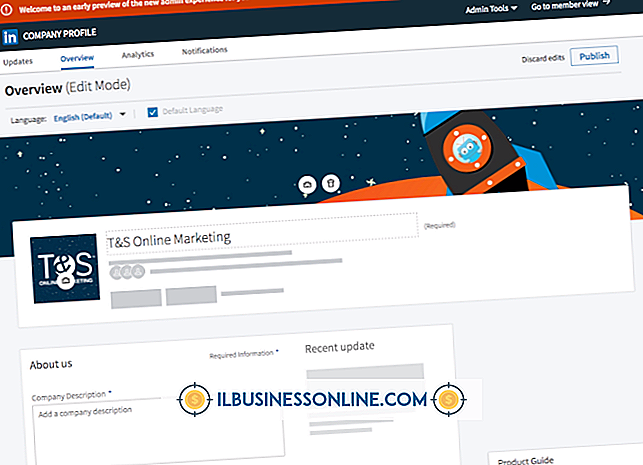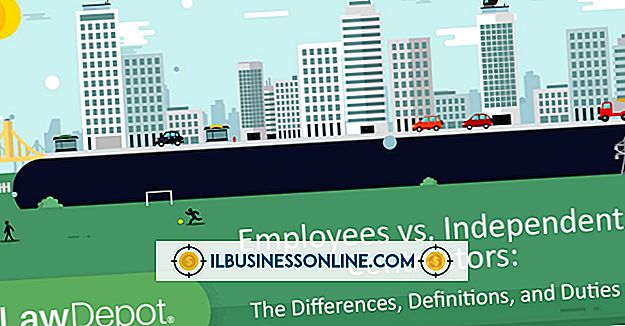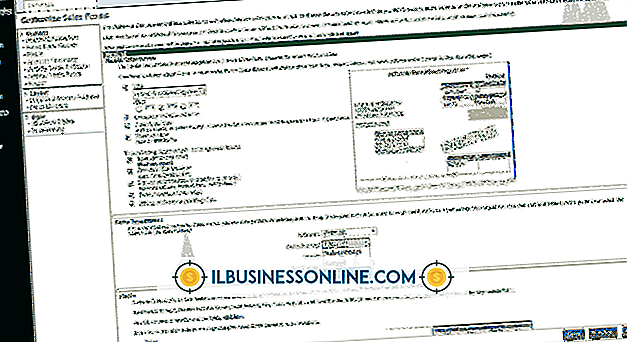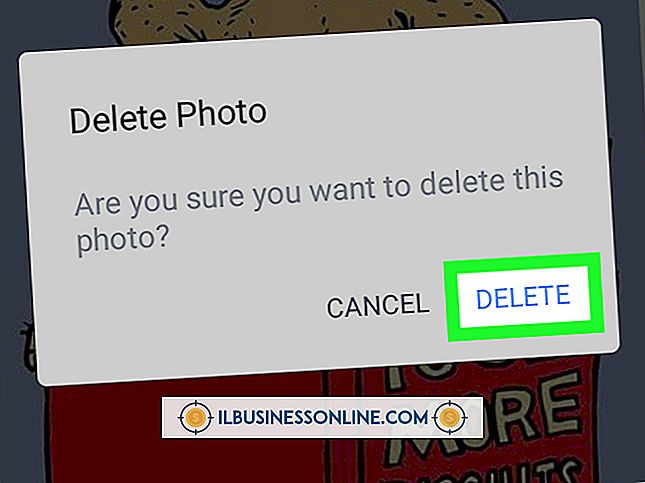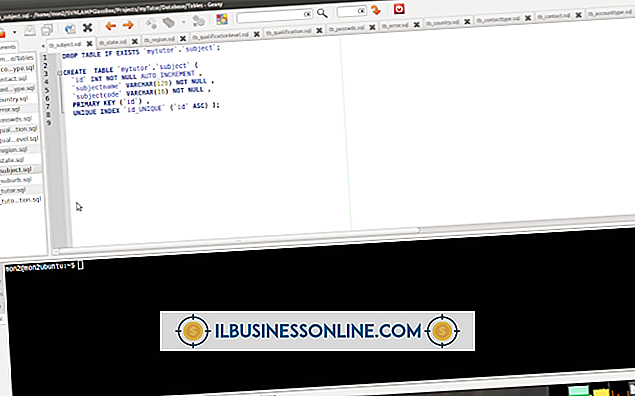ईमेल में पीडीएफ कैसे प्रदर्शित करें

पीडीएफ प्रारूप के साथ, आपका छोटा व्यवसाय वस्तुतः किसी भी ऑपरेटिंग सिस्टम या कंप्यूटिंग प्लेटफ़ॉर्म में देखने योग्य दस्तावेज़ बना सकता है। Adobe Acrobat या अन्य PDF संलेखन कार्यक्रमों का उपयोग करके, आप मुद्रण का समर्थन करने वाले किसी भी अनुप्रयोग से पोर्टेबल दस्तावेज़ बना सकते हैं, इस प्रकार इसे पत्र, अनुबंध, चित्र या किसी अन्य दस्तावेज़ के बारे में इलेक्ट्रॉनिक रूप से भेजने के लिए एक आदर्श माध्यम बनाते हैं। कई मामलों में, जब आप किसी को पीडीएफ दस्तावेज़ भेजना चाहते हैं, तो आप फ़ाइल को एक ईमेल पर संलग्न कर सकते हैं जैसे कि आप किसी अन्य प्रकार की फ़ाइल में करेंगे। हालाँकि, यदि आप चाहते हैं कि प्राप्तकर्ता जैसे ही ईमेल संदेश के मुख्य भाग में पीडीएफ दस्तावेज़ को देख सके, उसे खोल दिया जाए, तो कई ईमेल क्लाइंटों को पीडीएफ फाइल को एक छवि के रूप में एम्बेड करने की आवश्यकता होती है। जब तक रिसीवर का वेबमेल या डेस्कटॉप ईमेल क्लाइंट छवियों का समर्थन करता है - और अधिकांश करते हैं - पाठक को संदेश खुलने पर पीडीएफ फाइल दिखाई देगी।
पीडीएफ फाइल को जेपीईजी इमेज में बदलें
1।
अपना वेब ब्राउज़र खोलें और फिर एक साइट पर नेविगेट करें जो आपको पीडीएफ दस्तावेजों को छवि फ़ाइलों में बदलने की अनुमति देती है। Zamzar, YouConvertIt और Convert.Neevia जैसी साइटें आपको पीडीएफ फाइलों को जेपीईजी प्रारूप में अपलोड और परिवर्तित करने की अनुमति देती हैं।
2।
जिस पीडीएफ फाइल को आप जेपीईजी इमेज में बदलना चाहते हैं, उसे अपलोड करने के लिए रूपांतरण साइट के निर्देशों का पालन करें। रूपांतरण साइट सर्वर पर पीडीएफ फाइल अपलोड करें और फिर आउटपुट प्रारूप के रूप में जेपीईजी का चयन करें। फ़ाइल अपलोड करने के लिए "अपलोड करें" या "अपलोड करें और कन्वर्ट" पर क्लिक करें और इसे जेपीईजी छवि फ़ाइल में परिवर्तित करें। पीडीएफ फाइल को जेपीईजी इमेज में बदलने के लिए साइट का इंतजार करें। यदि आपके PDF दस्तावेज़ में कई पृष्ठ हैं, तो साइट प्रत्येक पृष्ठ को एक एकल JPEG छवि में बदल देती है।
3।
पीडीएफ दस्तावेज़ में पहले पृष्ठ के लिए "डाउनलोड" लिंक पर क्लिक करें और फिर अपने कंप्यूटर पर पेज की जेपीईजी छवि को सहेजें। यदि आप ईमेल संदेश में पीडीएफ के कई पृष्ठ प्रदर्शित करना चाहते हैं, तो उन अन्य पृष्ठों को डाउनलोड करें जिन्हें आप संदेश में सम्मिलित करना चाहते हैं।
आउटलुक ईमेल में पीडीएफ इमेज डालें
1।
अपने कंप्यूटर पर Microsoft Outlook लॉन्च करें। एक नई संदेश विंडो खोलने के लिए रिबन बार पर "नया मेल संदेश" पर क्लिक करें।
2।
प्राप्तकर्ता का ईमेल पता "टू" फ़ील्ड में दर्ज करें और फिर संदेश विंडो में एक विषय और संदेश दर्ज करें जैसा कि आप सामान्य रूप से करते हैं।
3।
उस संदेश बॉडी में माउस कर्सर रखें, जहाँ आप चाहते हैं कि पीडीएफ दस्तावेज़ की छवि दिखाई दे। लाइन ब्रेक या कैरिज रिटर्न बनाने के लिए "एंटर" कुंजी दबाएं।
4।
संदेश विंडो में "सम्मिलित करें" टैब पर क्लिक करें और फिर "चित्र" आइकन पर क्लिक करें। उस फ़ोल्डर में ब्राउज़ करें जहां आपने पीडीएफ फाइल की जेपीईजी छवि को ऑनलाइन सहेजा था। JPEG फ़ाइलनाम को हाइलाइट करें और फिर "इंसर्ट" पर क्लिक करें आउटलुक ईमेल संदेश में पीडीएफ पेज की छवि प्रदर्शित करता है। एक और लाइन ब्रेक बनाने के लिए "एंटर" दबाएं।
5।
अतिरिक्त पाठ दर्ज करें या आवश्यकतानुसार अधिक पृष्ठ चित्र डालें।
6।
रिबन पट्टी पर "फ़ाइल संलग्न करें" पर क्लिक करें और अपने पीसी पर मूल पीडीएफ दस्तावेज़ वाले फ़ोल्डर में ब्राउज़ करें। पीडीएफ फाइलनाम को हाइलाइट करें और फिर "सम्मिलित करें" पर क्लिक करें। आउटलुक संदेश विंडो के "संलग्न" फ़ील्ड में फ़ाइल नाम दिखाता है। ध्यान दें कि आपको मूल पीडीएफ छवि को संलग्न करने की आवश्यकता नहीं है यदि दस्तावेज़ में केवल एक ही पृष्ठ है या आप संदेश में सभी पृष्ठों को छवियों के रूप में सम्मिलित करते हैं। हालाँकि, यदि आप एक बहु-पृष्ठ दस्तावेज़ का एक पृष्ठ सम्मिलित करना चुनते हैं, तो आप फ़ाइल संलग्न करना चाह सकते हैं ताकि प्राप्तकर्ता यदि चाहें तो समीक्षा कर सके।
7।
प्राप्तकर्ता को एम्बेडेड पीडीएफ छवि के साथ ईमेल भेजने के लिए "भेजें" पर क्लिक करें। यदि ईमेल प्राप्त करने वाला व्यक्ति एक ईमेल या वेबमेल क्लाइंट का उपयोग करता है जो छवि को देखने की अनुमति देता है, और लगभग सभी आधुनिक ग्राहक करते हैं, तो पीडीएफ पेज की छवि संदेश शरीर में दिखाई देगी।
टिप्स
- यदि आप सुनिश्चित हैं कि आपके संदेश को प्राप्त करने वाला एक ईमेल क्लाइंट का उपयोग करता है जो संदेशों में MSO फ़ाइलों को देखने का समर्थन करता है, तो आप एक पीडीएफ के पहले पृष्ठ को सीधे ईमेल में जेपीईजी छवि में परिवर्तित किए बिना एम्बेड कर सकते हैं। ऐसा करने के लिए, रिबन बार पर "सम्मिलित करें" टैब पर क्लिक करें, और फिर "ऑब्जेक्ट" पर क्लिक करें। ऑब्जेक्ट विंडो में, "Adobe Acrobat Document" चुनें और फिर "OK" पर क्लिक करें। उस पीडीएफ को ब्राउज़ करें जिसे आप संदेश में प्रदर्शित करना चाहते हैं, फ़ाइल नाम को हाइलाइट करें और फिर "इंसर्ट" पर क्लिक करें। आउटलुक पीडीएफ के पहले पृष्ठ को प्रारूपित करता है और इसे एमएसओ फ़ाइल के रूप में सम्मिलित करता है। अन्य आउटलुक उपयोगकर्ता और जीमेल और हॉटमेल जैसी वेबमेल सेवाओं के उपयोगकर्ता अतिरिक्त सॉफ्टवेयर के बिना इनलाइन-एम्बेडेड एमएसओ फ़ाइलों को देखने में सक्षम हैं। हालाँकि, कुछ अन्य डेस्कटॉप क्लाइंट या वेबमेल खातों के उपयोगकर्ता संदेश खोलते समय MSO फ़ाइल को देखने में सक्षम नहीं हो सकते हैं।
- यदि आप आउटलुक के अलावा किसी अन्य ईमेल क्लाइंट का उपयोग करते हैं, तो छवि डालने और मूल पीडीएफ फाइल संलग्न करने के चरण समान होने चाहिए। बस प्रोग्राम विंडो में "इंसर्ट इमेज" या "इन्सर्ट पिक्चर" लिंक या आइकन देखें। संदेश में पीडीएफ फाइल संलग्न करने के लिए, टूलबार पर "पेपरक्लिप" आइकन पर क्लिक करें, या मेनू बार पर "फाइल संलग्न करें" पर क्लिक करें।