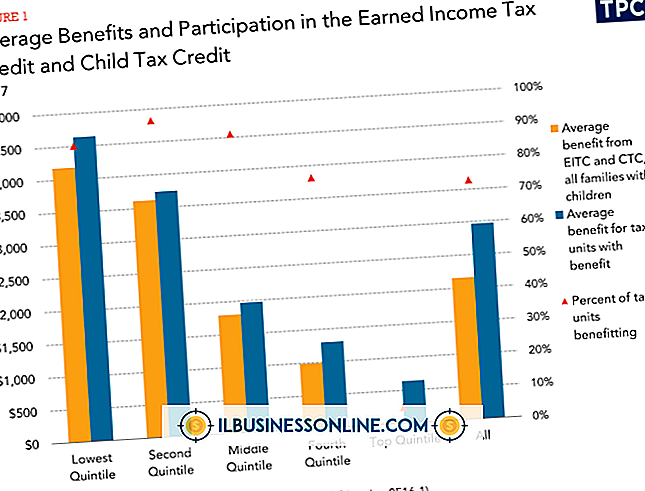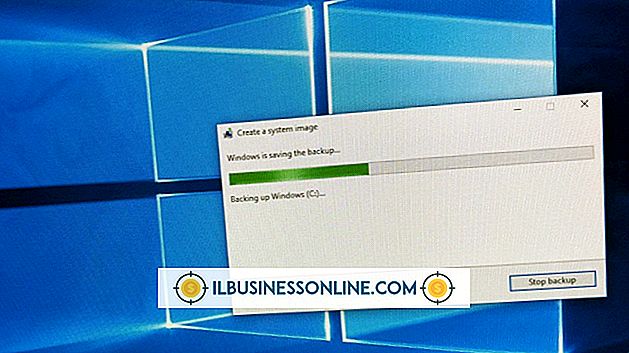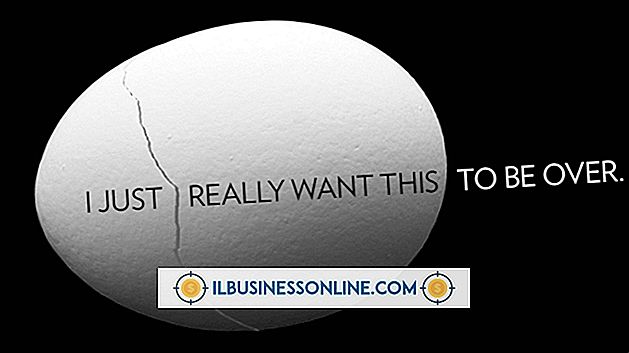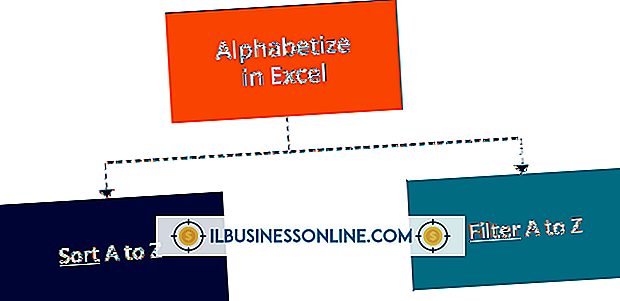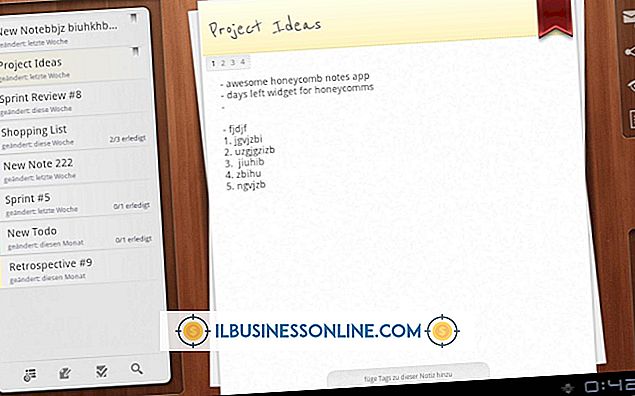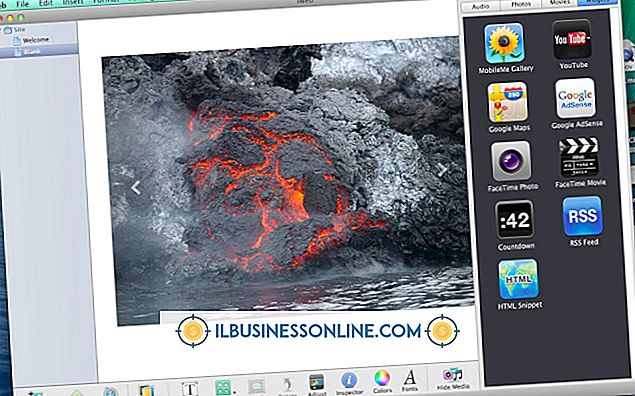विंडोज मीडिया प्लेयर में वॉयस रिकॉर्डिंग कैसे डाउनलोड करें

वॉइस रिकॉर्डिंग फ़ाइल में अपने व्यवसाय के बारे में समाचार रिकॉर्ड करें और उनके साथ अधिक व्यक्तिगत संबंध बनाने में मदद करने के लिए ग्राहकों के साथ साझा करें। आप व्यावसायिक उद्देश्यों के लिए मीटिंग या साक्षात्कार की वॉयस रिकॉर्डिंग रिकॉर्ड करने के लिए कंप्यूटर का उपयोग कर सकते हैं। जब आप Microsoft साउंड रिकॉर्डर में वॉयस रिकॉर्डिंग करते हैं, तो डिफ़ॉल्ट फ़ाइल स्वरूप विंडोज मीडिया ऑडियो होता है। यदि आप प्लेलिस्ट में वॉयस रिकॉर्डिंग की व्यवस्था करने का इरादा रखते हैं, तो रिकॉर्डिंग को डिस्क में जला दें, या रिकॉर्डिंग को एमपी 3 प्लेयर में ट्रांसफर कर दें, रिकॉर्डिंग को विंडोज मीडिया प्लेयर में डाउनलोड करें।
1।
अपने कंप्यूटर के निचले बाएँ कोने में Windows orb पर क्लिक करें।
2।
सर्च बॉक्स में "विंडोज मीडिया प्लेयर" टाइप करें।
3।
प्रोग्राम लॉन्च करने के लिए "विंडोज मीडिया प्लेयर" सूची पर क्लिक करें।
4।
"सिंक" टैब पर क्लिक करें।
5।
विंडोज मीडिया प्लेयर को कम से कम करें।
6।
फ़ोल्डर खोलें या उस डेस्कटॉप को प्रदर्शित करें जहां आपने अपनी वॉयस रिकॉर्डिंग को सहेजा है।
7।
विंडोज मीडिया प्लेयर विंडो को पुनर्स्थापित करें और खिलाड़ी के आकार को समायोजित करें ताकि खिलाड़ी और आपकी फाइलें दोनों स्क्रीन पर दिखाई दें।
8।
उस रिकॉर्डिंग या रिकॉर्डिंग को हाइलाइट करें जिसे आप विंडोज मीडिया प्लेयर में डाउनलोड करना चाहते हैं। एक से अधिक का चयन करने के लिए, "Ctrl" कुंजी को दबाए रखें क्योंकि आप प्रत्येक फ़ाइल पर क्लिक करते हैं, या सभी फ़ाइलों को हाइलाइट करने के लिए "Ctrl-A" दबाएं।
9।
विंडोज मीडिया प्लेयर के सिंक टैब पर फ़ाइलों को खींचें, जहां यह पढ़ता है "सिंक करने के लिए एक सूची बनाने के लिए आइटम यहां खींचें"। रिकॉर्डिंग अपने आप सिंक हो जाती है और आपके विंडोज मीडिया प्लेयर लाइब्रेरी में डाउनलोड हो जाती है।
टिप
- सिंक प्रक्रिया वस्तुतः किसी भी वॉयस रिकॉर्डिंग प्रोग्राम के साथ काम करती है, इसलिए जब तक आप फ़ाइलों को WMA प्रारूप में सहेजते हैं। यदि आवश्यक हो तो आप फ़ाइलों को डब्ल्यूएमए में भी बदल सकते हैं।