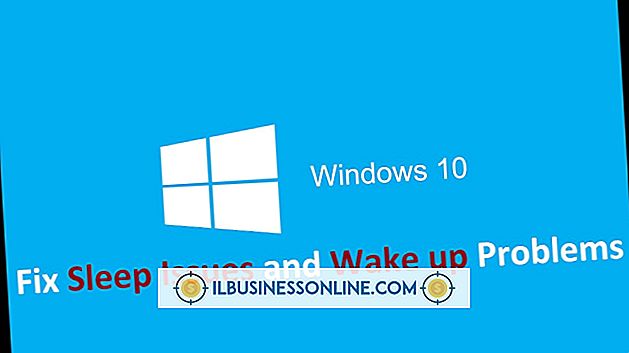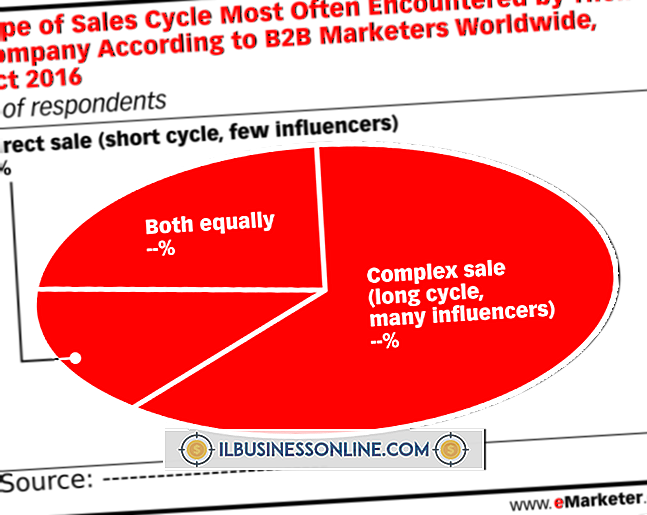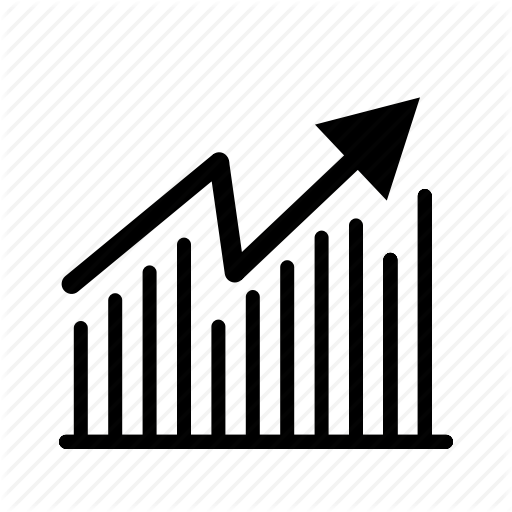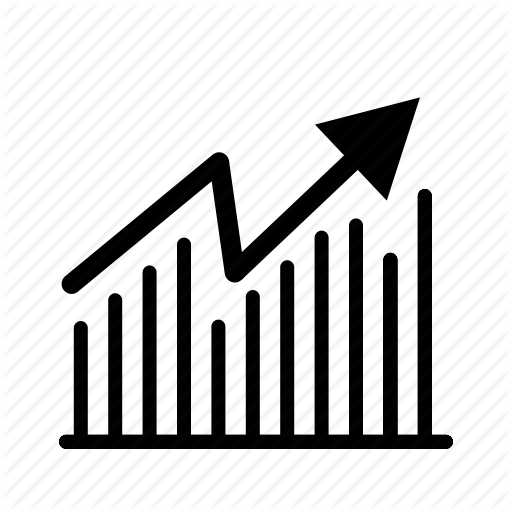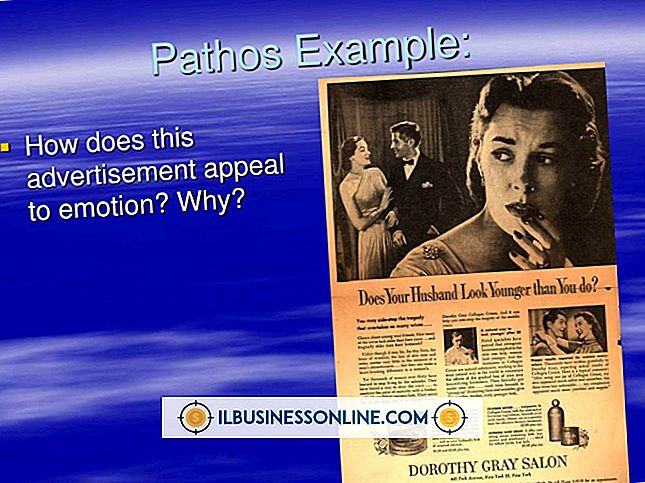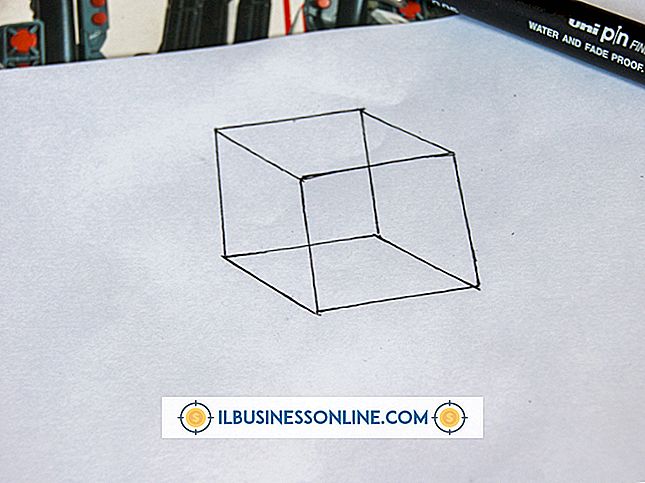कैसे कार्यालय वर्ड 2007 में पाठ को संपादित करने के लिए

Microsoft Word 2007 दस्तावेज़ों को चिह्नित करने के लिए लाल पेन के साथ नहीं आता है, और आप अपने कंप्यूटर की स्क्रीन पर एक का भी उपयोग नहीं करना चाहेंगे, लेकिन इसका मतलब यह नहीं है कि आप अपनी सामग्री पर पाठ को संपादित करने का अवसर खो देते हैं। वास्तव में, वर्ड कई अलग-अलग संपादन विधियों की पेशकश करता है, जिसमें इन-लाइन टिप्पणी और पाठ के कई क्षेत्रों को एक साथ बदलना शामिल है। चाहे आप दस्तावेज़ों को संपादित करने के लिए एक पेपरलेस तरीके की तलाश कर रहे हों या बस हाथ से करने के बजाय स्क्रीन पर संपादन करना चाहते हों, Word को पाठ बदलने का एक तरीका मिल गया है जो कि सिर्फ आपका प्रकार है।
1।
Word 2007 लॉन्च करें और Office बटन पर क्लिक करें। "ओपन" पर क्लिक करें, फिर दस्तावेज़ को संपादित करने के लिए पाठ के साथ ब्राउज़ करें और खोलें।
2।
संपादित करने के लिए पहले खंड पर स्क्रॉल करें। टेक्स्ट या पात्रों को कर्सर को पहले चरित्र के बाईं ओर सीधे रखें, बाएं माउस बटन को दबाएं और कर्सर को दाईं ओर खींचें जब तक कि पाठ के सभी वर्ण हाइलाइट न हो जाएं। नए टेक्स्ट के साथ सीधे हाइलाइट पर टाइप करें।
3।
संपादित करने के लिए किसी अन्य अनुभाग पर स्क्रॉल करें, इस बार ऐसी जगह पर जहां आप दस्तावेज़ डिजाइनर के लिए एक टिप्पणी छोड़ना चाहते हैं। "समीक्षा" टैब पर क्लिक करें, फिर "टिप्पणी सम्मिलित करें" पर क्लिक करें। एक पीला चिपचिपा नोट दिखाई देगा और टिप्पणी पट्टी दस्तावेज़ के किनारे पर खुल जाएगी। पीले चिपचिपे नोट फ़ील्ड में संपादकीय टिप्पणी लिखें।
4।
"ढूंढें और बदलें" विंडो खोलने के लिए "Ctrl-F" कुंजियों को दबाएं। "बदलें" टैब पर क्लिक करें। "Find what" बॉक्स में बदलने के लिए कुछ लिखें, जैसे कि एक कार्यकारी का पहला नाम। "प्रतिस्थापन के साथ" बॉक्स में कुछ लिखें, जैसे कि कार्यकारी के नाम की सही वर्तनी। उस पाठ को हर जगह प्रदर्शित करने के लिए केवल एक उदाहरण या "सभी को बदलें" को बदलने के लिए "बदलें" बटन पर क्लिक करें। "रिप्लेस ऑल" फ़ीचर टेक्स्ट डॉक्यूमेंट को एडिट करते समय मददगार होता है जो पूरे डॉक्यूमेंट में कई जगहों पर दिखाई देता है, जैसे कि जब आप एक स्पेस में एक पीरियड के बाद दो स्पेस लेना चाहते हैं।
5।
Office बटन पर क्लिक करें और "इस रूप में सहेजें" चुनें, मूल दस्तावेज़ के पाठ की सुरक्षा के लिए फ़ाइल का नया नाम टाइप करें, अपने नेटवर्क या कंप्यूटर पर फ़ाइल को सहेजने के लिए कहाँ चुनें और "सहेजें" बटन पर क्लिक करें।
टिप्स
- Word 2007 के टेक्स्ट बॉक्स में टेक्स्ट का संपादन करना समान है, लेकिन आपको इसे सक्रिय करने के लिए टेक्स्ट बॉक्स पर क्लिक करना होगा, ताकि आप "अंदर पहुँचें"। Word दस्तावेज़ पर मानक पाठ के विपरीत जहाँ आप बस स्क्रॉल करें और टिप्पणी करें या संपादित करें, के साथ। एक टेक्स्ट बॉक्स, आपको पहले बॉक्स पर क्लिक करना होगा। आप देखेंगे कि इसकी सीमा हाइलाइट हो गई है। तब आप बॉक्स में जा सकेंगे - और उसके भीतर स्क्रॉल कर सकते हैं - और पाठ में अपना संपादन कर सकते हैं।
- यह प्रक्रिया Office के अगले रिलीज़, Word 2010 में, Office बटन के प्रतिस्थापन के साथ समान है। 2010 में, कार्यालय बटन "फ़ाइल" टैब बन गया।