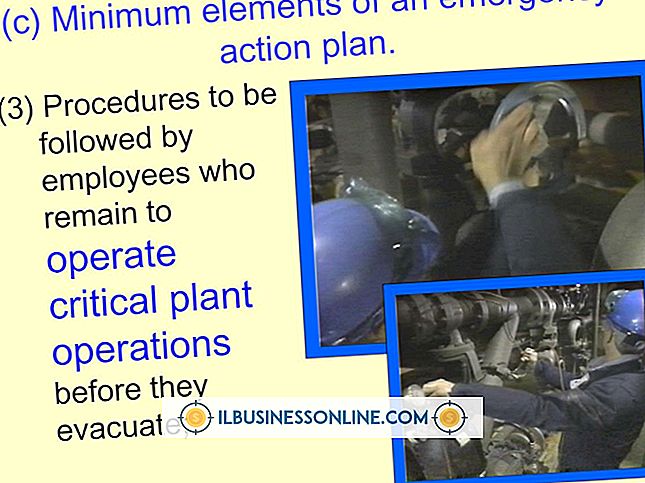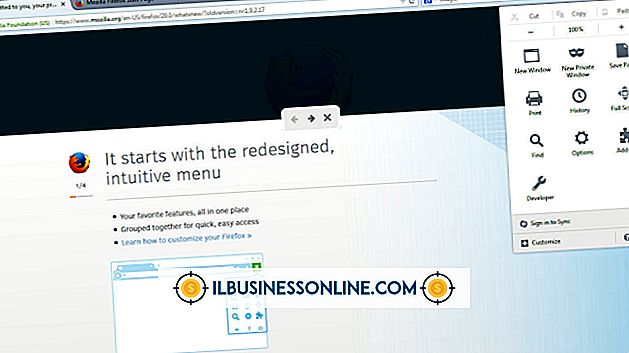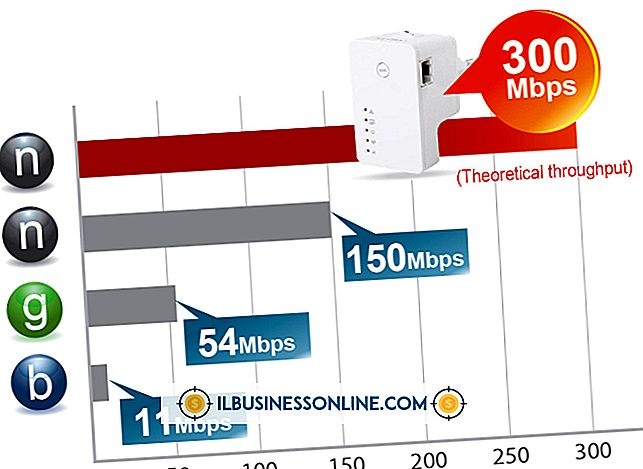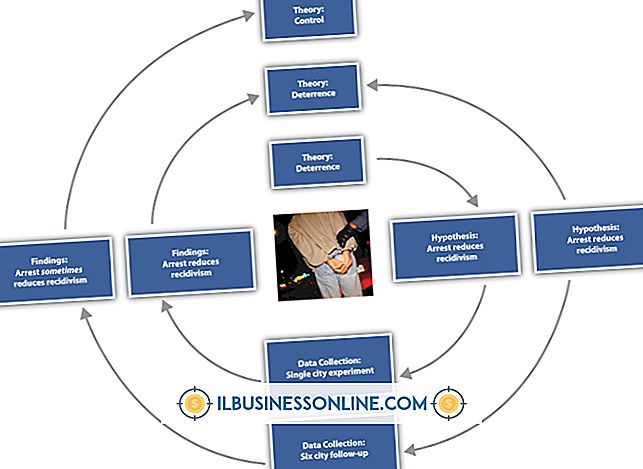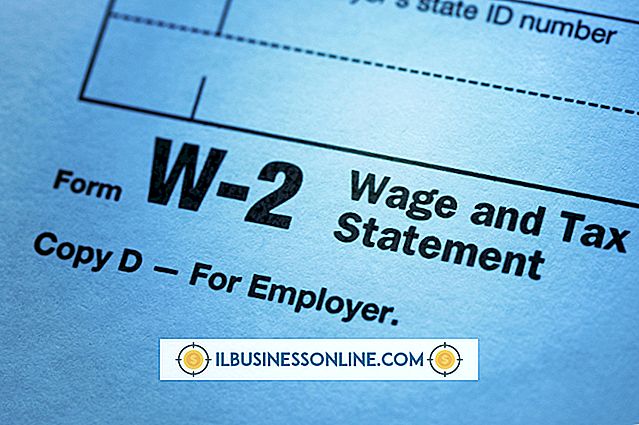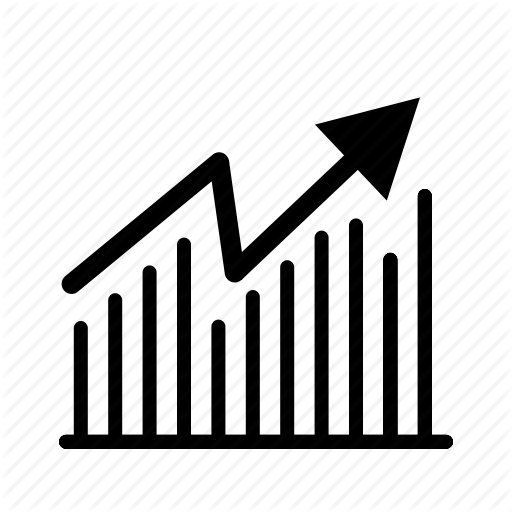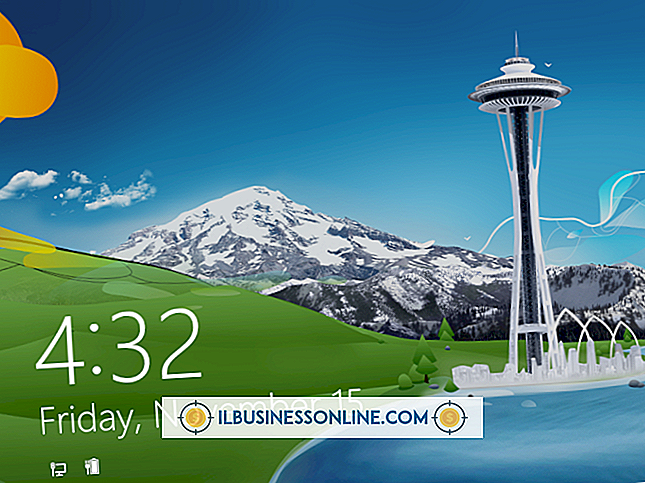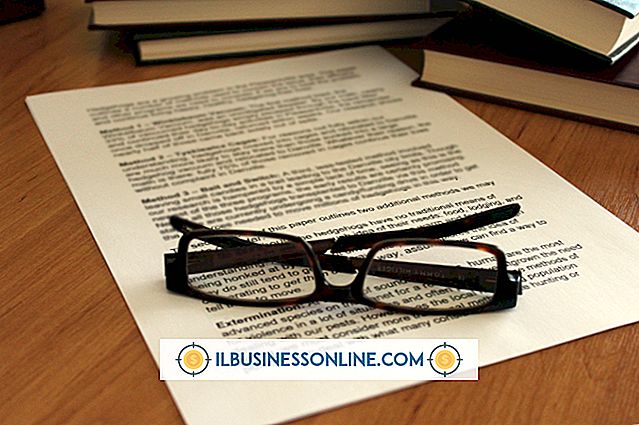कैसे नींद मोड से बाहर नहीं आएगा एक कंप्यूटर को ठीक करने के लिए

आपके कंप्यूटर के स्लीप मोड में चले जाने के बाद, जब आप एक कुंजी दबाते हैं या अपने माउस को हिलाते हैं, तो सेकंड के भीतर जागना चाहिए। जब आपका कंप्यूटर स्लीप मोड से बाहर नहीं आएगा, तो समस्या किसी भी कारण से हो सकती है। एक संभावना एक हार्डवेयर विफलता है, लेकिन यह आपके माउस या कीबोर्ड सेटिंग्स के कारण भी हो सकता है। आप क्विक फिक्स के रूप में अपने कंप्यूटर पर स्लीप मोड को अक्षम कर सकते हैं, लेकिन आप Windows डिवाइस मैनेजर उपयोगिता में डिवाइस ड्राइवर सेटिंग्स की जांच करके समस्या की जड़ तक पहुंचने में सक्षम हो सकते हैं।
1।
आकर्षण बार पर "खोजें" पर क्लिक करें, फिर खोज फ़ील्ड में "डिवाइस" टाइप करें। परिणामों से "डिवाइस प्रबंधक" चुनें। उपयोगिता को चलाने के लिए "हां" पर क्लिक करें।
2।
अपने सिस्टम पर स्थापित कीबोर्ड डिवाइस ड्राइवरों को प्रदर्शित करने के लिए "कीबोर्ड" के बगल में स्थित तीर पर क्लिक करें। हालाँकि आपके कंप्यूटर पर संभवतः केवल एक ही कीबोर्ड है, विंडोज अक्सर कई ड्राइवरों को प्रदर्शित करता है।
3।
पहले कीबोर्ड ड्राइवर पर राइट-क्लिक करें और "गुण" चुनें। "पावर मैनेजमेंट" टैब चुनें, फिर "इस उपकरण को कंप्यूटर को जगाने की अनुमति दें" के बगल में स्थित बॉक्स को चेक करें। कुछ ड्राइवरों में पावर प्रबंधन टैब नहीं हो सकता है।
4।
सूचीबद्ध किसी भी अन्य कीबोर्ड ड्राइवरों के लिए पिछले चरण को दोहराएं। यदि किसी के पास पावर प्रबंधन टैब नहीं है, तो आपकी समस्या कीबोर्ड मॉडल या ड्राइवर के साथ हो सकती है। आप प्रत्येक ड्राइवर को राइट-क्लिक करके और "अपडेट ड्राइवर सॉफ़्टवेयर" का चयन करके अपडेट किए गए ड्राइवरों की जांच कर सकते हैं। डिवाइस के लिए विंडोज को स्वचालित रूप से एक नए ड्राइवर की खोज करने दें। सभी कीबोर्ड चालकों की जाँच करने के बाद "ओके" पर क्लिक करें।
5।
अपने सिस्टम पर स्थापित माउस ड्राइवरों को प्रदर्शित करने के लिए "चूहे और अन्य इशारा करने वाले उपकरणों" के बगल में स्थित तीर पर क्लिक करें, फिर कीबोर्ड चालकों पर उपयोग किए गए समान चरणों को दोहराएं।
6।
"मानव इंटरफ़ेस डिवाइस" के बगल में स्थित तीर पर क्लिक करें और फिर से चरणों को दोहराएं। इस श्रेणी के ड्राइवरों में "USB इनपुट डिवाइस" जैसे सामान्य नाम होंगे, हालांकि वे आपके कीबोर्ड और माउस को भी प्रभावित करते हैं। टच स्क्रीन और अन्य इनपुट डिवाइस के लिए ड्राइवर भी इस श्रेणी में मौजूद हैं।
7।
यदि आप वायरलेस माउस या कीबोर्ड का उपयोग कर रहे हैं तो "नेटवर्क एडाप्टर" के बगल में स्थित तीर पर क्लिक करें। अपने वायरलेस एडॉप्टर के लिए लिस्टिंग को राइट-क्लिक करें और "पावर मैनेजमेंट" टैब चुनें। "कंप्यूटर को बिजली बचाने के लिए इस उपकरण को बंद करने की अनुमति दें" के बगल में स्थित बॉक्स को अनचेक करें। यह नेटवर्क कार्ड को स्लीप मोड में रहते हुए आपके वायरलेस डिवाइस से सिग्नल प्राप्त करने की अनुमति देता है। ओके पर क्लिक करें।"
8।
यदि आप ब्लूटूथ माउस या कीबोर्ड का उपयोग कर रहे हैं तो अपने ब्लूटूथ एडाप्टर के लिए सेटिंग्स बदलें। ध्यान रखें कि स्लीप मोड में अपने ब्लूटूथ एडॉप्टर को लैपटॉप पर सक्षम रखने के कारण आपकी बैटरी अधिक तेज़ी से निकलती है, इसलिए सेटिंग को केवल अंतिम उपाय के रूप में बदलें।
टिप्स
- आप विंडोज पावर विकल्प संवाद बॉक्स के माध्यम से स्लीप मोड को अक्षम कर सकते हैं। विंडोज 8 प्रारंभ स्क्रीन से "पावर विकल्प" टाइप करें और "एन्टर" कुंजी दबाएं। "जब कंप्यूटर सोता है, तो बदलें" का चयन करें, फिर "कभी-कभी कंप्यूटर को सोने के लिए रखें" के बगल में सेटिंग बदलें। पूरा होने पर "परिवर्तन सहेजें" पर क्लिक करें।
- यदि आपका कंप्यूटर हाल ही में आपको यह समस्या देने लगा है और पिछले चरणों ने समस्या का समाधान नहीं किया है, तो अपने कंप्यूटर की सेटिंग्स को पुरानी तारीख पर वापस करने के लिए Windows सिस्टम पुनर्स्थापना उपयोगिता का उपयोग करने पर विचार करें।
- कई कंप्यूटरों में मदरबोर्ड BIOS में अलग-अलग पावर मैनेजमेंट कंट्रोल होते हैं। यदि कुछ और काम नहीं करता है, तो बूट के दौरान अपने कंप्यूटर की BIOS सेटिंग्स तक पहुंचने और पावर प्रबंधन सुविधा को अक्षम करने का प्रयास करें।
चेतावनी
- इस आलेख में दी गई जानकारी विंडोज 8 पर लागू होती है। यह अन्य संस्करणों या उत्पादों के साथ थोड़ा या काफी भिन्न हो सकती है।