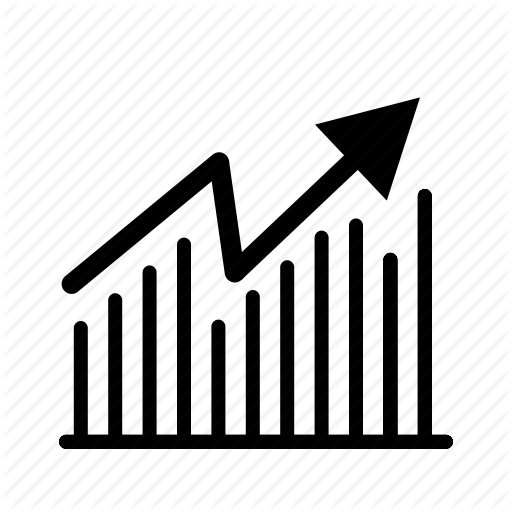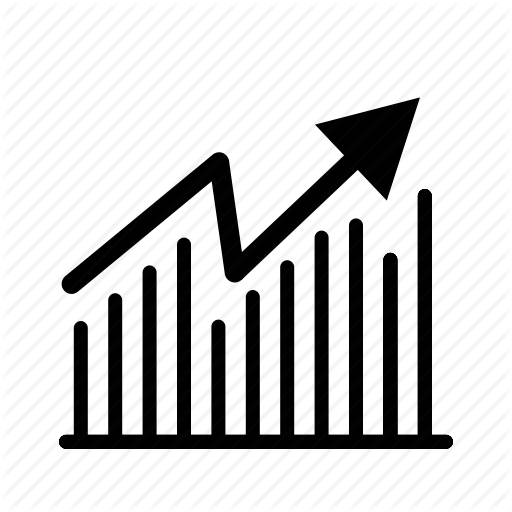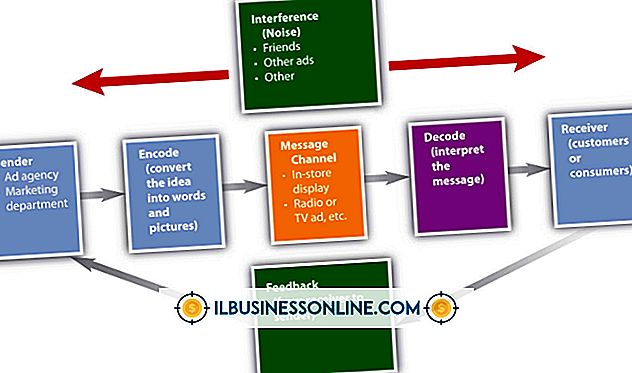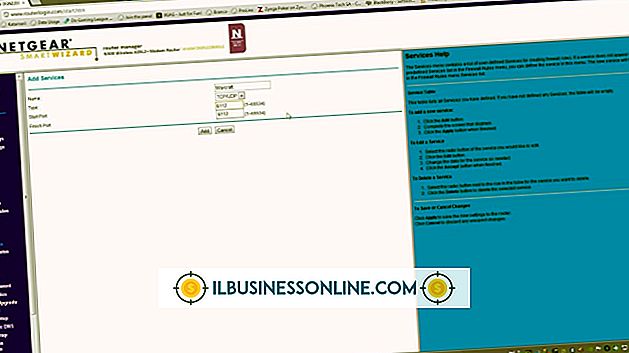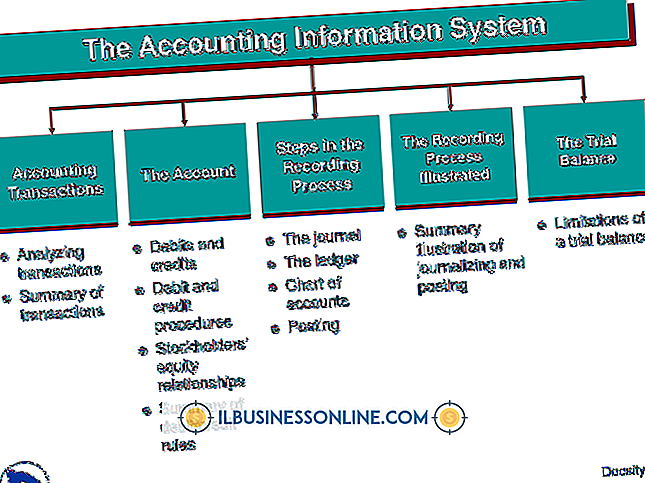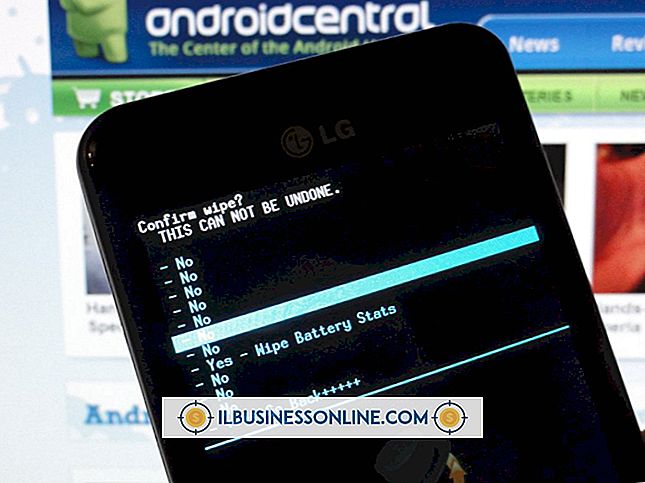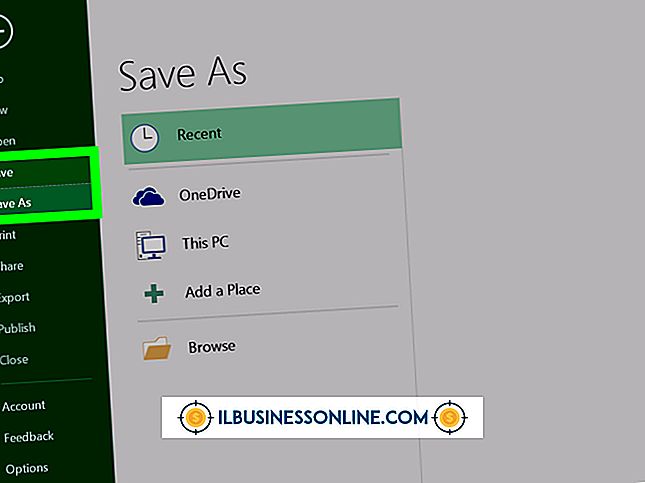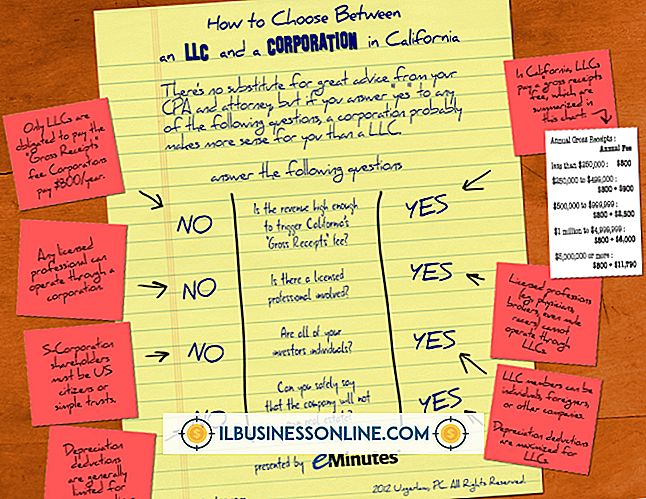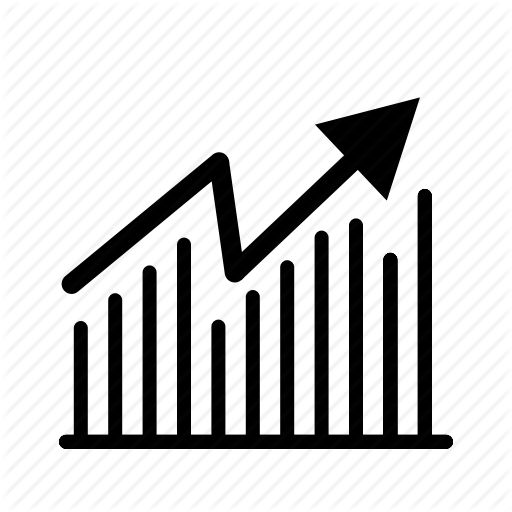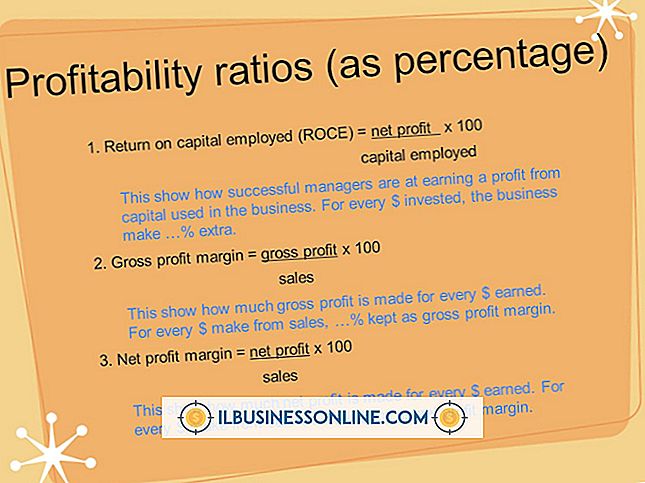एक नियमित मॉनिटर का उपयोग करने के लिए एक लैपटॉप मॉनिटर को कैसे अक्षम करें

विंडोज आपको उपलब्ध मॉनिटर के बीच कई डिस्प्ले या स्विच का उपयोग करने में सक्षम बनाता है। यह उन परिस्थितियों में उपयोगी होता है जब आपके लैपटॉप का डिस्प्ले आपकी आवश्यकताओं के लिए बहुत छोटा होता है, लेकिन आपके लिए आवश्यक जानकारी लैपटॉप पर होती है। मॉनिटर विभिन्न कनेक्शन प्रकारों का उपयोग करते हैं, इसलिए सुनिश्चित करें कि आपके लैपटॉप में मॉनिटर के समान कनेक्शन प्रकार है और आपके पास दोनों को जोड़ने के लिए केबल है। उदाहरण के लिए, यदि मॉनिटर एक वीजीए कनेक्शन का उपयोग करता है, तो आपके लैपटॉप में एक वीजीए पोर्ट होना चाहिए, और लैपटॉप को मॉनिटर से कनेक्ट करने के लिए आपको वीजीए केबल की आवश्यकता होगी।
1।
मॉनिटर के पावर कॉर्ड को एक आउटलेट में प्लग करें, और फिर वीडियो केबल को अपने लैपटॉप पर वीडियो आउटपुट पोर्ट और मॉनिटर पर वीडियो इनपुट पोर्ट में प्लग करें। मॉनिटर चालू करें।
2।
विंडोज डेस्कटॉप पर राइट-क्लिक करें और ड्रॉप-डाउन सूची से "स्क्रीन रिज़ॉल्यूशन" चुनें। यदि दोनों मॉनिटर नई विंडो में पहले से प्रदर्शित नहीं हैं, तो "पता लगाएँ" बटन पर क्लिक करें।
3।
एकाधिक डिस्प्ले ड्रॉप-डाउन से "केवल डेस्कटॉप दिखाएं 2" का चयन करें। डिफ़ॉल्ट रूप से, लैपटॉप के डिस्प्ले को डिस्प्ले 1 के रूप में सूचीबद्ध किया जाता है, इसलिए डिस्प्ले 2 पर स्विच करने से तस्वीर दूसरे मॉनिटर पर आ जाती है, जबकि लैपटॉप मॉनिटर खाली रहता है।
जरूरत की चीजें
- वीडियो केबल की निगरानी करें
टिप्स
- यदि प्रदर्शन दूसरे मॉनिटर को ठीक से फिट नहीं करता है, तो नए डिस्प्ले को बेहतर फिट करने के लिए रिज़ॉल्यूशन को बदलने के लिए रिज़ॉल्यूशन ड्रॉप-डाउन सूची से चयन करें।
- जबकि स्क्रीन रिज़ॉल्यूशन विंडो आपको अधिक डिस्प्ले विकल्प देता है, आप मॉनिटर विकल्पों के बीच स्विच करने के लिए "विंडोज-पी" भी दबा सकते हैं जब तक कि तस्वीर केवल बाहरी मॉनिटर पर दिखाई न दे।