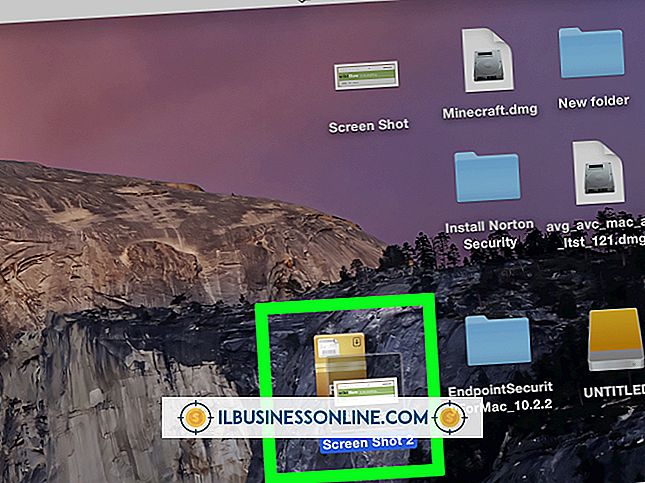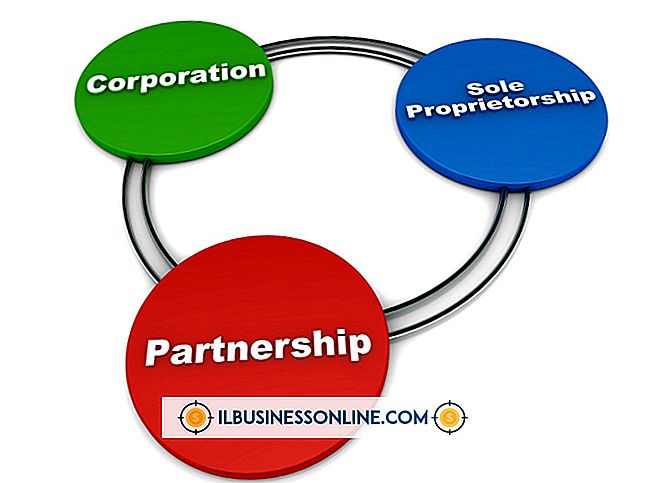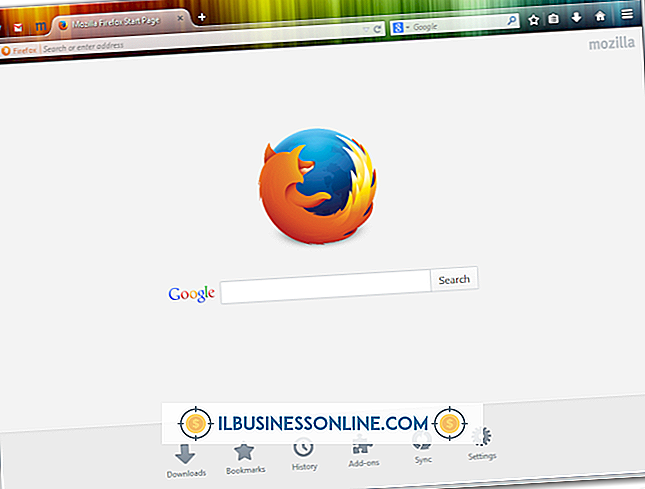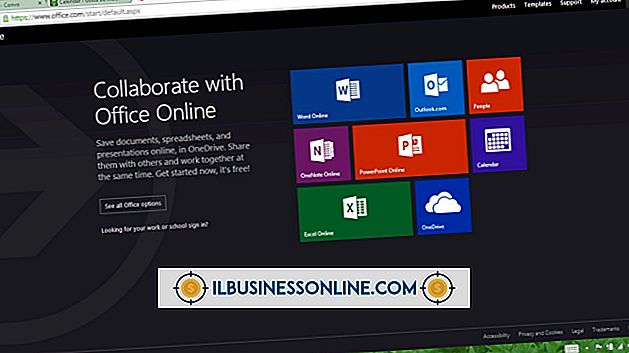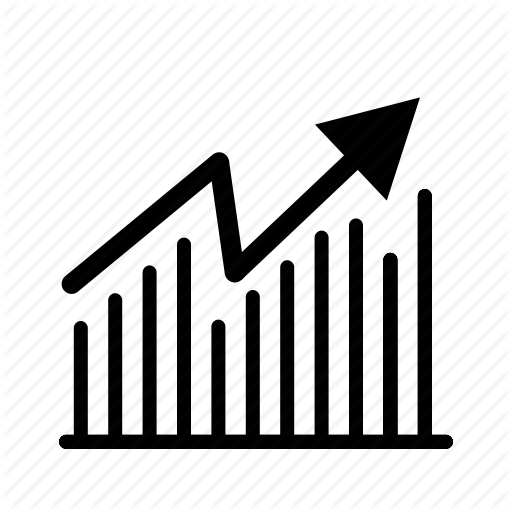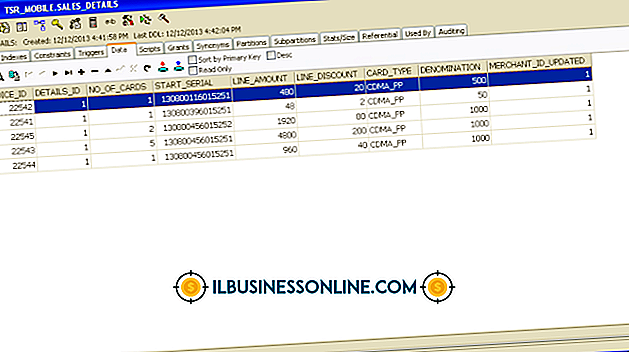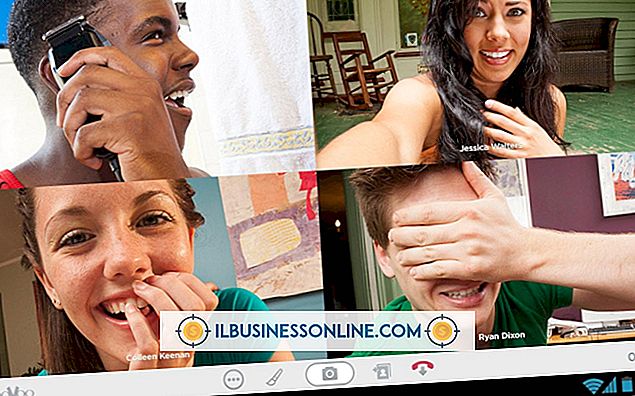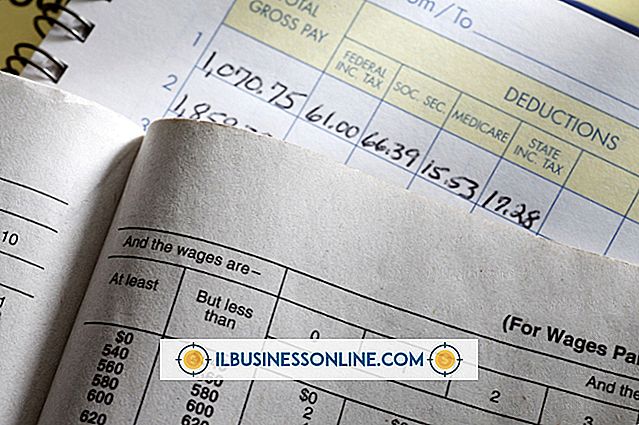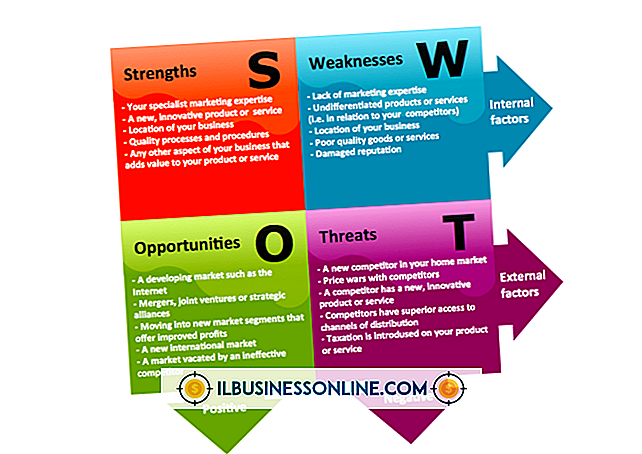एक्सचेंज से एक्सेल में संपर्क कैसे निर्यात करें

Microsoft Exchange सर्वर आपको अपने व्यवसाय में किसी भी Exchange खाता धारक के साथ ईमेल, कैलेंडर और अन्य डेटा संग्रहीत और साझा करने देता है। एक्सचेंज Microsoft Outlook ईमेल क्लाइंट के लिए पूर्ण समर्थन प्रदान करता है। अक्सर, Outlook संपर्कों को Exchange सर्वर पर वैश्विक पता सूची (GAL) के रूप में संग्रहीत किया जाता है, जिसमें आपके व्यवसाय में सभी के लिए सभी संपर्क जानकारी होती है। Microsoft Excel में GAL निर्यात करने के लिए, आपको पहले इसे Outlook में किसी संपर्क फ़ोल्डर में ले जाना होगा।
संपर्क फ़ोल्डर में आयात करें
1।
Microsoft Outlook खोलें और "फ़ाइल" पर क्लिक करें। "खाता सेटिंग" ड्रॉप-डाउन मेनू पर इंगित करें और "खाता सेटिंग ..." चुनें
2।
"डेटा फ़ाइलें" और "जोड़ें" पर क्लिक करें। "कार्यालय आउटलुक व्यक्तिगत फ़ोल्डर फ़ाइल (। Pst)" पर क्लिक करें। ओके पर क्लिक करें।"
3।
"सेव इन" पर क्लिक करें और व्यक्तिगत फ़ोल्डर फ़ाइल के लिए एक स्थान चुनें। फ़ोल्डर के लिए एक नाम टाइप करें और "ओके" पर क्लिक करें।
4।
"फ़ाइल" और "संपर्क" पर क्लिक करें। "नया" पर क्लिक करें और "फ़ोल्डर" चुनें। संपर्क फ़ोल्डर को एक नाम दें।
5।
फ़ोल्डर कॉन्टेंस बॉक्स में "कॉन्टैक्ट आइटम्स" चुनें। "फ़ोल्डर कहाँ रखें" मेनू का चयन करें और आपके द्वारा बनाए गए व्यक्तिगत फ़ोल्डर का स्थान चुनें। ओके पर क्लिक करें।"
6।
"उपकरण" और "पता पुस्तिका" पर क्लिक करें। "विकल्प" पर क्लिक करें।
7।
आपके द्वारा अभी बनाए गए संपर्क फ़ोल्डर के नाम पर क्लिक करें। ओके पर क्लिक करें।"
8।
वैश्विक पता सूची (जीएएल) या किसी अन्य संपर्क पर क्लिक करें जिसे आप संपर्क फ़ोल्डर में जोड़ना चाहते हैं। GAL और अन्य संपर्कों पर राइट-क्लिक करें, और फिर "संपर्क में जोड़ें" पर क्लिक करें।
9।
"फ़ाइल" पर क्लिक करें, फिर "आयात और निर्यात करें" पर क्लिक करें। अगला पर क्लिक करें।" "संपर्क" का चयन करें और फिर से "अगला" पर क्लिक करें।
10।
"समाप्त करें" पर क्लिक करें। Outlook आपके व्यक्तिगत संपर्क फ़ोल्डर में वैश्विक पता सूची आयात करता है।
Excel में संपर्क निर्यात करें
1।
Microsoft Outlook खोलें। "फ़ाइल" पर क्लिक करें और "आयात और निर्यात करें" चुनें।
2।
"एक फ़ाइल निर्यात करें" पर क्लिक करें। "अगला" पर क्लिक करें और "Microsoft Excel" चुनें। फिर से "अगला" पर क्लिक करें।
3।
संपर्क फ़ोल्डर जिसमें आप निर्यात करना चाहते हैं, पर क्लिक करें। अगला पर क्लिक करें।"
4।
संपर्क फ़ोल्डर को Excel फ़ाइल के रूप में सहेजने के लिए स्थान का चयन करें। निर्यात की गई फ़ाइल को एक नाम दें। "ठीक है, " "अगला" और "समाप्त" पर क्लिक करें।
टिप
- जब आप अपने संपर्क फ़ोल्डर को Excel में आयात करते हैं, तो Excel में आपकी संपर्क जानकारी प्रदर्शित करने के तरीके को निर्धारित करने के लिए "मैप कस्टम फ़ील्ड" पर क्लिक करें।