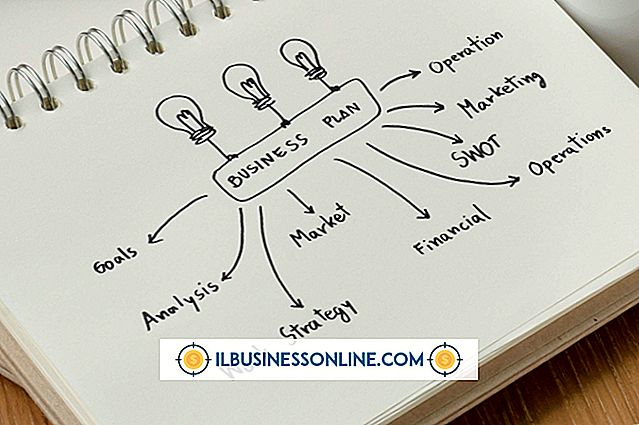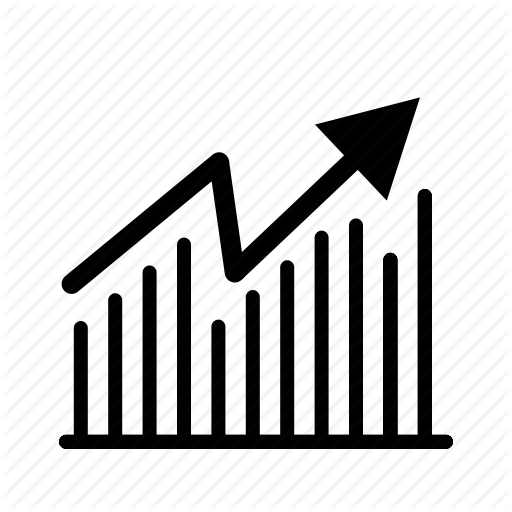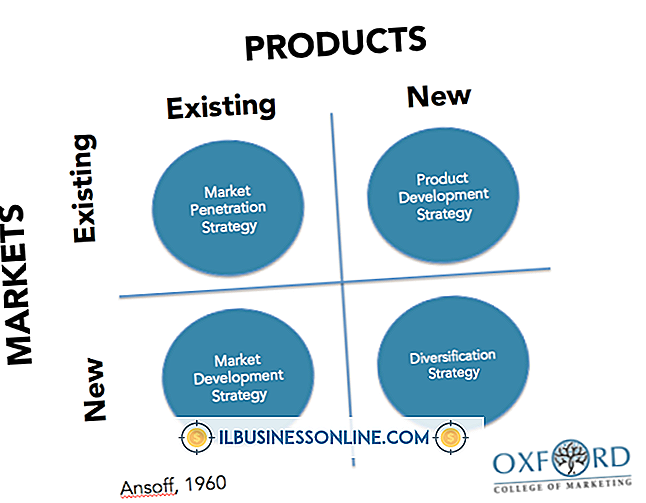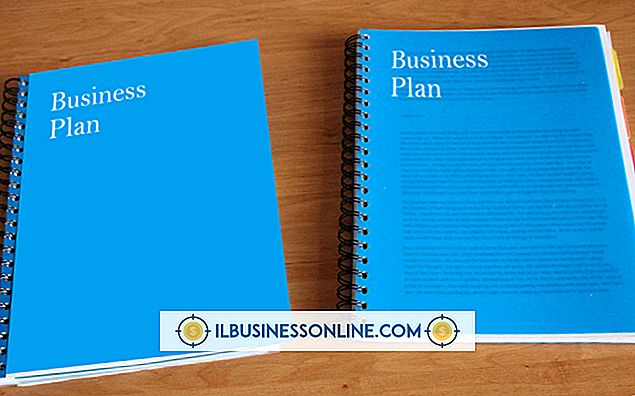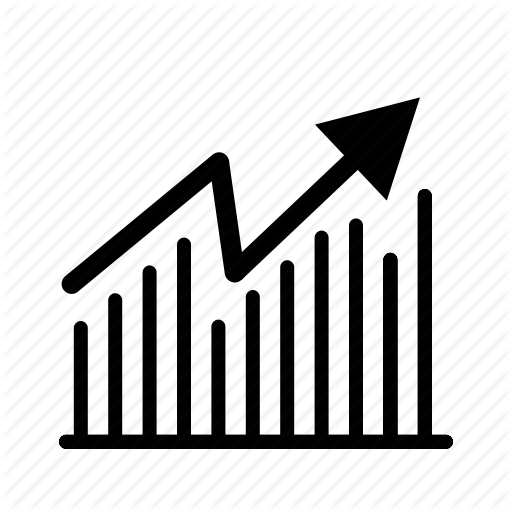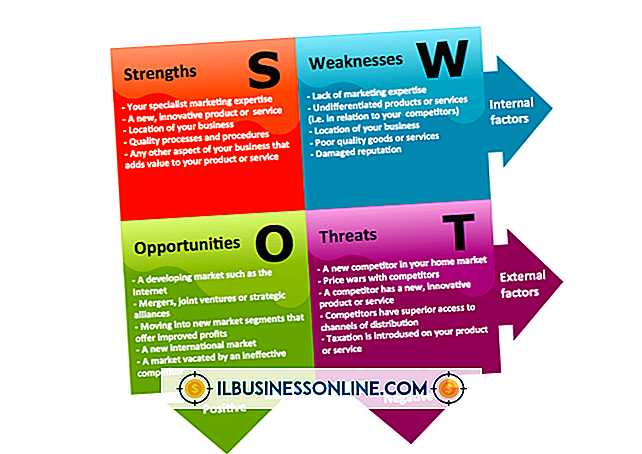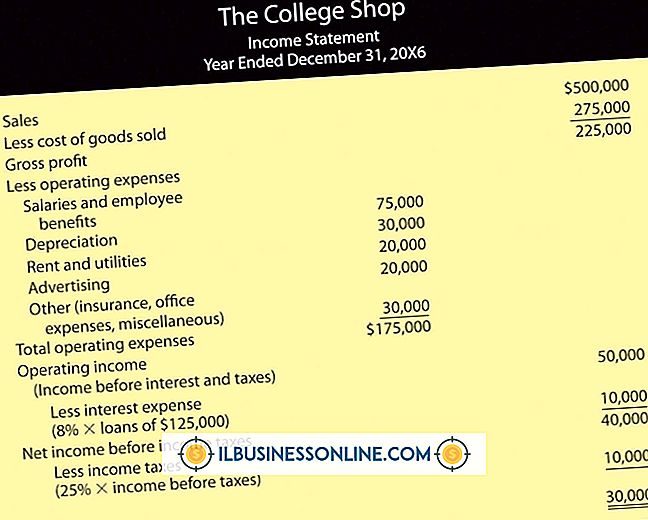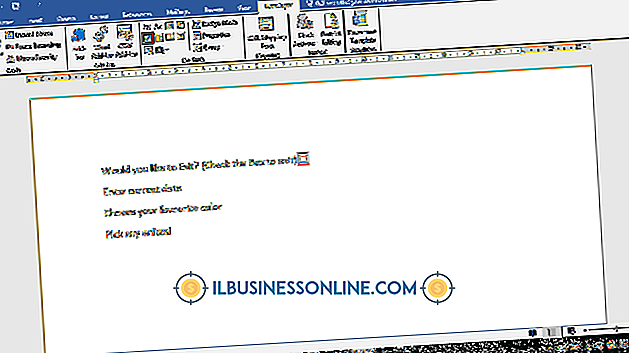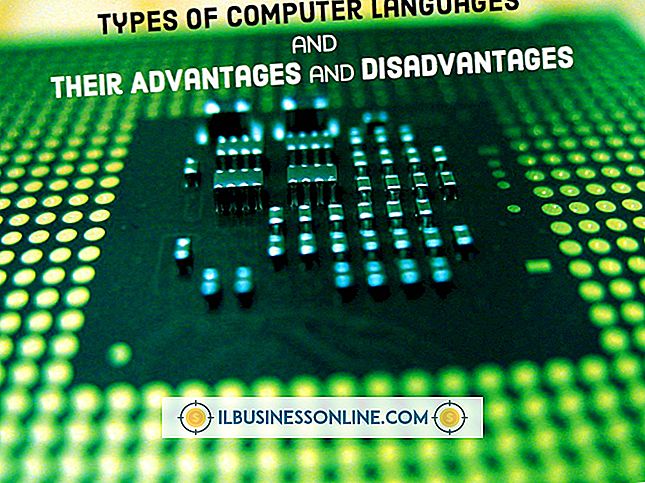लैपटॉप के लिए माउस को कैसे इनेबल करें

यद्यपि आज के छोटे, हल्के लैपटॉप एर्गोनोमिक टाइपिंग और ब्राउज़िंग के लिए अनुमति देते हैं, फिर भी कई उपयोगकर्ता अभी भी नेविगेशन के लिए एक हाथ में ऑप्टिकल माउस पसंद करते हैं। जब आपको अपने कर्सर के साथ सटीक आंदोलनों को बनाने की आवश्यकता होती है, जैसे कि छवि-संपादन सॉफ़्टवेयर का उपयोग करना या पेंट में आरेख बनाना, ऑप्टिकल माउस अंतर्निहित टचपैड पर पसंदीदा विकल्प है। चाहे आप एक वायरलेस ऑप्टिकल माउस या USB माउस का उपयोग कर रहे हों, इसे अपने प्राथमिक नेविगेशनल टूल के रूप में सक्षम करना आसान है।
USB माउस सक्षम करना
1।
सत्यापित करें कि आप जिस माउस को खरीदने की सोच रहे हैं, वह आपके लैपटॉप मॉडल के अनुकूल है। माउस निर्माता की वेबसाइट ब्राउज़ करें या यह सुनिश्चित करने के लिए पैकेजिंग पढ़ें कि यह आपके कंप्यूटर के साथ काम करेगा।
2।
माउस की USB केबल को अपने लैपटॉप के किनारे मिलान पोर्ट में प्लग करें।
3।
माउस कनेक्ट होने के दौरान अपने कंप्यूटर को पुनरारंभ करें। एक बार सिस्टम रिबूट होने के बाद, नया हार्डवेयर विज़ार्ड माउस के उचित कामकाज के लिए आवश्यक ड्राइवर को चलाएगा और स्थापित करेगा।
4।
कर्सर जवाब देता है, इसकी पुष्टि करने के लिए अपने माउस को कुछ बार घुमाएं। अब आप अपने ऑप्टिकल माउस के साथ-साथ अपने कंप्यूटर के नेविगेशन के लिए टचपैड का उपयोग कर सकते हैं।
एक वायरलेस माउस को सक्षम करना
1।
अपने कंप्यूटर और उस माउस के बीच संगतता की जाँच करें जिसे आप खरीदना चाहते हैं।
2।
वायरलेस माउस में आवश्यक बैटरी स्थापित करें। अधिकांश मॉडलों पर, आप बैटरी कम्पार्टमेंट को उजागर करने के लिए माउस पर शीर्ष पैनल को उठा सकते हैं। AA बैटरियों का उपयोग आमतौर पर वायरलेस चूहों को बिजली देने के लिए किया जाता है।
3।
माउस के साथ बंडल किए गए USB रिसीवर को अपने कंप्यूटर की तरफ पोर्ट में प्लग करें।
4।
माउस के नीचे और USB रिसीवर पर एक साथ छोटे बटन को दबाकर रखें। माउस के अंडरसाइड पर ट्रैकिंग लाइट होने तक बटन को दबाए रखें।
5।
माउस को चालू करें और यह सुनिश्चित करने के लिए इसे स्थानांतरित करना शुरू करें कि कर्सर ठीक से ट्रैक करता है।
जरूरत की चीजें
- बैटरियों
चेतावनी
- कभी भी खुरदरी, गीली या धूल भरी सतह पर ऑप्टिकल माउस का इस्तेमाल न करें क्योंकि इससे ट्रैकिंग सिस्टम की सटीकता से समझौता हो सकता है।