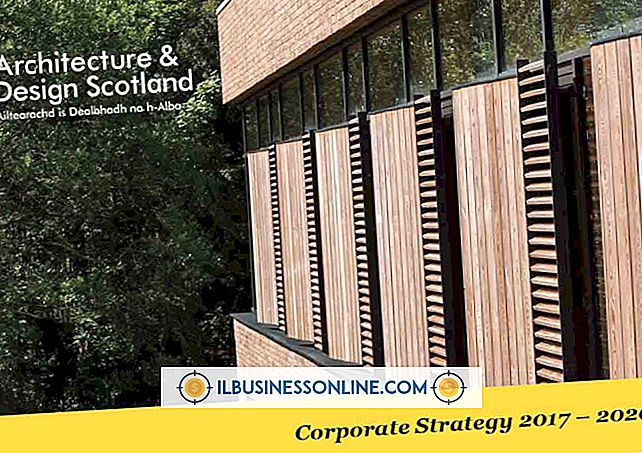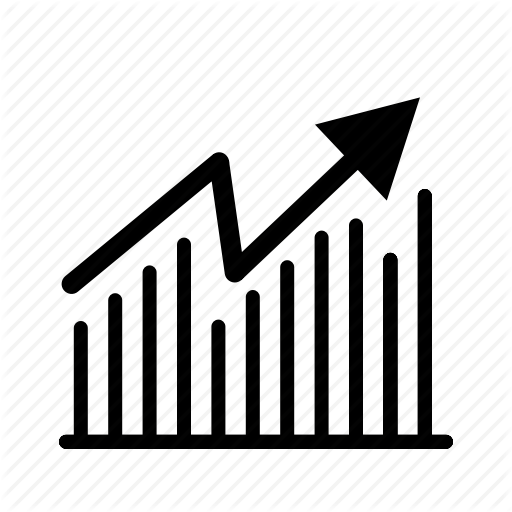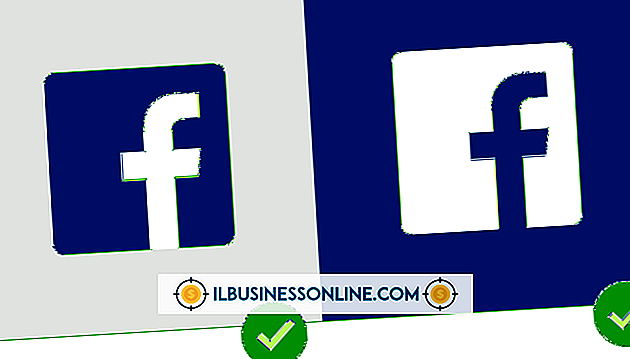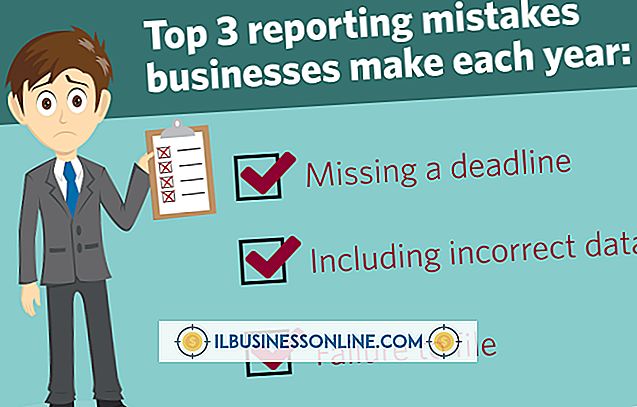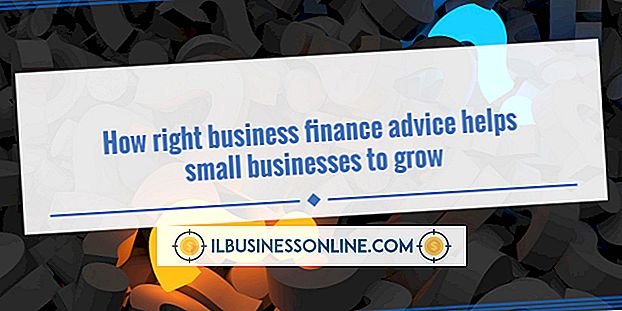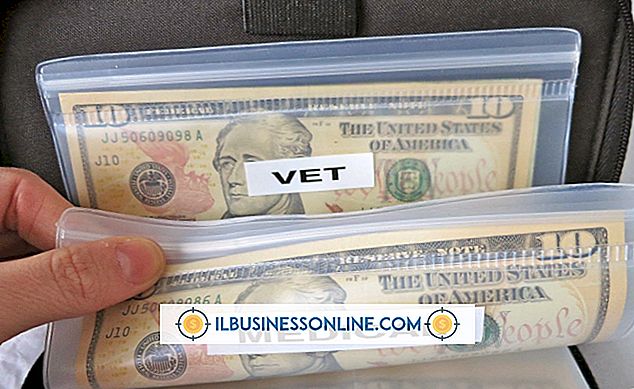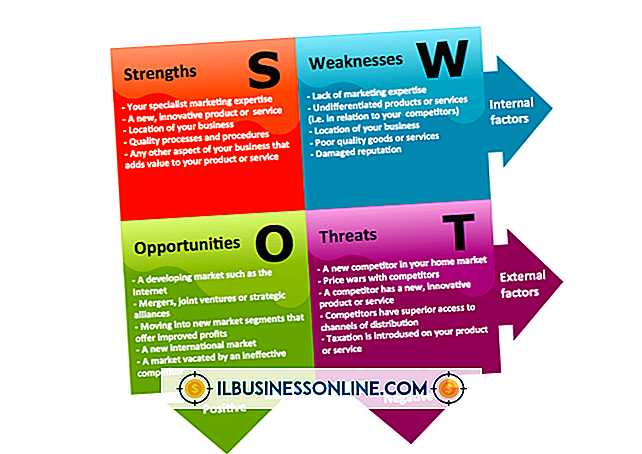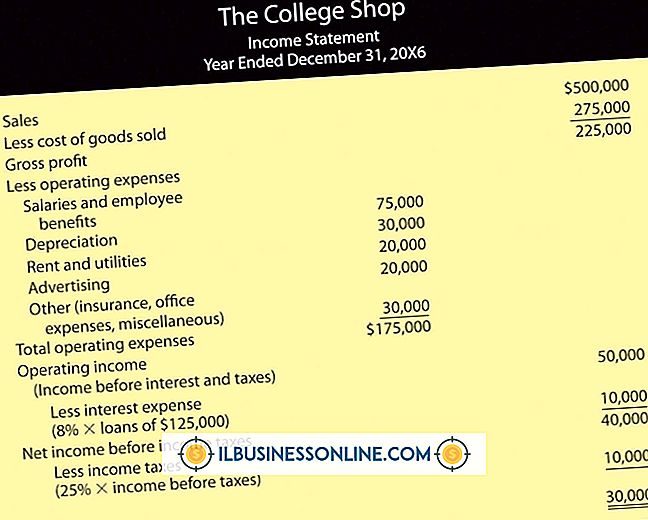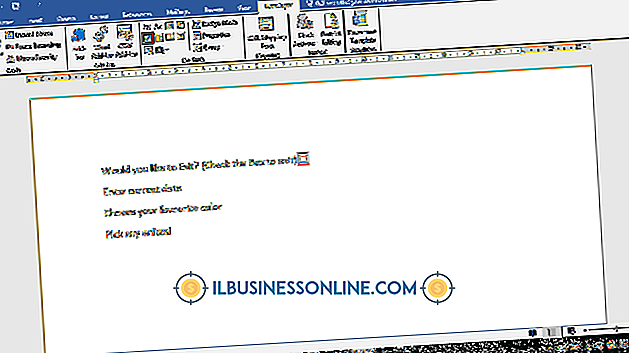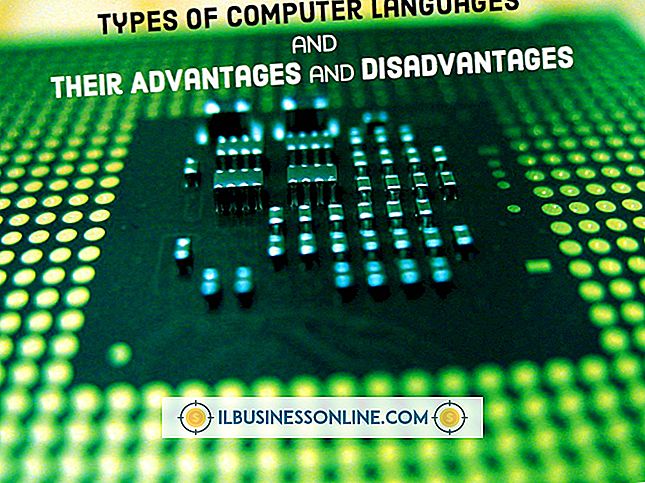वर्ड में चेक बॉक्स के साथ कैसे काम करें

यदि आप किसी व्यक्ति को भरने के लिए एक फॉर्म बना रहे हैं, तो आप किसी व्यक्ति के लिए चेकबॉक्स को शामिल करना चाहेंगे ताकि यह इंगित किया जा सके कि वे दस्तावेज़ के कुछ हिस्सों से सहमत हैं या पढ़ चुके हैं। आप एक दस्तावेज़ भी बनाना चाहते हैं जिसमें पाठ के भीतर कुछ स्थानों पर चेक मार्क प्रतीक शामिल हो। आप Microsoft Word, लोकप्रिय वर्ड प्रोसेसिंग प्रोग्राम का उपयोग करके इन दोनों चीजों को कर सकते हैं।
वर्ड में एक चेकलिस्ट बनाओ
यदि आप Word में एक वास्तविक चेकलिस्ट बनाना चाहते हैं, तो आप एक टाइप की गई सूची को अनुकूलित कर सकते हैं ताकि व्यक्तिगत प्रविष्टियों को चेक या अनचेक किए गए चेकबॉक्स से चिह्नित किया जा सके। यह उपयोगी हो सकता है यदि आप किसी को कागज के साथ पूरा करने के लिए चेकलिस्ट का प्रिंट आउट लेना चाहते हैं।
ऐसा करने के लिए, अपनी सूची प्रविष्टियों को टाइप करें, उन्हें माउस से चुनें और फिर वर्ड मेनू पर "होम" टैब पर क्लिक करें। फिर, "बुलेट" ड्रॉपडाउन पर क्लिक करें और देखें कि क्या आप जो चेकबॉक्स चाहते हैं, वह उपलब्ध गोलियों की सूची में है। यदि यह है, तो इसे चुनें।
अन्यथा, आप ड्रॉपडाउन मेनू में "नए बुलेट को परिभाषित करें" पर क्लिक करके अधिक बुलेट विकल्प जोड़ सकते हैं। वहां से, "प्रतीक" पर क्लिक करें और एक उपयुक्त चेकबॉक्स देखें। इसे चुनें और "ओके" पर क्लिक करें। आप बुलेट ड्रॉपडाउन मेनू पर लौटेंगे, जहाँ आप चेकबॉक्स का चयन कर सकेंगे।
वर्ड में एक चेकबॉक्स डालें
यदि आप कभी-कभार वर्ड में सामयिक चेकबॉक्स या चेक मार्क सम्मिलित करना चाहते हैं, तो आप बिना पूर्ण, स्वरूपित चेकलिस्ट बनाए भी ऐसा कर सकते हैं।
ऐसा करने के लिए, उस बिंदु पर क्लिक करें, जहां आप चेक मार्क, चेकबॉक्स या अन्य प्रतीक सम्मिलित करना चाहते हैं। फिर, वर्ड मेनू पर "इन्सर्ट" टैब पर क्लिक करें और "सिंबल" पर क्लिक करें। यदि आपको अपना इच्छित प्रतीक दिखाई देता है, तो उसे क्लिक करें। अन्यथा, चुनने के लिए अतिरिक्त प्रतीकों और फोंट का एक मेनू खोलने के लिए "अधिक प्रतीकों" पर क्लिक करें। जब आप एक चेकबॉक्स, चेक मार्क या अन्य प्रतीक देखते हैं जो आपकी आवश्यकताओं के अनुरूप है, तो इसे उस बिंदु पर अपनी फ़ाइल में सम्मिलित करने के लिए इसे डबल क्लिक करें, जहाँ आपको इसकी आवश्यकता है। यदि आप इसे स्थानांतरित या कॉपी करना चाहते हैं, तो आप इसे एक सामान्य पाठ की तरह कॉपी, कट या पेस्ट कर सकते हैं।
प्रतीकों के लिए स्वतः सुधार का उपयोग करना
यदि कोई ऐसा प्रतीक है जिसे आप बार-बार सम्मिलित कर रहे हैं और आप प्रतीक मेनू पर जाने या दस्तावेज़ में प्रतिलिपि बनाने और चिपकाने की परेशानी में नहीं जाना चाहते हैं, तो आप प्रतीक के लिए एक नाम को स्वचालित रूप से बदलने के लिए Word का स्वतः सुधार सुविधा सेट कर सकते हैं प्रतीक ही।
ऐसा करने के लिए, वर्ड मेनू पर "इन्सर्ट" टैब पर क्लिक करें और "सिंबल" पर क्लिक करें। आप चाहते हैं कि प्रतीक का चयन करें और "स्वत: सुधार" पर क्लिक करें। "बदलें" बॉक्स में, उस शब्द या वाक्यांश को लिखें जिसे आप प्रतीक द्वारा प्रतिस्थापित करना चाहते हैं, फिर "जोड़ें" और "ठीक है" पर क्लिक करें। आप एक यादगार शब्द का उपयोग करना चाहते हैं जो वास्तव में आपकी भाषा में नहीं है, जैसे कि चेक मार्क प्रतीक के लिए "चकमर्क", ताकि आप इसे बिना भ्रम के टाइप कर सकें और आपके द्वारा वास्तविक शब्दों के उपयोग में हस्तक्षेप किए बिना जिसे आप प्रतिस्थापित नहीं करना चाहते हैं। प्रतीकों द्वारा।
फिर, जब आप अपने दस्तावेज़ में शब्द लिखते हैं, तो यह स्वचालित रूप से प्रतीक द्वारा बदल दिया जाएगा।