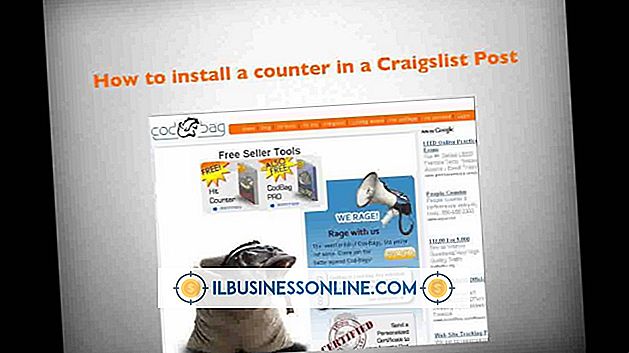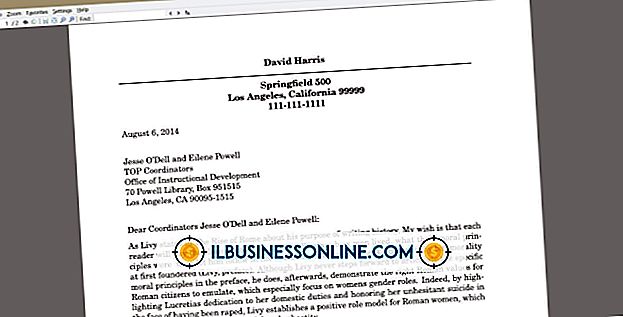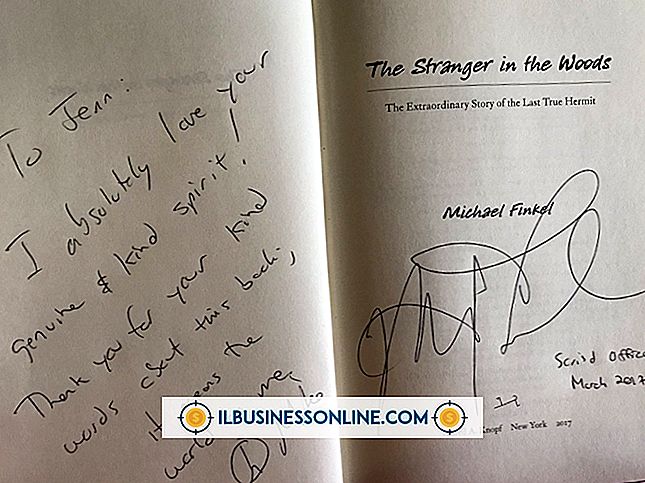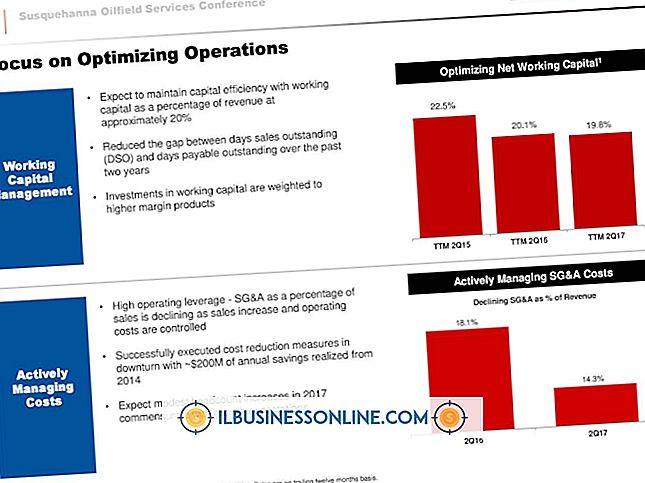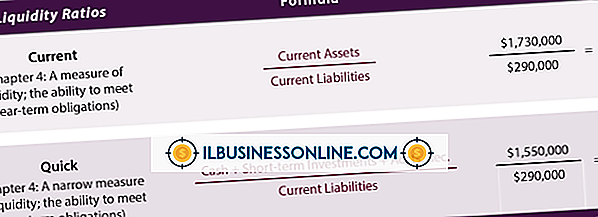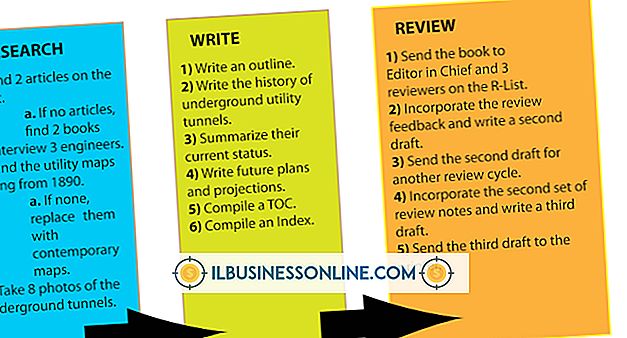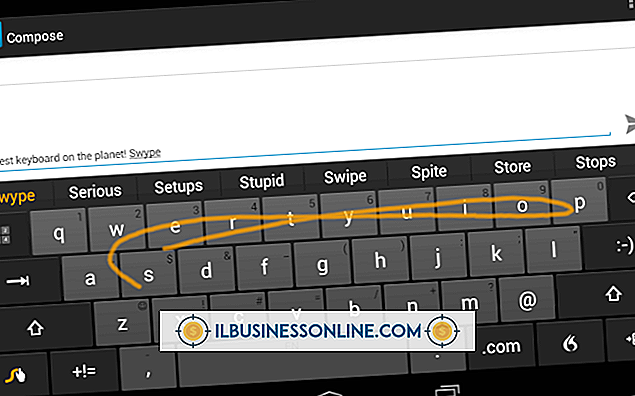कैसे एक मैक पर PowerPoint से छवियाँ निकालने के लिए

Mac पर Microsoft के PowerPoint से छवियां निकालने के लिए, आपको परिणाम प्राप्त करने के लिए कुछ अलग-अलग तरीकों की कोशिश करनी पड़ सकती है। अधिकांश कार्यक्रमों के विपरीत, डेस्कटॉप पर PowerPoint स्लाइड से एक छवि को खींचना आमतौर पर काम नहीं करता है, क्योंकि चित्र PowerPoint में एम्बेडेड हैं; "चित्र क्लिपिंग" फ़ाइल में परिणाम खींचकर जिसे खोला नहीं जा सकता है। सर्वोत्तम गुणवत्ता वाली छवियों के लिए, स्लाइड से सीधे छवियों को कॉपी करें, हालांकि इस प्रक्रिया के परिणामस्वरूप कभी-कभी तस्वीर का केवल एक हिस्सा प्राप्त होता है। जब नकल विफल हो जाती है, तो छवि का स्क्रीनशॉट पकड़ो। जबकि यह आपको उच्चतम गुणवत्ता वाली छवि नहीं देता है, यह तब काम करता है जब छवि की नकल नहीं करता है।
छवियाँ कॉपी करना
1।
पावरपॉइंट लॉन्च करें और उन तस्वीरों को प्रस्तुत करें, जिन्हें आप कैप्चर करना चाहते हैं। विंडो के दाईं ओर स्क्रॉलबार का उपयोग करके एक छवि के साथ पहली स्लाइड पर नेविगेट करें।
2।
इसे चुनने के लिए माउस के साथ छवि पर क्लिक करें। छवि को कॉपी करने के लिए कीबोर्ड पर एक साथ "कमांड-सी" दबाएं।
3।
पूर्वावलोकन लॉन्च करें। "फ़ाइल" मेनू पर क्लिक करें और "क्लिपबोर्ड से नया" चुनें। छवि, या छवि का एक हिस्सा, पूर्वावलोकन में खुलता है। PowerPoint प्रस्तुति में एक के साथ पूर्वावलोकन में छवि की तुलना करें। यदि यह समान है, तो इस लेख के पूर्वावलोकन अनुभाग से निर्यात करना जारी रखें। यदि चित्र समान नहीं है, तो पूर्वावलोकन विंडो को सहेजे बिना बंद करें और कैप्चरिंग स्क्रीनशॉट अनुभाग पर जारी रखें।
स्क्रीनशॉट कैप्चर करना
1।
पॉवरपॉइंट प्रेजेंटेशन लॉन्च करें और उस स्लाइड पर नेविगेट करें जिसमें एक छवि है जिसे आप कैप्चर करना चाहते हैं। छवि को यथासंभव बड़ा करने के लिए, "स्लाइड शो" बटन दबाएं।
2।
कीबोर्ड पर एक साथ "कमांड-शिफ्ट -4" दबाएं। कर्सर क्रॉस-हेयर सिंबल में बदल जाता है। छवि के एक कोने पर कर्सर रखें। कर्सर को तिरछे विपरीत कोने में खींचें। जब आप माउस बटन छोड़ते हैं, तो चयनित क्षेत्र का एक स्क्रीनशॉट डेस्कटॉप पर सहेजा जाता है।
3।
अपने डेस्कटॉप पर स्क्रीनशॉट छवि को डबल-क्लिक करें। पूर्वावलोकन चित्र खोलता है।
4।
"टूल" मेनू पर क्लिक करके यदि आवश्यक हो तो छवि को काटें। "टूल चुनें" पर क्लिक करें। जिस हिस्से को आप रखना चाहते हैं, उसे चुनने के लिए इमेज में सेलेक्ट टूल को ड्रैग करें। छवि को क्रॉप करने के लिए कीबोर्ड पर "कमांड-के" दबाएं। फसल को पूर्ववत करने के लिए "कमांड-जेड" दबाएं और फिर से प्रयास करें।
5।
जब आप पूर्वावलोकन में दिखाई देने वाली छवि से संतुष्ट होते हैं, तो इस लेख के पूर्वावलोकन अनुभाग से निर्यात करना जारी रखें।
पूर्वावलोकन से निर्यात
1।
निर्यात संवाद बॉक्स खोलने के लिए पूर्वावलोकन के फ़ाइल मेनू से "निर्यात" चुनें।
2।
संवाद बॉक्स के बीच में "प्रारूप" मेनू पर क्लिक करें और सहेजी गई छवि के लिए प्रारूप का चयन करें।
3।
यदि वांछित के रूप में निर्यात क्षेत्र में एक नया नाम टाइप करें। "सहेजें" बटन पर क्लिक करें।
टिप
- यदि PowerPoint प्रस्तुति एक फ़ोल्डर में आई, तो किसी भी छवि फ़ाइलों के लिए फ़ोल्डर की जांच करें। कभी-कभी प्रस्तुति देने वाले व्यक्ति में "मीडिया, " "मीडिया आवेषण" या "छवियां" नामक फ़ोल्डर में चित्र शामिल होते हैं। फिर आप उन्हें स्लाइड से निर्यात किए बिना सीधे छवियों का उपयोग कर सकते हैं।