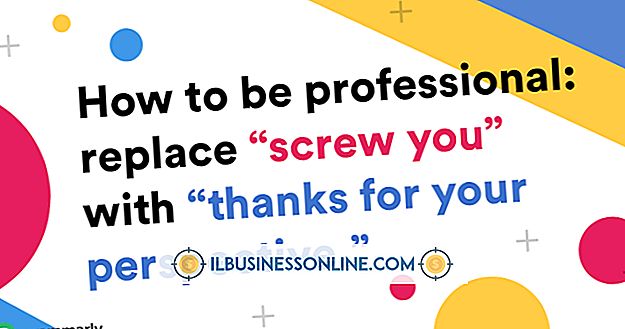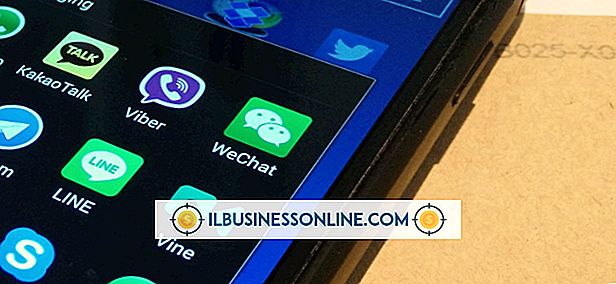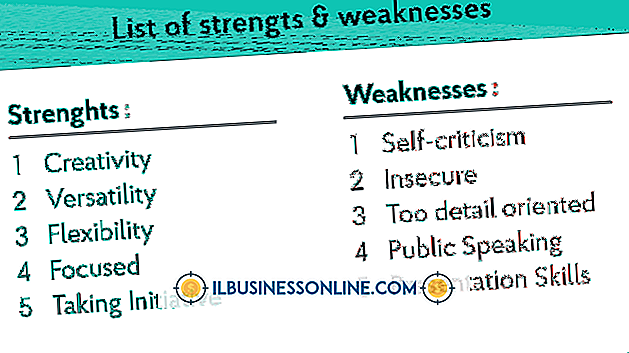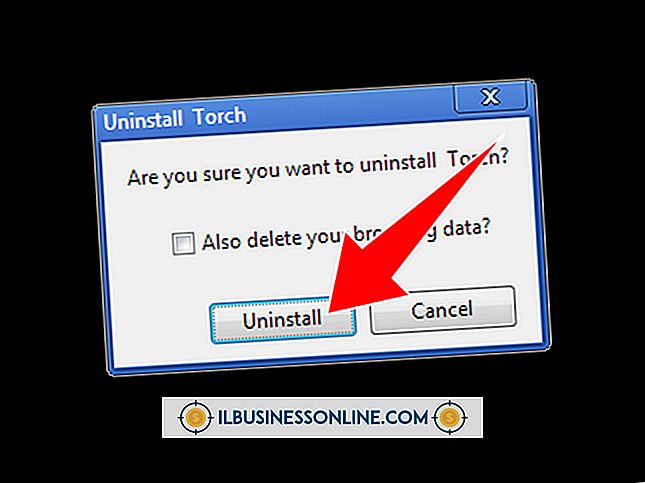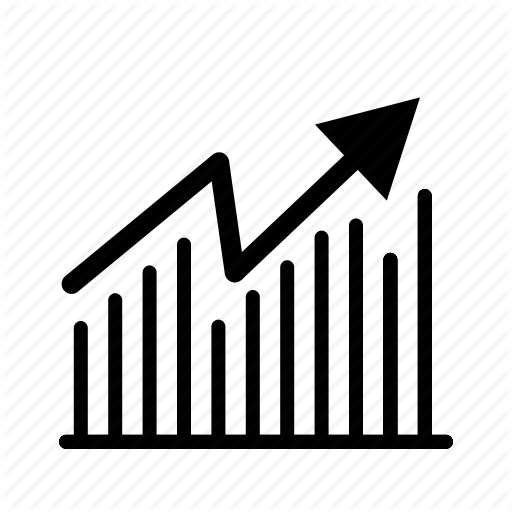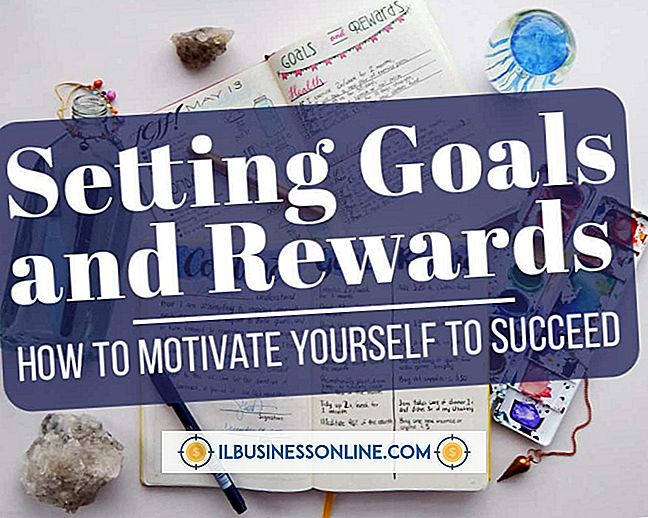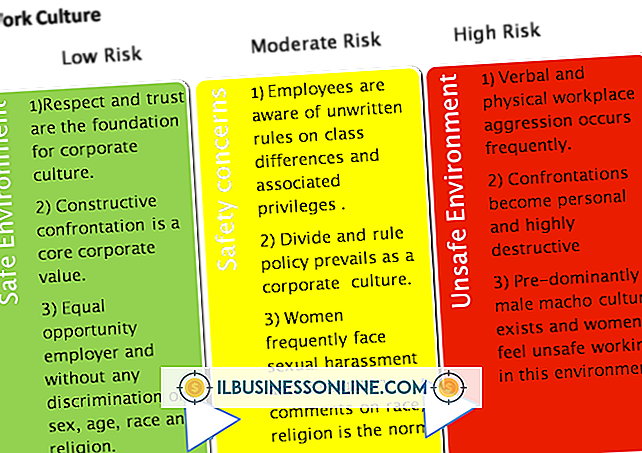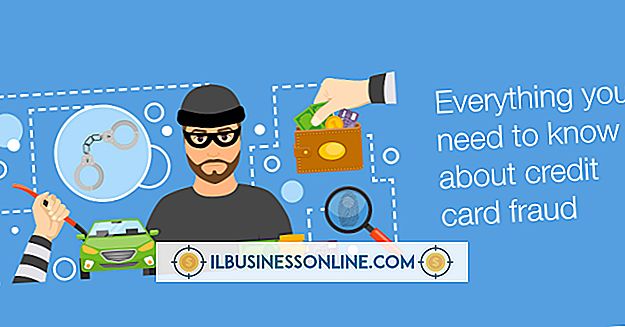FileZilla में एक ज़िप फ़ाइल कैसे निकालें

FileZilla विंडोज ऑपरेटिंग सिस्टम के लिए एक खुला स्रोत फ़ाइल ट्रांसफर प्रोटोकॉल क्लाइंट है जो आपको व्यावसायिक दस्तावेज़ों और फ़ाइलों को अपलोड करने और डाउनलोड करने के लिए अपने व्यवसाय FTP सर्वर से कनेक्ट करने में सक्षम बनाता है। ज़िप फाइलें अभिलेखागार हैं जिसमें कई फाइलें और फ़ोल्डर्स हो सकते हैं। डिफ़ॉल्ट रूप से, आप पहली बार अपनी हार्ड ड्राइव पर सहेजे बिना FileZilla से ज़िप फाइलें नहीं निकाल सकते। हालाँकि, FileZilla में फ़ाइल एक्सटेंशन एसोसिएशन की ज़िप एक्सटेंशन को जोड़कर, आप इस FTP क्लाइंट से सीधे ज़िप फाइलें खोल सकते हैं।
1।
"प्रारंभ" बटन पर क्लिक करें, और फिर विंडोज एक्सप्लोरर खोलने के लिए "कंप्यूटर" पर क्लिक करें। उस फ़ोल्डर में नेविगेट करें, जिसमें उस टूल की निष्पादन योग्य फ़ाइल होती है जिसका उपयोग आप ज़िप फ़ाइलों को निकालने के लिए करते हैं। अधिकांश एप्लिकेशन डिफ़ॉल्ट रूप से सिस्टम ड्राइव पर "प्रोग्राम फाइल्स" फ़ोल्डर में स्थापित होते हैं।
2।
निष्पादन योग्य वाले फ़ोल्डर में पथ का चयन करने के लिए विंडोज एक्सप्लोरर के शीर्ष पर "पता" फ़ील्ड पर क्लिक करें, और फिर क्लिपबोर्ड पर पथ को कॉपी करने के लिए "Ctrl-C" दबाएं।
3।
FileZilla लॉन्च करें, "संपादित करें" पर क्लिक करें और मेनू से "सेटिंग" चुनें।
4।
फाइल एडिटिंग नोड के तहत, बाईं ओर नेविगेशन फलक में "फ़ाइल कोड एसोसिएट्स" आइटम पर क्लिक करें।
5।
सम्मिलन कर्सर रखने के लिए दाएं फलक के अंदर क्लिक करें, "ज़िप" टाइप करें (उद्धरण चिह्नों के बिना), एक स्थान डालें, और फिर संग्रह उपयोगिता में पथ सम्मिलित करने के लिए "Ctrl-V" दबाएं।
6।
एक "\" वर्ण डालें, और फिर निष्पादन योग्य फ़ाइल का नाम टाइप करें। उदाहरण के लिए, यदि आप ज़िप फ़ाइलों को निकालने के लिए WinZip का उपयोग करते हैं, तो लाइन इस तरह दिखाई देगी:
ज़िप C: \ Program Files \ WinZip \ WinZip.exe
7।
एसोसिएशन को बचाने के लिए "ओके" पर क्लिक करें। अब आप ज़िप फ़ाइल पर राइट-क्लिक कर सकते हैं और फ़ाइल मेनू से सीधे इसे निकालने के लिए संदर्भ मेनू से "दृश्य / संपादित करें" चुनें।