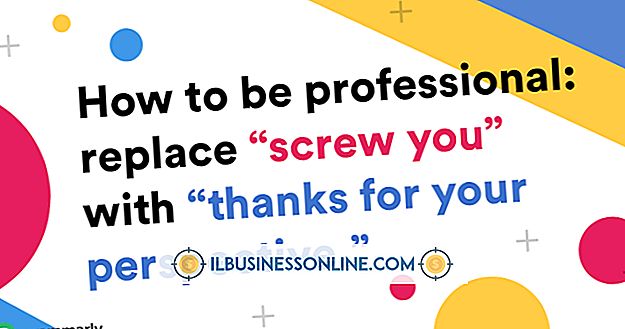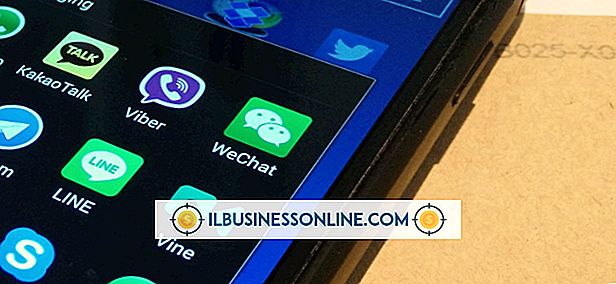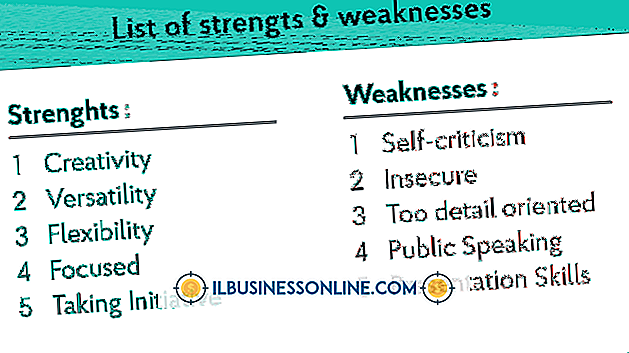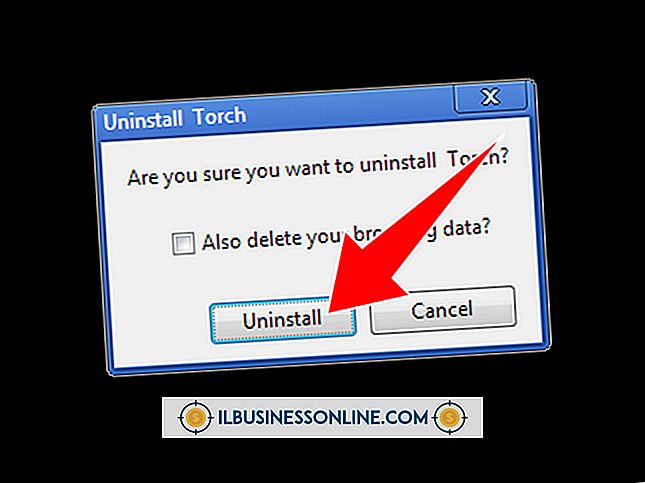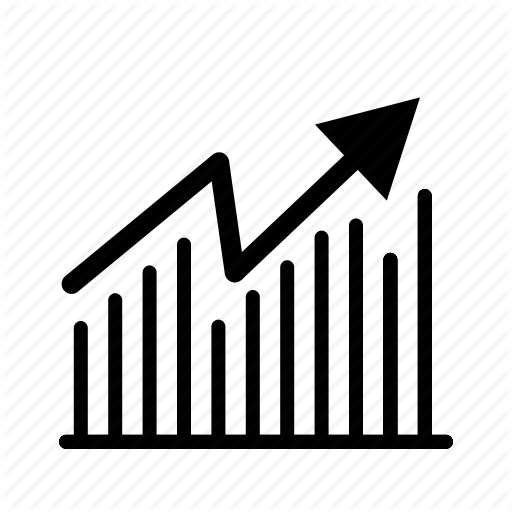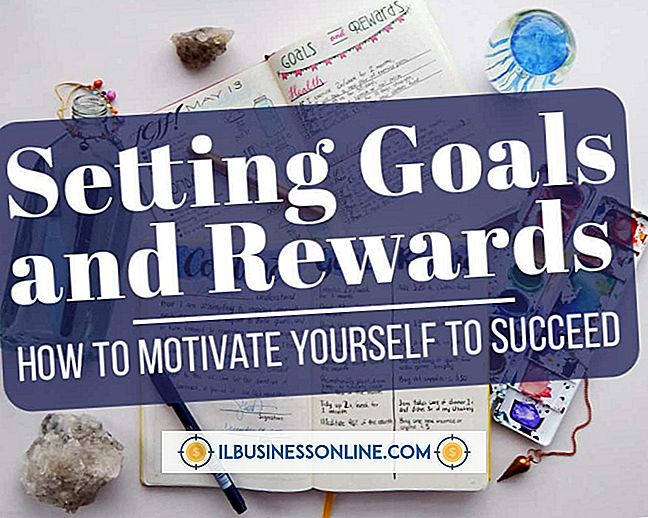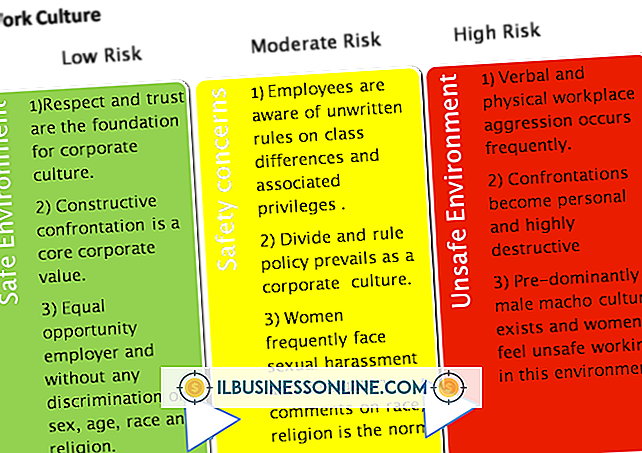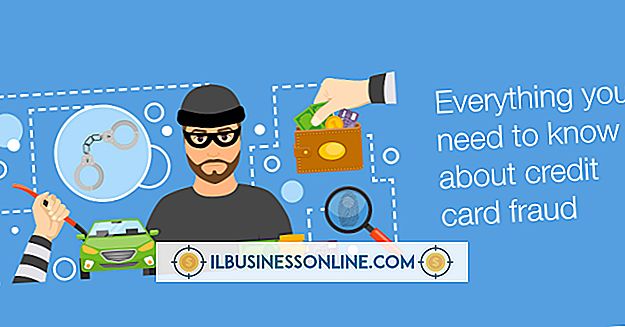ब्लॉगर और वर्ड के साथ Photobucket का उपयोग कैसे करें
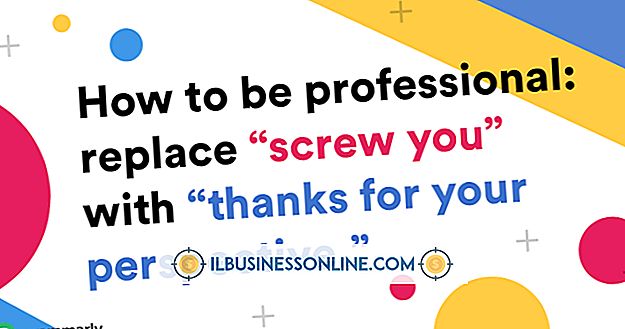
यदि आप वेब ब्राउज़र में एक छवि दिखाना चाहते हैं, तो आपको इसे वेब सर्वर पर संग्रहीत करना होगा; यह बस आपकी हार्ड ड्राइव पर नहीं रह सकता। जब आपके अपलोड की छवि आपके व्यवसाय के ब्लॉगर खाते में होती है, तो साइट उन्हें एक वेब सर्वर पर संग्रहीत करती है। आपके पास उन तस्वीरों को लिंक करने का विकल्प भी है जो पहले से ही वेब पर रहती हैं। आप इसे फ़ोटोबॉकेट जैसी मुफ्त छवि-होस्टिंग साइट पर अपलोड करके कर सकते हैं। आप अपने Microsoft Word दस्तावेज़ों के अंदर दिखाई देने वाली छवियां भी बना सकते हैं।
Photobucket में चित्र अपलोड करें
1।
अपने खाते में प्रवेश करें और पृष्ठ के शीर्ष पर "अपलोड करें" बटन पर क्लिक करें।
2।
फ़ाइल चयन विंडो देखने के लिए "फ़ोटो और वीडियो चुनें" पर क्लिक करें। उस फ़ाइल को डबल-क्लिक करें जिसे आप अपलोड करना चाहते हैं और तब तक प्रतीक्षा करें जब तक कि साइट उसे अपलोड न कर दे।
3।
अपने फोटो एल्बम को देखने के लिए "व्यू एल्बम" पर क्लिक करें; यह आपकी तस्वीरों के थंबनेल चित्र प्रदर्शित करता है।
4।
आपके द्वारा अपलोड की गई छवि पर अपना कर्सर ले जाएँ और "डायरेक्ट लिंक" टेक्स्ट बॉक्स के अंदर URL पर क्लिक करें। साइट उस URL को आपके विंडोज क्लिपबोर्ड पर कॉपी करती है
ब्लॉगर में जोड़ें
1।
अपने ब्लॉगर खाते में नेविगेट करें और अपने ब्लॉग के किसी शीर्षक के बगल में स्थित "नई पोस्ट बनाएं" बटन पर क्लिक करें।
2।
संपादन विंडो में वह टेक्स्ट लिखें जिसे आप ब्लॉग में दिखाना चाहते हैं। पाठ में उस स्थान पर क्लिक करें जहाँ आप चाहते हैं कि आपकी Photobucket छवि दिखाई दे और "चित्र सम्मिलित करें" बटन पर क्लिक करें
3।
"एक URL से" पर क्लिक करें और आपके द्वारा कॉपी किए गए URL को "यहां एक छवि URL चिपकाएं" टेक्स्ट बॉक्स में पेस्ट करें।
4।
अपने ब्लॉग पोस्ट में छवि जोड़ने के लिए "चयनित जोड़ें" पर क्लिक करें। इन चरणों का उपयोग करके आवश्यकतानुसार अपने ब्लॉग पोस्ट में अतिरिक्त छवियां डालें।
वर्ड में जोड़ें
1।
एक वर्ड डॉक्यूमेंट खोलें और उस कर्सर को रखें जहाँ आप चाहते हैं कि आपकी छवि दिखाई दे।
2।
“इन्सर्ट” पर क्लिक करें और फिर रिबन के टेक्स्ट सेक्शन में पाए गए “क्विक पार्ट्स” बटन पर क्लिक करें।
3।
"फ़ील्ड" विंडो खोलने के लिए "फ़ील्ड" पर क्लिक करें। "फ़ील्ड नाम" बॉक्स में नामों की सूची के माध्यम से स्क्रॉल करें और उस नाम का चयन करने के लिए "शामिल करें" पर क्लिक करें।
4।
अपने फ़ोटोबॉकेट URL को "फ़ाइलनाम या URL" टेक्स्ट बॉक्स में पेस्ट करें और दस्तावेज़ में छवि जोड़ने के लिए "ओके" पर क्लिक करें।
टिप्स
- अपनी "Ctrl" कुंजी दबाए रखें और यदि आप एक से अधिक फ़ाइल Photobucket पर चुनना चाहते हैं, तो कई फ़ाइलों पर क्लिक करें।
- यदि आप अपने Photobucket URL को पेस्ट करने से पहले कुछ और कॉपी करते हैं, तो आप URL खो देंगे जब तक आप एक विशेष क्लिपबोर्ड प्रबंधक का उपयोग नहीं करते। यदि आप URL खो देते हैं, तो Photobucket पर वापस लौटें और छवि के URL को फिर से कॉपी करें।
- Photobucket साइट से कॉपी करते समय "डायरेक्ट लिंक" के बजाय "HTML कोड" लिंक पर क्लिक न करें। पाठ समान दिखाई दे सकता है, लेकिन जब आप "डायरेक्ट लिंक" नहीं चुनते हैं, तो ब्लॉगर या वर्ड में आपकी छवियां दिखाई नहीं देंगी, यदि आप "यहाँ एक छवि URL चिपकाएँ" में ब्लॉगर एक अमान्य छवि चिपकाने का प्रयास करता है, तो त्रुटि संदेश प्रदर्शित होता है पाठ बॉक्स।
- अपने कोनों में से किसी एक पर क्लिक करके, अपने बाएँ माउस बटन को दबाकर और माउस को खींचकर एक शब्द चित्र का आकार बदलें। जब आप अपने दस्तावेज़ में एक बड़ी छवि एम्बेड करते हैं तो आपको ऐसा करना पड़ सकता है।