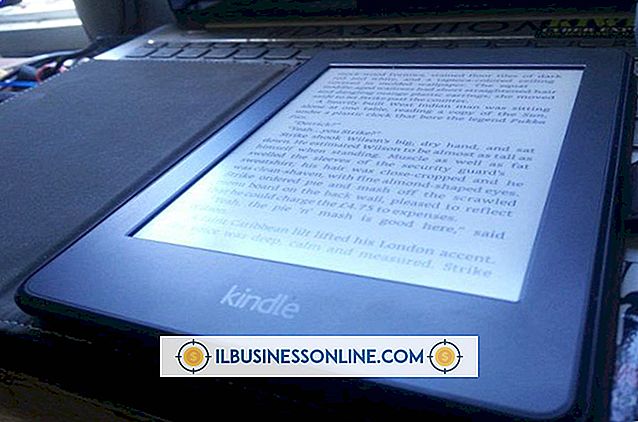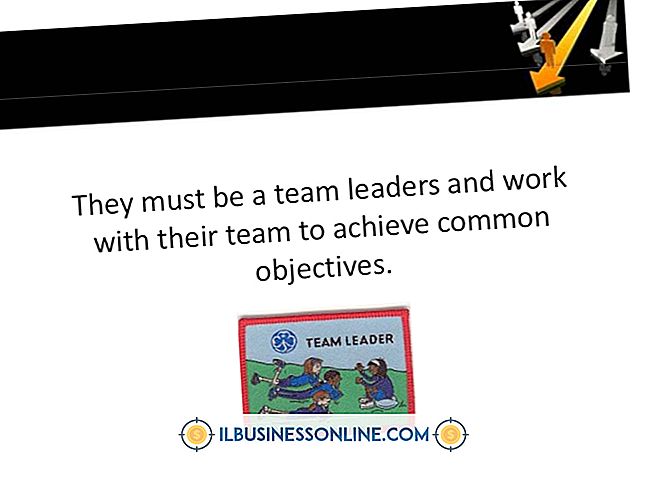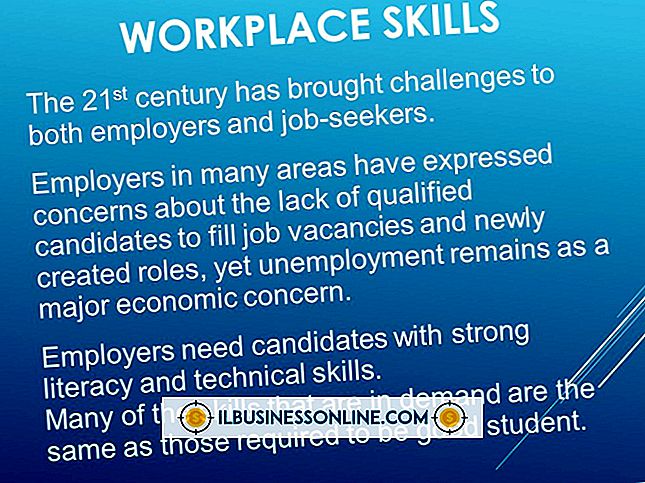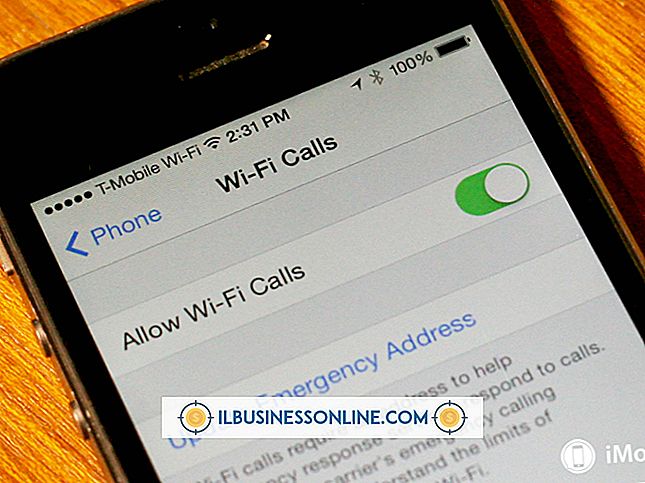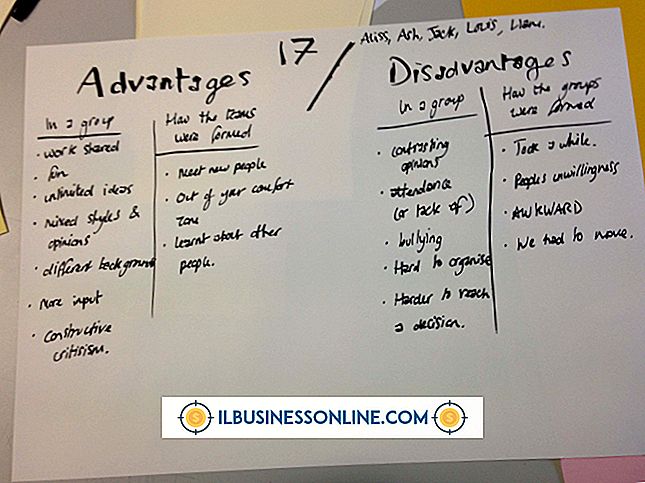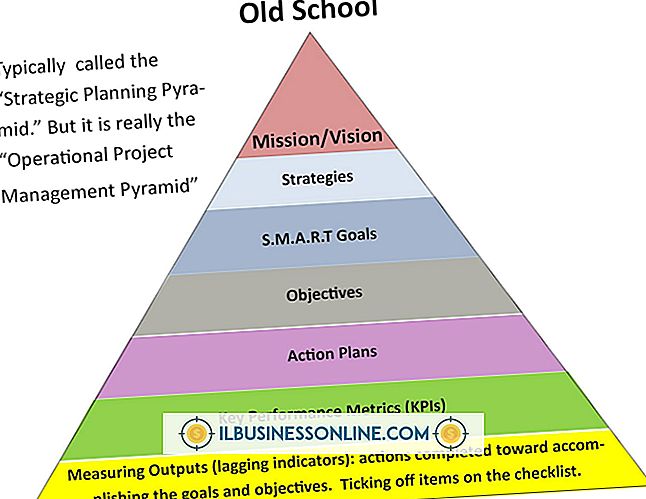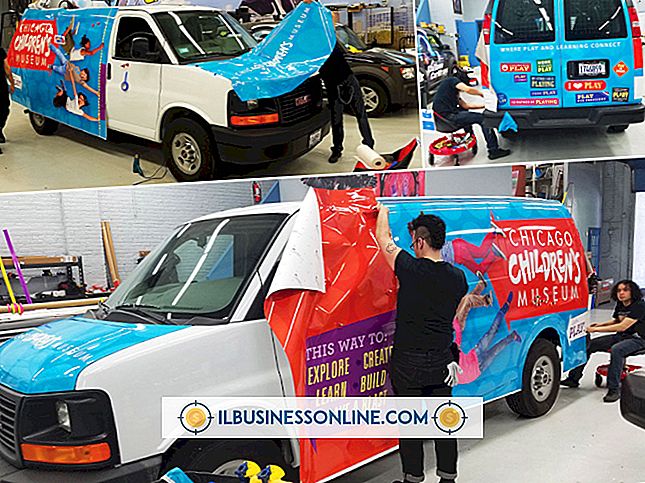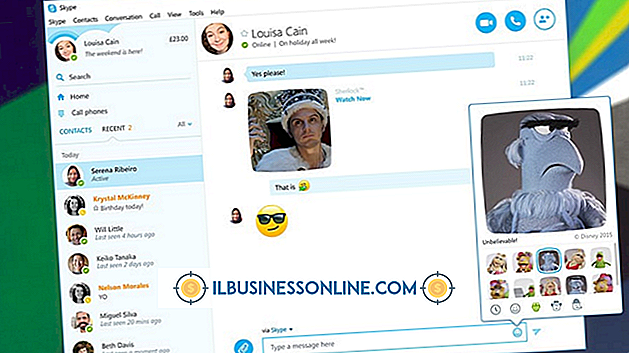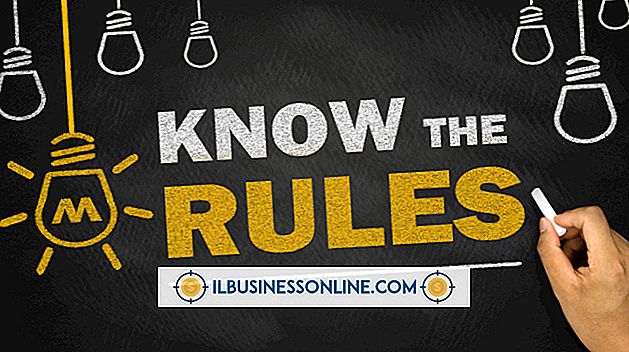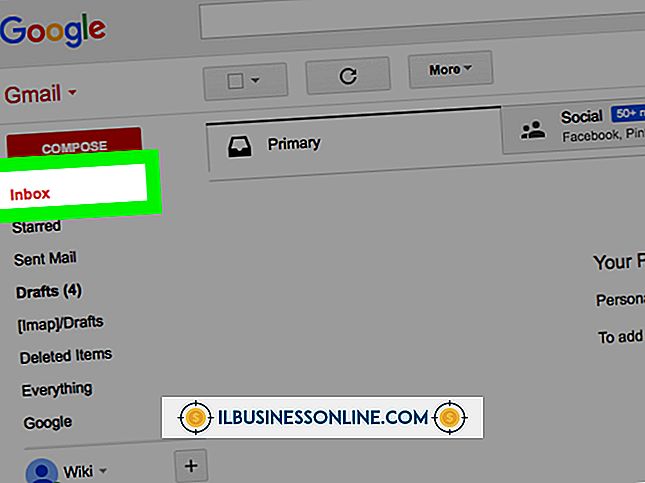कैसे ठीक करें: Google Chrome एक फ़्लैश प्लेयर इंस्टॉल होने के बाद Google.Com लोड नहीं हो रहा है
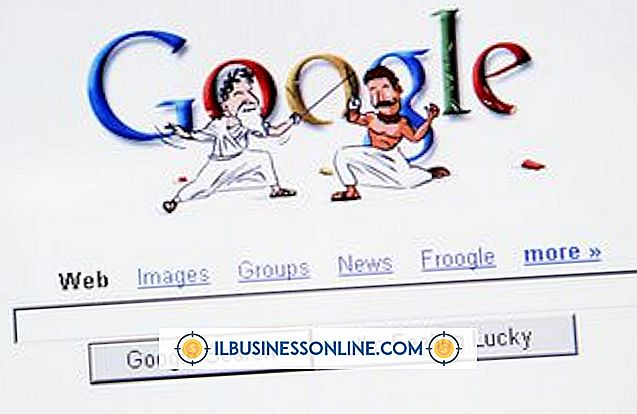
Google का क्रोम ब्राउज़र उपयोगकर्ता द्वारा अनुकूलन का एक बड़ा सौदा करने की अनुमति देता है। यह स्वतंत्रता स्थापित सॉफ़्टवेयर को स्वचालित रूप से सेटिंग्स बदलना संभव बनाती है: कुछ ऐसा जो तब होता है जब आप चाहते हैं कि यह उपयोगी हो, लेकिन कष्टप्रद और अक्सर रहस्यमय नहीं होता है। तथ्य यह है कि आप फ़्लैश प्लेयर स्थापित करने के बाद Google.com तक पहुंच नहीं सकते हैं, इसके कई कारण हो सकते हैं।
मुख पृष्ठ
यदि समस्या यह है कि अब आप क्रोम ब्राउज़र को शुरू करने पर Google पेज नहीं देखते हैं, तो संभव है कि आपके डिफ़ॉल्ट होम पेज को आपकी जानकारी के बिना बदल दिया गया हो। ऐसा हो सकता है क्योंकि आपने सॉफ़्टवेयर के एक टुकड़े को इंस्टॉलेशन के दौरान ऐसा करने की अनुमति देने के लिए नोटिस नहीं किया था, या क्योंकि सॉफ़्टवेयर के एक दुष्ट टुकड़े ने बिना पूछे किया था। यह तय करने के लिए एक सरल मुद्दा है। क्रोम "मेनू" बटन (तीन क्षैतिज रेखाएं) पर क्लिक करें, "सेटिंग" पर क्लिक करें, "वेब बटन के साथ होम शो" के लिए प्रविष्टि को नीचे स्क्रॉल करें, इसके बाद एक वेब पते के साथ "फिर बदलें" पर क्लिक करें। परिणामी पॉप-अप स्क्रीन में, सूचीबद्ध वेब पते को "//www.google.com" (बिना उद्धरण) के साथ बदलें और "ओके" पर क्लिक करें। जब आप ऐसा कर रहे हैं, तो यह जांचने के लिए कि वह डिफ़ॉल्ट होम पेज को बदला नहीं गया है, सेटिंग्स मेनू के खोज अनुभाग की जाँच करने के लायक है।
एक्सटेंशन
यदि आप Google तक पहुंचने में असमर्थ हैं, तो संभव है कि Chrome में एक ऐड-ऑन टूल - एक दुष्ट एक्सटेंशन - आपके वेब ब्राउज़िंग को प्रभावित कर रहा हो। इसे जांचने के लिए, क्रोम "मेनू" बटन पर क्लिक करें, फिर "टूल" फिर "एक्सटेंशन"। सक्रिय एक्सटेंशन की सूची की जांच करें, जिन्हें रंगीन आइकन और "सक्षम" बॉक्स के साथ दिखाया गया है। यदि आपको ऐसा कोई भी दिखाई देता है जिसे आप नहीं पहचानते हैं या स्थापित नहीं किया है, तो "सक्षम" बॉक्स को अनटिक करें। यदि यह समस्या को हल करता है और आप फिर से Google तक पहुँचने में सक्षम हैं, तो एक्सटेंशन्स सूची पर वापस जाएँ और अवांछित एक्सटेंशन को हटाने के लिए कचरे पर क्लिक करें। याद रखें कि आप बाद में एक्सटेंशन को हमेशा पुनर्स्थापित कर सकते हैं।
रीसेट
यदि आप अभी भी Google तक पहुँचने में अपनी समस्या को हल करने में असमर्थ हैं, तो आप क्रोम सेटिंग्स को पूरी तरह से रीसेट करने का प्रयास कर सकते हैं। यह Google को उसके मूल, डिफ़ॉल्ट सेटअप पर पुनर्स्थापित करेगा। ऐसा करने के लिए, क्रोम "मेनू" आइकन, फिर "सेटिंग" पर क्लिक करें, फिर "उन्नत सेटिंग दिखाएं" पर क्लिक करें। नीचे स्क्रॉल करें और "ब्राउज़र सेटिंग्स रीसेट करें" पर क्लिक करें फिर "रीसेट करें।" ध्यान दें कि रीसेट करना किसी भी एक्सटेंशन और कुकीज़ को हटा देता है, हालांकि ये परिवर्तन अपरिवर्तनीय नहीं हैं। Chrome को रीसेट करना आपके द्वारा सहेजे गए किसी भी बुकमार्क को नहीं हटाता है।
फ़्लैश
यदि आपने क्रोम के लिए फ्लैश स्थापित किया है, तो यह संभव है कि यह सॉफ्टवेयर का एक दुष्ट टुकड़ा था और एडोब से नहीं। इसका कारण यह है कि एडोब का फ्लैश प्लेयर क्रोम में बनाया गया है और क्रोम के साथ-साथ स्वचालित रूप से अपडेट होता है; आपको इसे अलग से डाउनलोड करने की आवश्यकता नहीं है। यह सुनिश्चित करने के लिए कि आप फ्लैश में क्रोम के अंतर्निहित संस्करण का उपयोग कर रहे हैं, ब्राउज़र बार में "क्रोम: प्लगइन्स" टाइप करें और "एंटर" कुंजी दबाएं। फ़्लैश अनुभाग पर स्क्रॉल करें, और "pepflashplayer.dll" के लिए लिस्टिंग देखें और सुनिश्चित करें कि यह जाँच और सक्षम है।