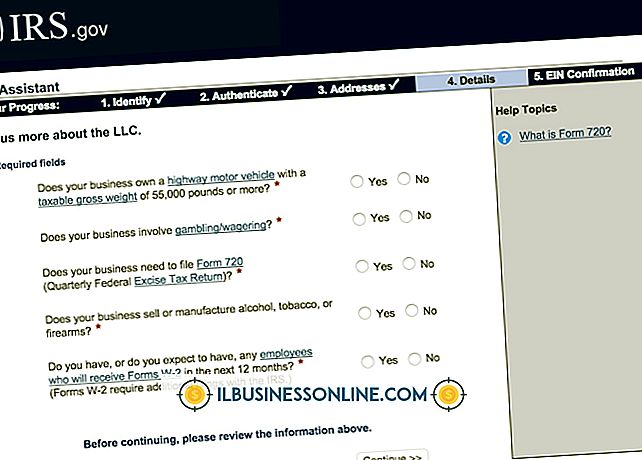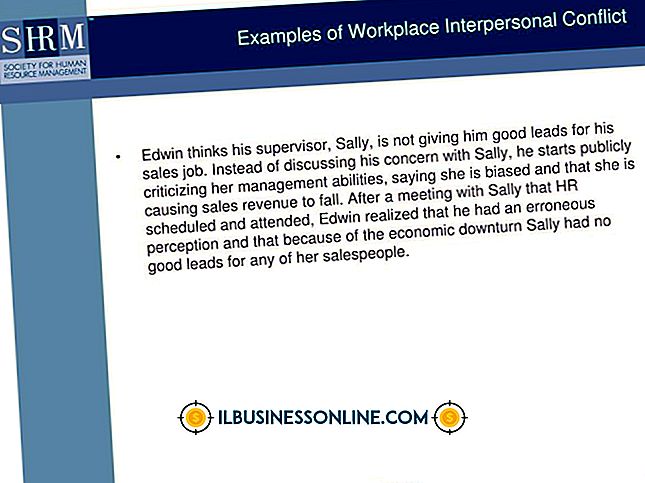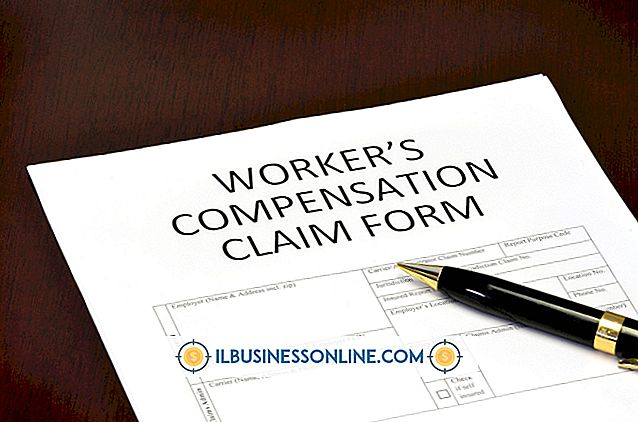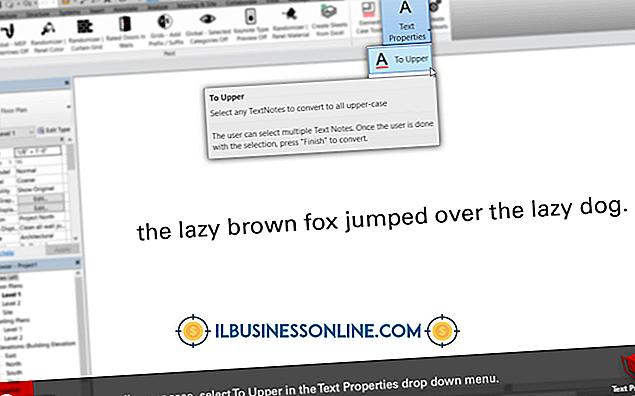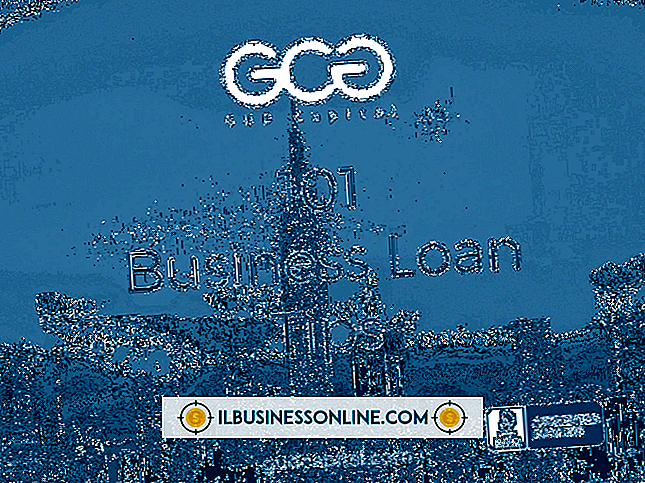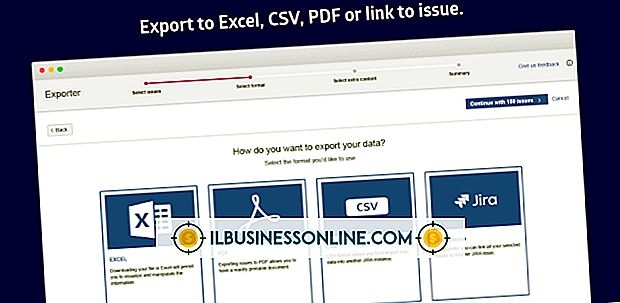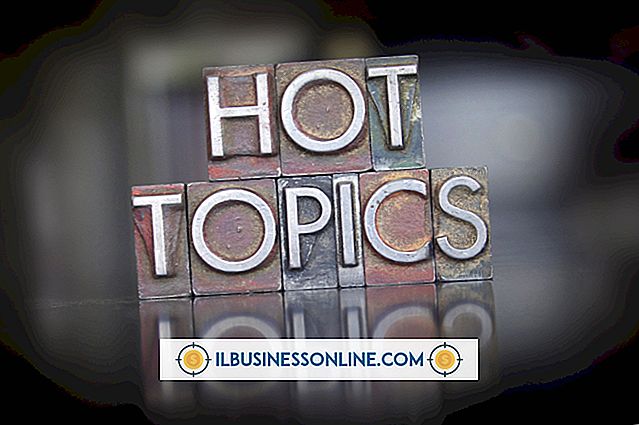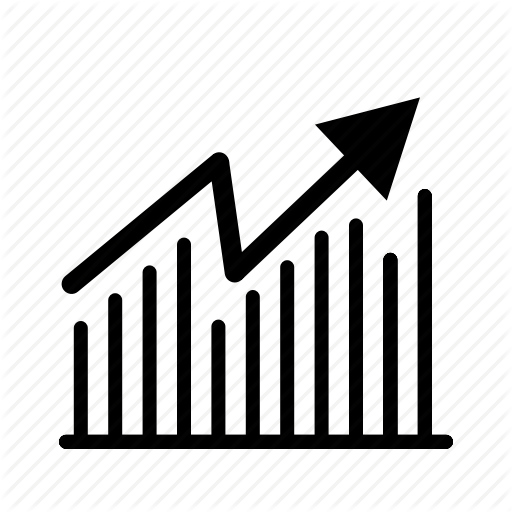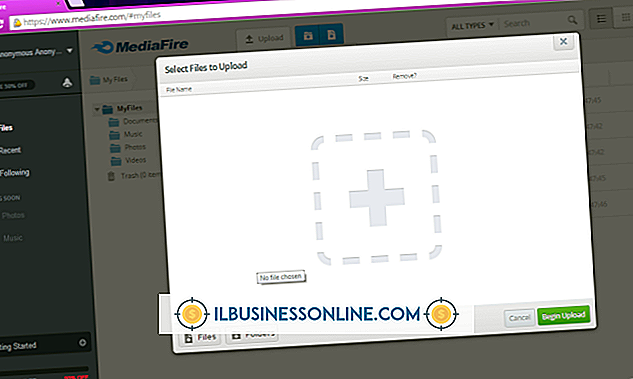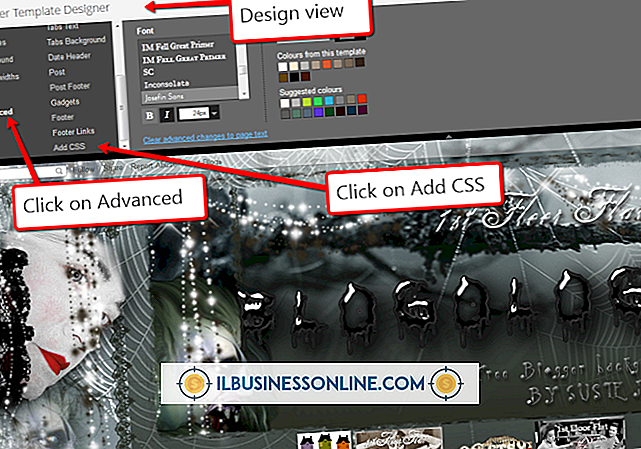कैसे ठीक करें: मैं विंडोज एक्सप्लोरर में मेरे Iomega मीडिया हार्ड ड्राइव के लिए नए फ़ोल्डर नहीं देख सकता
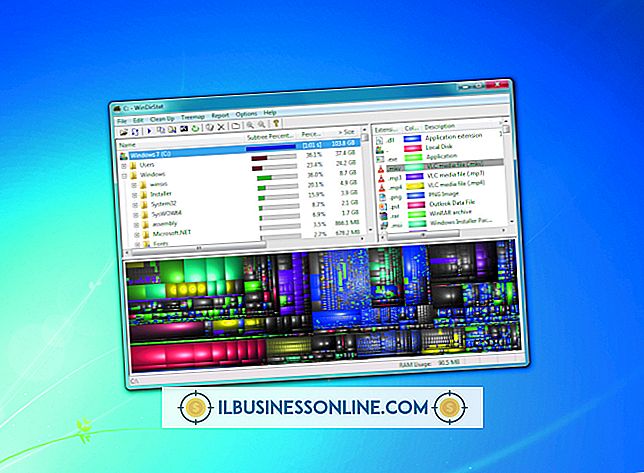
Iomega Home Media हार्ड ड्राइव आपको एक केंद्रीकृत नेटवर्क रिपॉजिटरी में महत्वपूर्ण व्यवसाय डेटा संग्रहीत करने में सक्षम बनाता है। Iomega ने मूल रूप से Windows XP और Vista के साथ उपयोग के लिए इस ड्राइव को डिज़ाइन किया था; लेकिन अपडेट किए गए सॉफ़्टवेयर के साथ, विंडोज 7 या 8 चलाने वाला कंप्यूटर भी नेटवर्क स्टोरेज ड्राइव से कनेक्ट हो सकता है जब तक कि वे एक ही राउटर कनेक्शन साझा नहीं करते हैं। यदि आप विंडोज 7 पीसी (या विंडोज 8 में फाइल एक्सप्लोरर का उपयोग करके) में विंडोज एक्सप्लोरर में ओमेगा ड्राइव नहीं देख सकते हैं, तो यह आमतौर पर पुराने सॉफ्टवेयर या गलत तरीके से कॉन्फ़िगर नेटवर्क सेटिंग्स के कारण होता है।
विंडोज सेटिंग्स की जाँच करें
1।
विंडोज 7 में कंट्रोल पैनल खोलने के लिए "विंडोज-सी" दबाएं। विंडोज 8 में, "विंडोज-आई" दबाएं और "कंट्रोल पैनल" चुनें।
2।
"सिस्टम और सुरक्षा" पर क्लिक करें और सिस्टम हेडर के तहत "इस कंप्यूटर का नाम देखें" चुनें।
3।
कंप्यूटर के लिए "कंप्यूटर का नाम" और "वर्कग्रुप" मूल्यों पर ध्यान दें, और फिर सिस्टम विंडो बंद करें।
सॉफ्टवेयर अद्यतन करें
1।
LenovoEMC वेबसाइट (संसाधन में लिंक) पर नेविगेट करें। LenovoEMC स्टोरेज मैनेजर का नवीनतम संस्करण डाउनलोड करें और इसे एक ही राउटर से जुड़े कंप्यूटरों पर स्थापित करें जो कि Iomega ड्राइव के समान है।
2।
LenovoEMC स्टोरेज मैनेजर एप्लिकेशन लॉन्च करें। नेटवर्क को स्कैन करने और राउटर से जुड़े Iomega नेटवर्क ड्राइव का पता लगाने के लिए कार्यक्रम के लिए कुछ मिनट प्रतीक्षा करें।
3।
"कनेक्टेड" बॉक्स में प्रदर्शित Iomega ड्राइव के आईपी पते पर ध्यान दें। LenovoEMC स्टोरेज मैनेजर प्रोग्राम को बंद करें।
Iomega होम मीडिया नेटवर्क हार्ड ड्राइव सेटिंग्स को सत्यापित करें
1।
एक नया ब्राउज़र टैब खोलें, IP पते को असाइन किए गए IP पते को पता बार में टाइप करें और "Enter" दबाएं।
2।
Iomega ड्राइव के लिए पासवर्ड दर्ज करें और "लॉग इन करें" पर क्लिक करें। ब्राउजर में होम मेनू पेज खुलता है। यदि आपने डिवाइस के लिए व्यवस्थापक पासवर्ड नहीं बदला है, तो "पासवर्ड" दर्ज करें और "लॉग इन करें" पर क्लिक करें।
3।
नेविगेशन फलक में "सिस्टम" पर क्लिक करें और "नेटवर्क" टैब चुनें। सत्यापित करें कि प्रदर्शित किया गया IP पता वही है जो Windows में LenovoEMC स्टोरेज मैनेजर प्रोग्राम द्वारा पता लगाया गया है। इसके अलावा, सत्यापित करें कि वर्कग्रुप नाम वही है जो कंप्यूटर पर सिस्टम विंडो में प्रदर्शित होता है। यदि "नाम" फ़ील्ड में प्रविष्टि कंप्यूटर पर सिस्टम विंडो में दिखाए गए वर्कग्रुप नाम के समान नहीं है, तो पीसी पर एक से मिलान करने के लिए मान बदलें और फिर "लागू करें" पर क्लिक करें।
4।
नेविगेशन फलक में "फ़ोल्डर" पर क्लिक करें। सत्यापित करें कि नेटवर्क स्टोरेज ड्राइव पर संग्रहीत फ़ोल्डरों के लिए एक्सेस सेटिंग्स समस्या कंप्यूटर तक पहुंच की अनुमति देती है। ड्राइव पर संग्रहीत फ़ोल्डर के लिए "एक्सेस" विकल्प "हर कोई" और "सुरक्षित है।" यदि आप Windows Explorer या फ़ाइल एक्सप्लोरर में ड्राइव पर कोई फ़ोल्डर नहीं देख सकते हैं, तो आपको ध्यान देना चाहिए कि सभी ड्राइव "सुरक्षित" पर सेट हैं। यदि आप केवल कुछ फ़ोल्डर्स को विंडोज में देख सकते हैं, लेकिन सभी नहीं, जिन्हें आप पीसी से नहीं देख सकते हैं, वे केवल "सिक्योर" स्विच विकल्प का उपयोग करने वाले होने चाहिए।
5।
फ़ोल्डर प्रबंधन विंडो में दिखाए गए सभी फ़ोल्डरों के लिए "सभी" विकल्प को सक्षम करें। वैकल्पिक रूप से, यह सुनिश्चित करें कि कंप्यूटर के नेटवर्क नाम के आगे चेक बॉक्स पर क्लिक करके समस्या कंप्यूटर के पास "सिक्योर" फ़ोल्डर तक पहुंच हो। फ़ोल्डर प्रबंधन विंडो में प्रदर्शित कंप्यूटर का नेटवर्क नाम विंडोज में सिस्टम स्क्रीन पर दिखाए गए के समान होना चाहिए। यदि कंप्यूटर का नाम मेल नहीं खाता (या यदि यह फ़ोल्डर प्रबंधन विंडो में बिल्कुल नहीं दिखता है), तो "जोड़ें" आइकन पर क्लिक करें, सूची से कंप्यूटर के मिलान नेटवर्क नाम का चयन करें और "जोड़ें" पर क्लिक करें।
6।
नेटवर्क ड्राइव पर फ़ोल्डर्स के लिए उपयुक्त "एक्सेस" विकल्प सेट करें और फिर "लॉग आउट करें" पर क्लिक करें। समस्या कंप्यूटर पर जाएं और विंडोज एक्सप्लोरर या फाइल एक्सप्लोरर खोलें। यदि आप नेविगेशन फलक में "नेटवर्क" पर क्लिक करते हैं, तो आप अब Iomega नेटवर्क ड्राइव पर साझा किए गए सभी फ़ोल्डर्स देख सकते हैं।
टिप
- यदि उपरोक्त विधियाँ विंडोज में आपके फ़ोल्डर-व्यू की समस्याओं को हल नहीं करती हैं, तो लेनोवोकेसी से ओमेगा ड्राइव के लिए नवीनतम फर्मवेयर डाउनलोड करें और इसे डिवाइस (संसाधन में लिंक) पर स्थापित करें। फर्मवेयर डाउनलोड करने के बाद, ड्राइव में लॉग इन करें और "सिस्टम" पर क्लिक करें। "फ़र्मवेयर अपडेट" बटन पर क्लिक करें, डाउनलोड की गई फ़र्मवेयर फ़ाइल में ब्राउज़ करें और "अपडेट" पर क्लिक करें। डिवाइस फर्मवेयर फ़ाइल स्थापित करता है और स्वचालित रूप से रीबूट करता है। फर्मवेयर को अपडेट करने के बाद, डिवाइस पर शेयर सेटिंग्स को सत्यापित करें और फिर विंडोज एक्सप्लोरर या फाइल एक्सप्लोरर के नेटवर्क सेक्शन में फिर से फोल्डर की जांच करें।