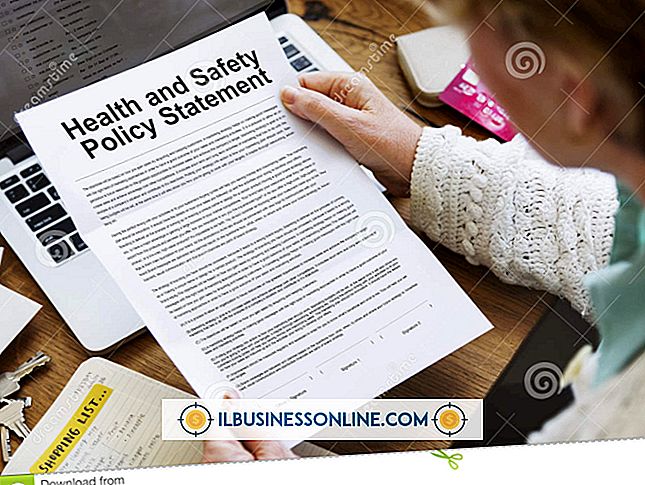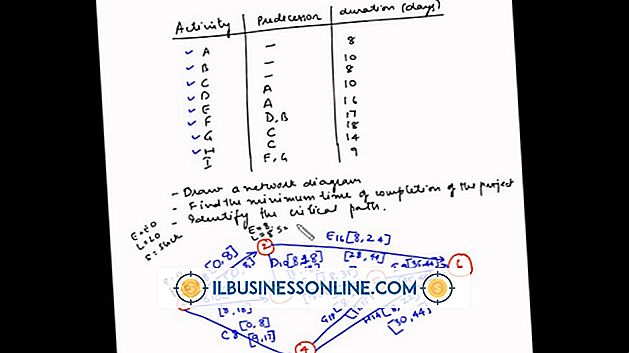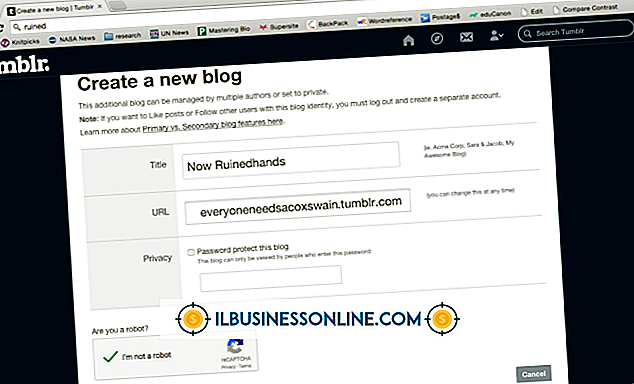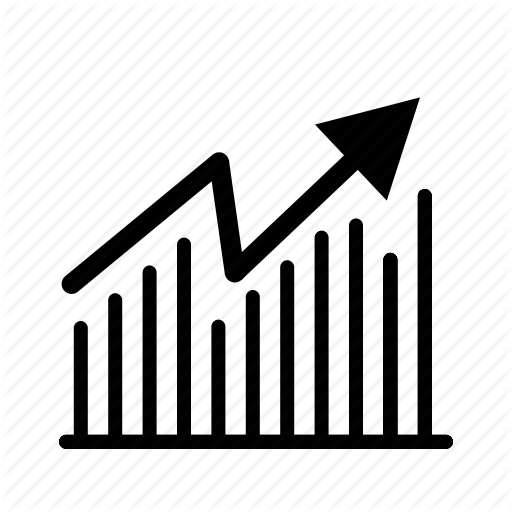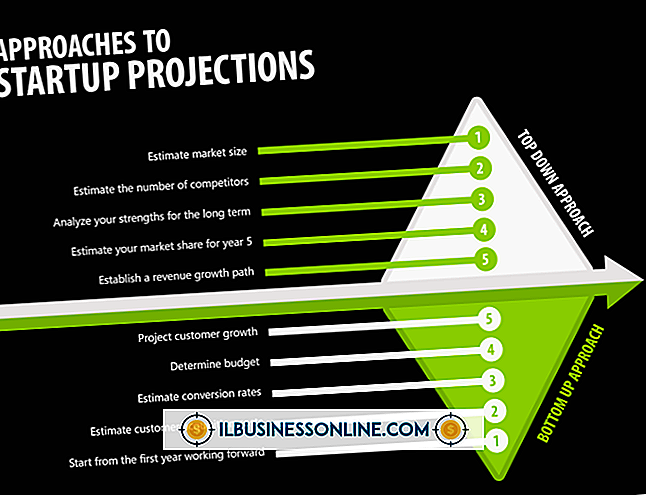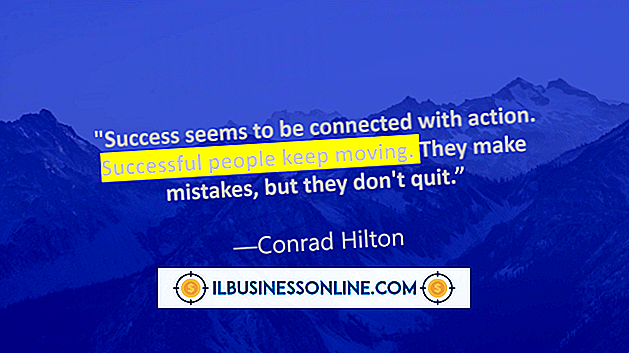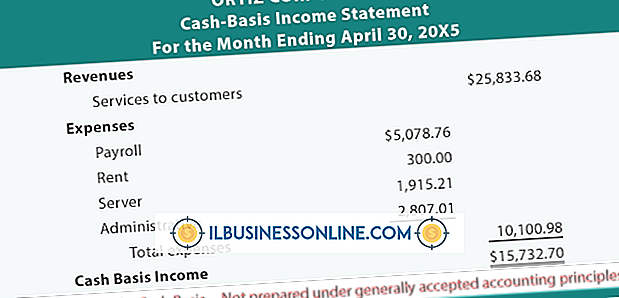दूसरे कैलेंडर में आउटलुक अपॉइंटमेंट्स को कैसे फॉरवर्ड करें

यदि आप किसी सहकर्मी को आगामी बैठक के बारे में बताना चाहते हैं या आप अपने घरेलू कंप्यूटर पर अपने व्यक्तिगत आउटलुक खाते में व्यावसायिक नियुक्ति जोड़ना चाहते हैं, तो आप बैठक की जानकारी को दो में से एक तरीके से अग्रेषित कर सकते हैं। आप अपने कैलेंडर से किसी अन्य प्राप्तकर्ता के लिए मौजूदा नियुक्ति को अग्रेषित कर सकते हैं, या आप अपने Outlook इनबॉक्स में प्राप्त मीटिंग अनुरोध साझा कर सकते हैं।
अपने कैलेंडर से अपॉइंटमेंट फॉरवर्ड करें
1।
Outlook प्रारंभ करें और नेविगेशन फलक में "कैलेंडर" चुनें या कैलेंडर खोलने के लिए "Ctrl-2" दबाएं। अपॉइंटमेंट पर डबल क्लिक करें।
2।
किसी पुनरावर्ती मीटिंग के एकल उदाहरण को अग्रेषित करने के लिए "बस यह एक" चुनें या किसी श्रृंखला में सभी नियुक्तियों को अग्रेषित करने के लिए "संपूर्ण श्रृंखला" का चयन करें।
3।
यदि किसी श्रृंखला में एकल बैठक को अग्रेषित किया जाता है, तो कार्य समूह में "मीटिंग घटना" टैब चुनें। यदि आप किसी श्रृंखला को अग्रेषित कर रहे हैं, तो क्रिया समूह में "मीटिंग सीरीज़" टैब का चयन करें। यदि गैर-पुनरावर्ती मीटिंग अग्रेषित कर रहे हैं, तो कार्य समूह में "मीटिंग" टैब का चयन करें।
4।
उस ईमेल पते को टाइप करें जिसे आप मीटिंग को "टू" बॉक्स में फॉरवर्ड करना चाहते हैं और "सेंड" पर क्लिक करें। प्राप्तकर्ता अपने कैलेंडर में नियुक्ति जोड़ने के अनुरोध को स्वीकार कर सकते हैं।
अपने इनबॉक्स से अपॉइंटमेंट फॉरवर्ड करें
1।
Outlook प्रारंभ करें और नेविगेशन फलक में "मेल" चुनें या कैलेंडर खोलने के लिए "Ctrl-1" दबाएं। इसे खोलने के लिए नियुक्ति अनुरोध पर डबल-क्लिक करें।
2।
"मीटिंग" या "मीटिंग सीरीज़" टैब चुनें। कार्रवाई समूह में "आगे" बटन पर क्लिक करें और "आगे" चुनें।
3।
उस ईमेल पते को टाइप करें जिसे आप मीटिंग को "टू" बॉक्स में फॉरवर्ड करना चाहते हैं और "सेंड" पर क्लिक करें। प्राप्तकर्ता अपने कैलेंडर में नियुक्ति जोड़ने के अनुरोध को स्वीकार कर सकते हैं।
टिप
- सुनिश्चित करें कि नियुक्ति के विवरण को अग्रेषित करने के लिए आपको बैठक आयोजक से अनुमति है।
चेतावनी
- इस आलेख में जानकारी Outlook 2013 पर लागू होती है। यह अन्य संस्करणों या उत्पादों के साथ थोड़ा या महत्वपूर्ण रूप से भिन्न हो सकती है।