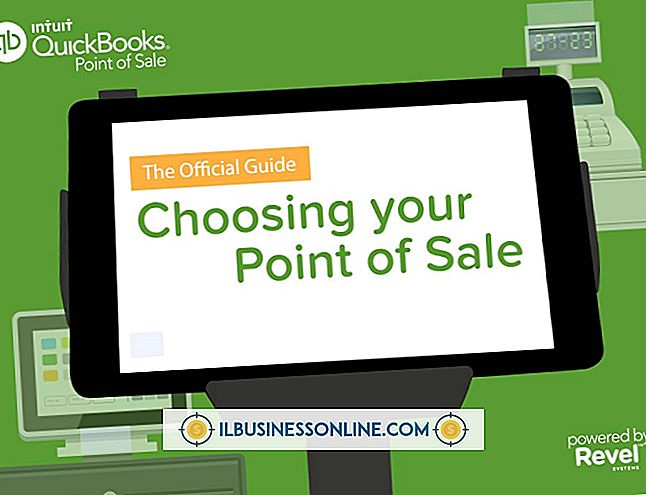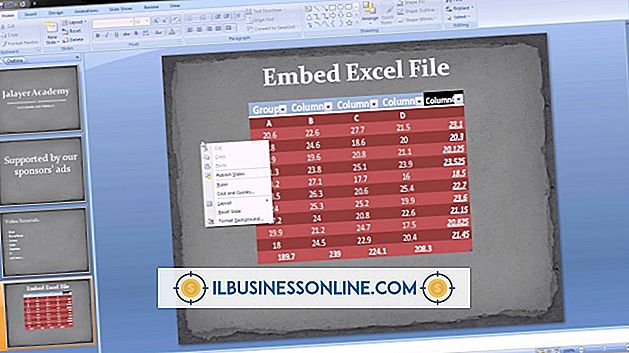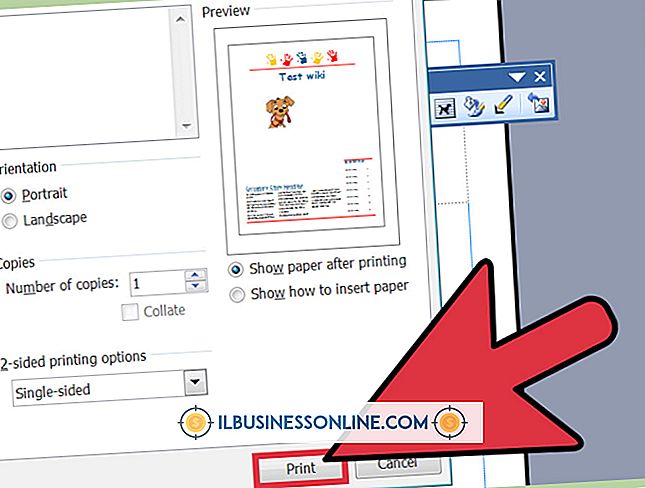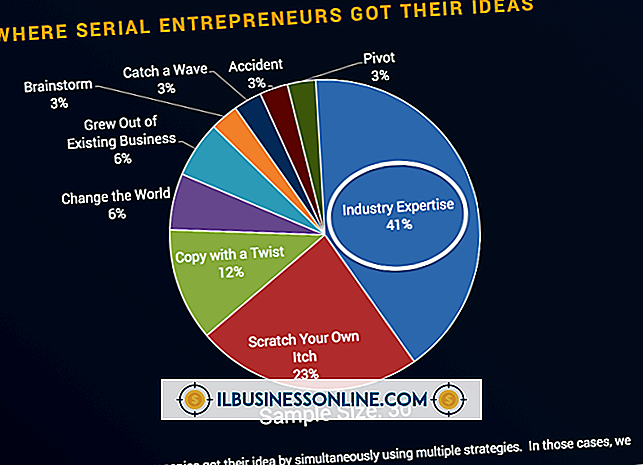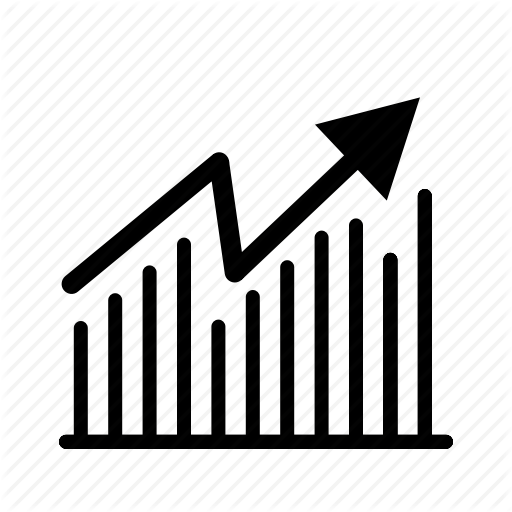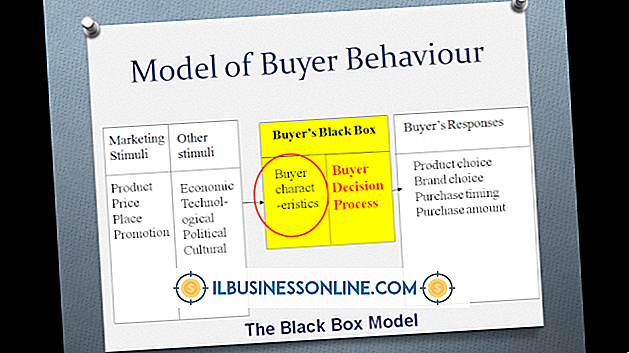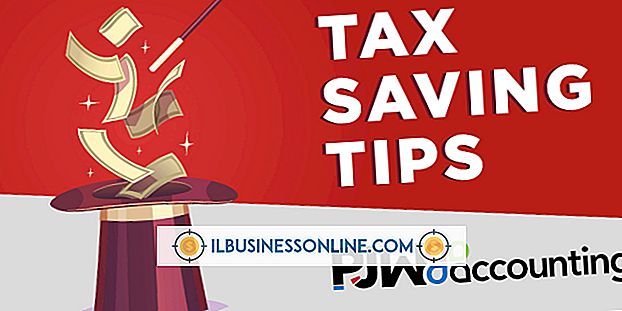कैसे एक Asus मदरबोर्ड पर कोई आवाज ठीक करने के लिए

यदि आप व्यावसायिक प्रस्तुतियों को देखने के लिए अपने कंप्यूटर का उपयोग करते हैं, तो ऑडियो ट्रांसक्रिप्शन की समीक्षा करें या चैट प्रोग्राम पर क्लाइंट्स के साथ बात करें, यदि आपका कंप्यूटर ध्वनि उत्पन्न नहीं कर रहा है तो इनमें से कोई भी विकल्प काम नहीं करेगा। आपके कंप्यूटर का मदरबोर्ड सभी ध्वनि कार्यों को नियंत्रित करता है, इसलिए यह पहली बात है कि आपको यह निर्धारित करना चाहिए कि आपका कंप्यूटर ध्वनि क्यों नहीं बना रहा है। हालाँकि, कोई ध्वनि समस्या आपके ASUS मदरबोर्ड के साथ बिल्कुल भी झूठ नहीं हो सकती है, इसलिए यह निर्धारित करने से पहले अन्य सभी संभावनाओं की जांच करें कि यह आपका मदरबोर्ड है जो दोषपूर्ण है।
1।
सत्यापित करें कि आपके कंप्यूटर केस से उचित ऑडियो केबल आपके ASUS मदरबोर्ड पर सही स्लॉट में है। ऑडियो केबल आमतौर पर एक नौ-पिन केबल होती है, जिस पर "ऑडियो" लिखा होता है, और जिस स्थान पर आप केबल को प्लग करते हैं, वह आपके ASUS मदरबोर्ड पर निर्भर करता है। उचित स्थान के साथ सहायता के लिए अपने ASUS मदरबोर्ड के मैनुअल से परामर्श करें।
2।
सत्यापित करें कि आपका स्पीकर प्लग मदरबोर्ड के पीछे सही स्लॉट में है। अधिकांश ASUS मदरबोर्ड में पीछे की तरफ तीन ऑडियो स्लॉट होते हैं: लाइन इन, स्पीकर और माइक्रोफोन। स्पीकर स्लॉट हरा है और स्पीकर केबल के रंग से मेल खाता है; स्पीकर स्पीकर में अपने स्पीकर केबल को प्लग करें। यदि आप अपने स्पीकर को लाइन इन या माइक्रोफ़ोन स्लॉट में प्लग करते हैं, तो आपको अपने कंप्यूटर से कोई आवाज़ नहीं मिलेगी।
3।
ASUS समर्थन वेबसाइट (संसाधन में लिंक) से अपने ASUS मदरबोर्ड के लिए अपडेट किए गए ड्राइवर डाउनलोड करें। ड्राइवर मुफ्त डाउनलोड हैं जो आपके हार्डवेयर की कार्यक्षमता को अपडेट करते हैं। अद्यतित ध्वनि चालक आपके ASUS मदरबोर्ड में ध्वनि कार्यक्षमता को बहाल कर सकते हैं।
4।
सत्यापित करें कि सही ऑडियो सेटिंग्स आपके BIOS में मौजूद हैं। BIOS में प्रवेश के बारे में जानकारी के लिए अपने एएसयूएस मदरबोर्ड के मैनुअल से परामर्श करें और सही सेटिंग्स क्या होनी चाहिए। अपने डिफ़ॉल्ट सेटिंग्स पर वापस अपने BIOS को रीसेट करना भी आपके कंप्यूटर को ध्वनि बहाल कर सकता है।
5।
सत्यापित करने के लिए कि आपके स्पीकर चालू हैं और आपके ध्वनि विंडोज के माध्यम से मौन नहीं है, अपने स्पीकर और विंडोज 7 वॉल्यूम कंट्रोल विकल्प दोनों की जांच करें।
6।
यदि संभव हो, तो यह निर्धारित करने के लिए कि आपके स्पीकर स्वयं ध्वनि उत्पन्न नहीं कर रहे हैं, स्पीकर की एक अलग जोड़ी का उपयोग करें। अपने वक्ताओं का परीक्षण यह निर्धारित कर सकता है कि समस्या आपके मदरबोर्ड या आपके वक्ताओं के साथ है या नहीं।
टिप
- यदि कोई भी समाधान आपके घटक को ध्वनि बहाल नहीं करता है, तो आपका मदरबोर्ड ख़राब हो सकता है। मरम्मत या प्रतिस्थापन के लिए व्यवस्था करने के लिए एएसयूएस सपोर्ट से संपर्क करें।
चेतावनी
- अपने कंप्यूटर में किसी भी घटक को छूने से पहले, धातु के एक उजागर टुकड़े को छूकर हमेशा अपने आप को जमीन पर रखें। यदि आप नहीं करते हैं, तो आप स्थैतिक सदमे से अपने कंप्यूटर घटकों को नुकसान पहुंचा सकते हैं।