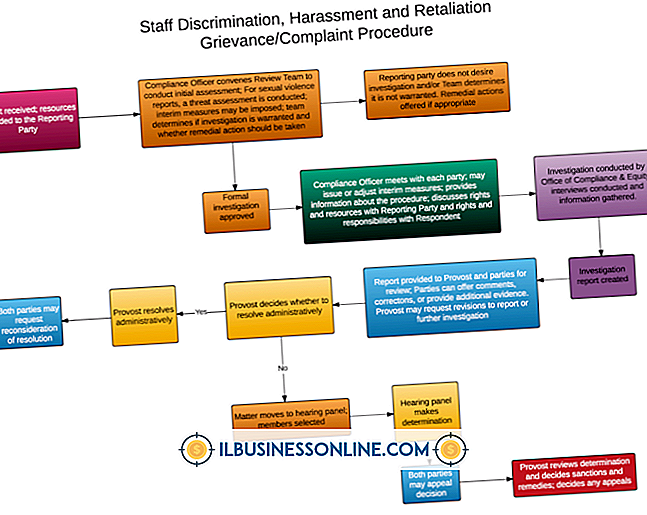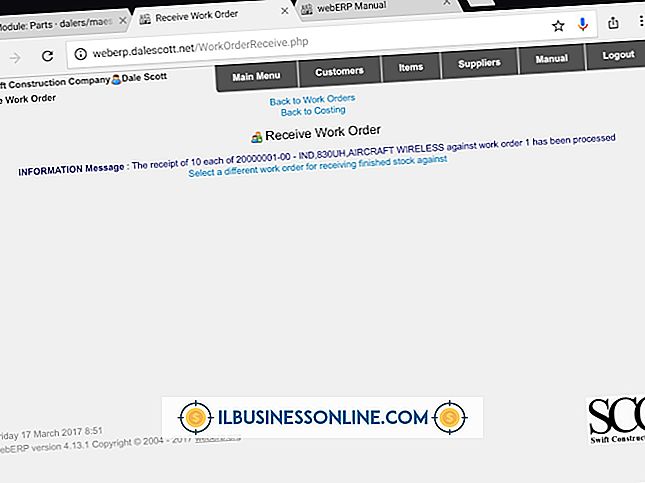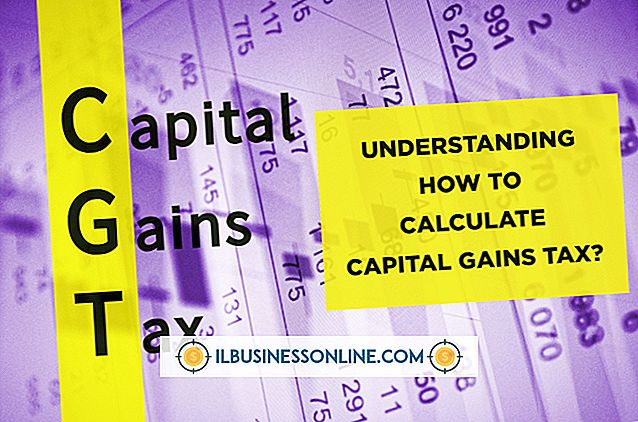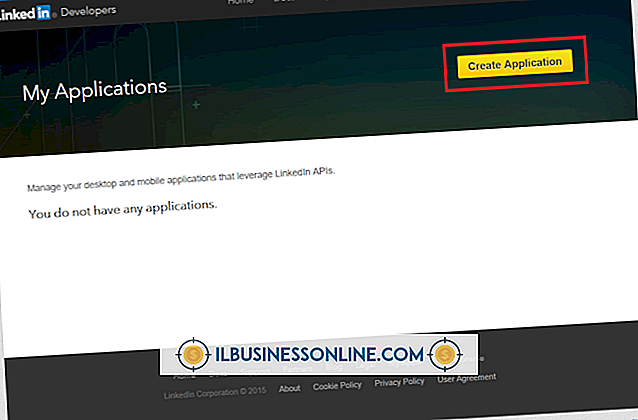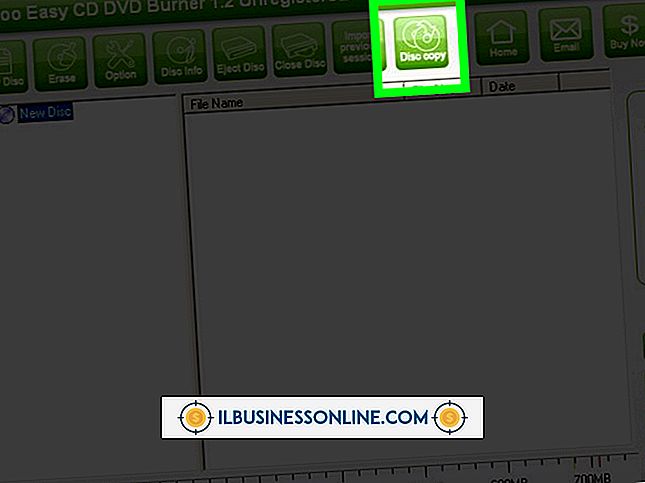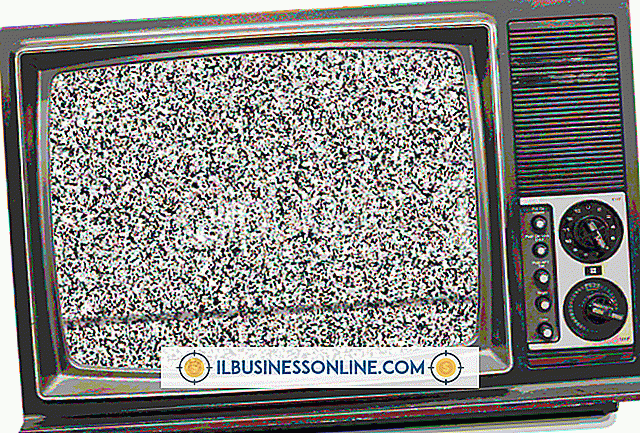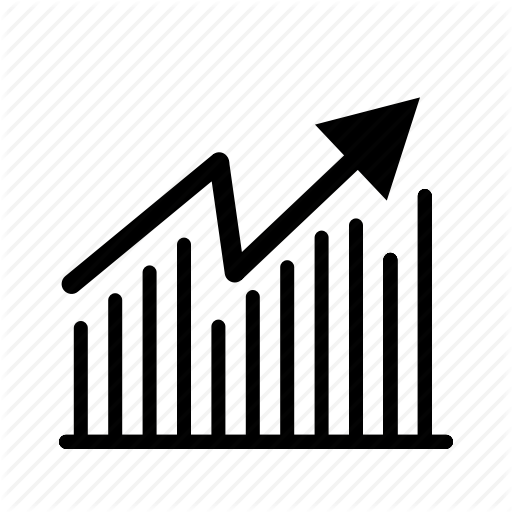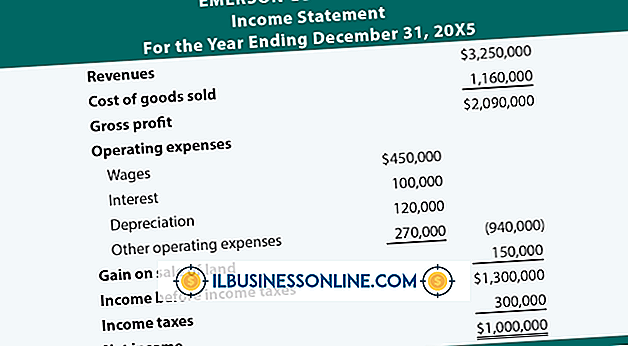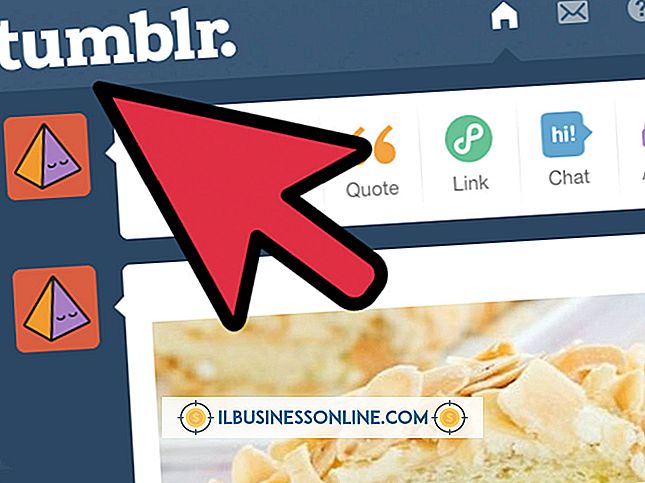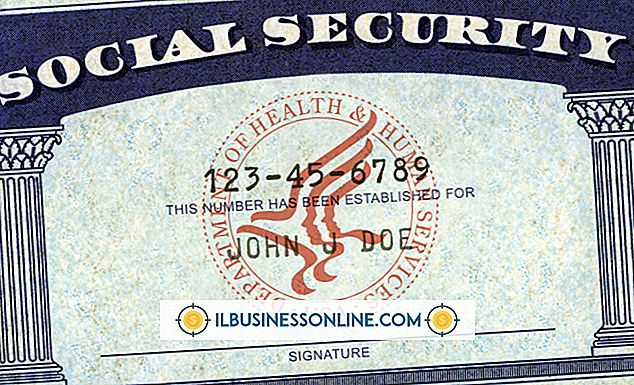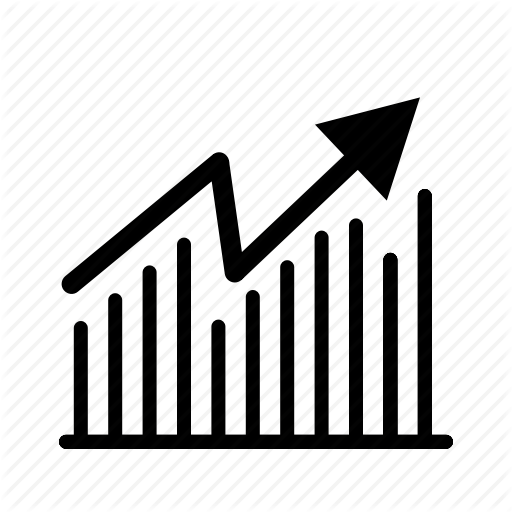वर्ड में टेबल का साइज कैसे ठीक करें

माइक्रोसॉफ्ट वर्ड के इंस्टेंट टेबल क्रिएशन और इंसर्शन टूल का उपयोग करने से बहुत सारे सेटअप समय की बचत हो सकती है, साथ ही साथ आपको अपने वर्ड डॉक्यूमेंट में कोरल इनफॉर्मेशन का एक त्वरित तरीका भी मिल सकता है, लेकिन टूल की डिफ़ॉल्ट सेटिंग्स वह नहीं हो सकती हैं जो आपको चाहिए। वर्ड के लिए आपको इसके स्ट्रेच्ड-द-द-पेज टेबल आकार का उपयोग करने की आवश्यकता नहीं है; अपनी आवश्यकताओं के लिए तालिका आकार को ठीक करने और मोड़ने के विभिन्न तरीकों का प्रयास करें।
1।
Microsoft Word प्रारंभ करें। "फ़ाइल" टैब पर क्लिक करें। "ओपन" पर क्लिक करें।
2।
फ़ाइल नाम को ठीक करने और उसे डबल-क्लिक करने के लिए तालिका के साथ DOC या DOCX फ़ाइल में ब्राउज़ करें। तालिका के साथ पृष्ठ पर स्क्रॉल करें। यदि आप संपूर्ण तालिका नहीं देख सकते हैं, तो Word कार्यस्थान के निचले दाईं ओर व्यू स्लाइडर समायोजित करें।
3।
तालिका के किसी कक्ष के भीतर कहीं भी राइट-क्लिक करें। "तालिका गुण" पर क्लिक करें। तालिका गुण विंडो पहले से चयनित तालिका टैब के साथ दिखाई देती है। पाठ बॉक्स के बगल में सक्षम करने के लिए "पसंदीदा चौड़ाई" बॉक्स की जाँच करें। तालिका की चौड़ाई के लिए एक नंबर टाइप करें - डिफ़ॉल्ट रूप से, Word उस तालिका में जोड़ता है जो पृष्ठ की पूरी चौड़ाई में फैला है - और "ओके" पर क्लिक करें। Word तालिका में स्तंभों पर सेल की चौड़ाई को समान रूप से समायोजित करता है।
4।
अतिरिक्त पंक्तियों को सम्मिलित करके तालिका में लंबाई जोड़ें। तालिका में किसी भी कक्ष को राइट-क्लिक करें। "सम्मिलित करें" पर क्लिक करें "जिस पर आप सम्मिलित हों" के ऊपर एक पंक्ति जोड़ने के लिए "ऊपर पंक्तियाँ सम्मिलित करें" चुनें या आप जिस पंक्ति पर हैं, उसके नीचे एक पंक्ति सम्मिलित करने के लिए "नीचे पंक्तियाँ डालें" चुनें। आप इस तरह से कॉलम भी जोड़ सकते हैं, हालांकि यह टेबल के आकार को प्रभावित नहीं करेगा।
5।
तालिका की बाईं या दाईं सीमा पर कर्सर घुमाएं। आप कर्सर को दो-सिर वाले तीर में देखेंगे। सीमा पर क्लिक करें और बाईं या दाईं ओर खींचें, जो तालिका की चौड़ाई बढ़ाता या घटाता है। यह प्रक्रिया तालिका की लंबाई बढ़ाने के लिए तालिका की निचली सीमा पर भी काम करती है, लेकिन शीर्ष सीमा पर काम नहीं करती है।
6।
तालिका से संपूर्ण पंक्तियों को हटा दें, जो पंक्ति को हाइलाइट करके इसे छोटा कर देगा। हाइलाइट किए गए क्षेत्र पर कहीं भी राइट-क्लिक करें और "सेल हटाएं" पर क्लिक करें। "एंट्री रो" हटाएं रेडियो बटन पर क्लिक करें और "ओके" पर क्लिक करें। आप कॉलम को राइट-क्लिक करके और "डिलीट कॉलम" को चुनकर टेबल का आकार भी बदल सकते हैं। । "
7।
किसी कक्ष के रिक्ति को चौड़ा या सिकोड़ें जो अगली सेल से अलग करती है, या तो ऊपर / नीचे या बाएँ / दाएँ। तालिका के उस भाग के आकार को बदलते हुए, उस रेखा को ऊपर या नीचे या बाएँ या दाएँ खींचें।