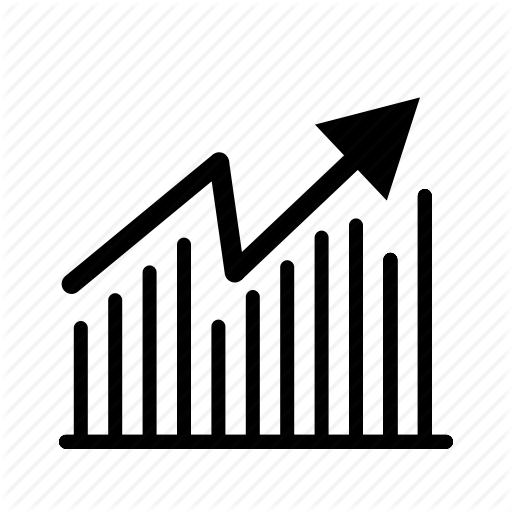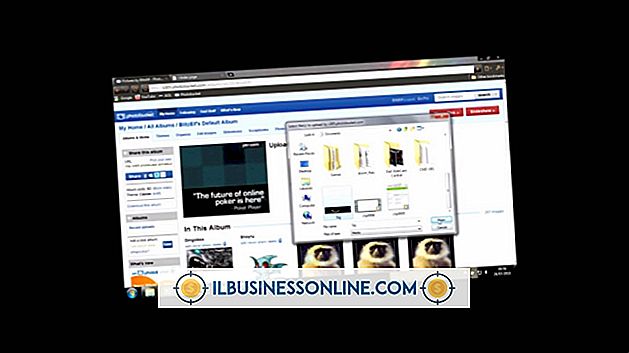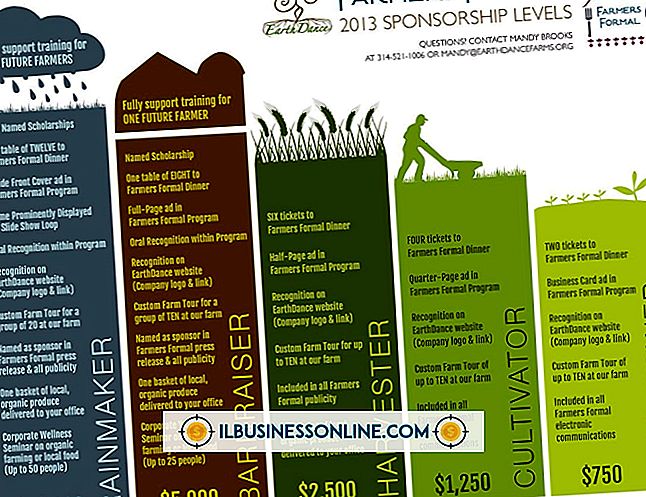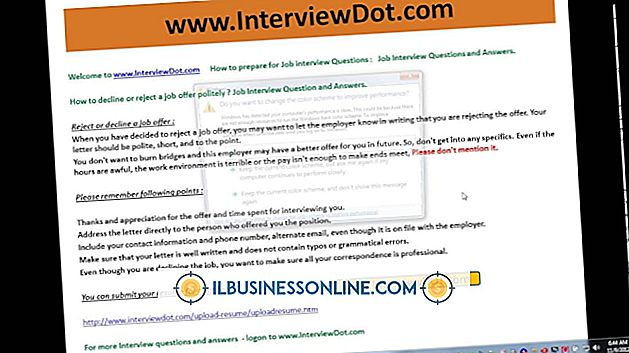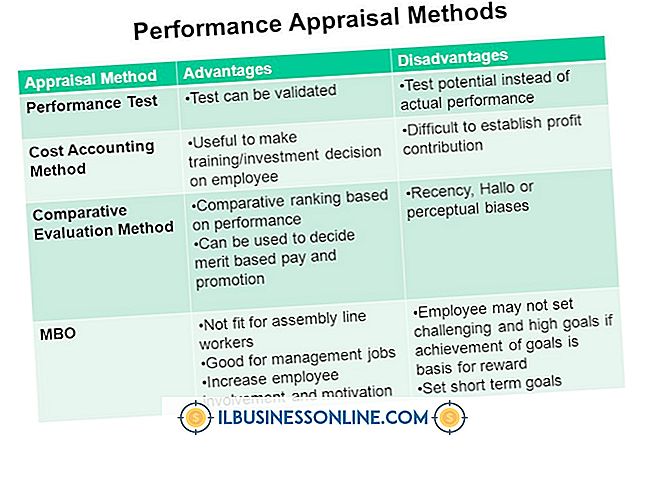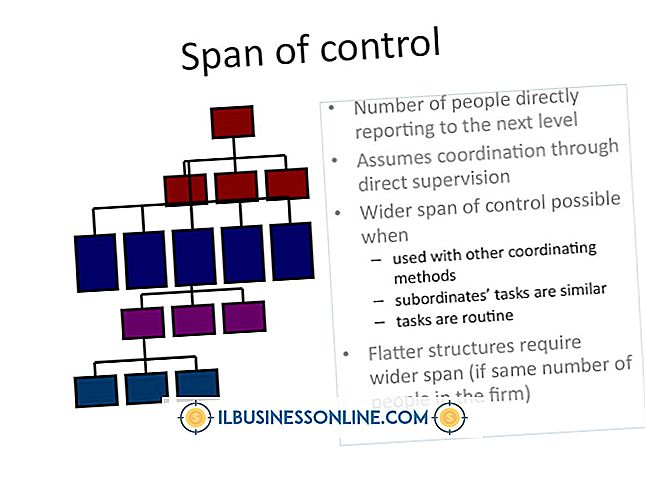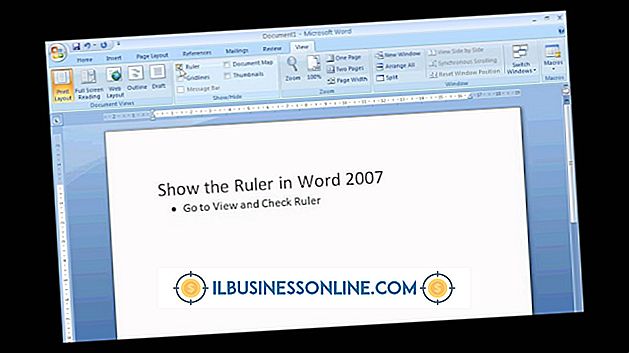GIMP में क्रिस्टल लुक कैसे उत्पन्न करें

यहां तक कि एक छोटे से व्यवसाय के लिए भी वेब पर एक आंख को पकड़ने वाली उपस्थिति होना महत्वपूर्ण है। किसी वेबसाइट की गुणवत्ता का इस बात पर बड़ा असर हो सकता है कि ग्राहक और संभावित ग्राहक किसी कंपनी के हैं। मुफ्त GIMP सॉफ़्टवेयर एप्लिकेशन का उपयोग करके, खरोंच से एक क्रिस्टल लुक उत्पन्न करना संभव है, जिसे आप बाद में पृष्ठभूमि के रूप में उपयोग कर सकते हैं या अन्य छवियों को अधिक स्टाइलिश किनारे दे सकते हैं। क्रिस्टल लुक के साथ अपने व्यवसाय की रंग योजना को संयोजित करने से आपकी साइट को बहुत ही पेशेवर उपस्थिति मिलेगी।
1।
GIMP (संसाधन में लिंक) लॉन्च करें। एक नया दस्तावेज़ बनाने के लिए "फ़ाइल" पर क्लिक करें और संदर्भ मेनू से "नया" चुनें। संबंधित इनपुट बॉक्स में चौड़ाई और ऊंचाई दर्ज करें और रिक्त कैनवास के आकार को सेट करने के लिए "ओके" पर क्लिक करें।
2।
विकल्पों की सूची के लिए "आर्टिस्टिक" के बाद "फिल्टर" पर क्लिक करें। अधिक विकल्पों के साथ एक नई विंडो खोलने के लिए "क्यूबिज़्म" पर क्लिक करें।
3।
क्रिस्टल के "टाइल आकार" और "टाइल संतृप्ति" को समायोजित करने के लिए स्लाइडर का उपयोग करें जिसे आप उत्पन्न करना चाहते हैं। टाइल का आकार निर्धारित करता है कि व्यक्तिगत क्रिस्टल कितने बड़े होंगे और टाइल संतृप्ति उनकी अस्पष्टता निर्धारित करती है। यथार्थवादी क्रिस्टल देखो के लिए, "10.0" के टाइल आकार और "2.5" की संतृप्ति का उपयोग करें।
4।
अपने कैनवास में क्रिस्टल जोड़ने के लिए "ओके" पर क्लिक करें। "फिल्टर" पर क्लिक करें और फिर "एज डिटेक्ट" पर क्लिक करें। डिफ़ॉल्ट सेटिंग्स को स्वीकार करें और क्यूबिक क्रिस्टल को अधिक क्रिस्टलीय रूप देने के लिए "ओके" पर क्लिक करें। इस स्तर पर, छवि काले और सफेद रंग में होगी।
5।
"परतें" पर क्लिक करें। "नई परत पर क्लिक करें।" "लेयर नेम" इनपुट बॉक्स में "क्रिस्टल कलर" टाइप करें और "ओके" पर क्लिक करें।
6।
टूलबॉक्स पर "ब्लेंड" टूल पर क्लिक करें। "फ़ोरग्राउंड कलर" बॉक्स पर क्लिक करें और उस रंग का चयन करें जिसे आप क्रिस्टल के लिए उपयोग करना चाहते हैं। पृष्ठभूमि के रंग को सफेद के रूप में छोड़ दें या इसे अग्रभूमि रंग की एक गहरी छाया में बदल दें जिसे आप एक अद्वितीय रूप के लिए चुनते हैं।
7।
कैनवास के ऊपरी कोने से नीचे कोने तक अपने माउस कर्सर को क्लिक करें और खींचें, फिर माउस बटन छोड़ें। यह आपके द्वारा चुने गए रंग की एक ढाल के साथ परत को भरता है। ग्रेडिएंट की दिशा को आपकी प्राथमिकताओं के आधार पर बदला जा सकता है, इसलिए जब तक आप परिणामों से संतुष्ट नहीं हो जाते तब तक प्रयोग करें।
8।
लेयर्स टैब पर "मोड" के बगल में ड्रॉप-डाउन मेनू पर क्लिक करें और विकल्पों की सूची से "ओवरले" चुनें। ग्रेडिएंट लेयर के नीचे की परत पर क्रिस्टल आपकी छवि को रंगीन क्रिस्टल लुक देगा। यदि आप क्रिस्टल का रंग बदलना चाहते हैं, तो "क्रिस्टल कलर" परत को समायोजित करें।
टिप
- यदि आप फ़ोटो या छवि जोड़ना चाहते हैं और क्रिस्टल लुक को बनाए रखना चाहते हैं, तो छवि को एक नई परत पर चिपकाएँ और मोड को "स्क्रीन" पर सेट करें। यह क्रिस्टल को छवि के माध्यम से दिखाने की अनुमति देता है। वैकल्पिक रूप से, सीधे छवि पर "क्यूबिज़्म" और "एज डिटेक्ट" फ़िल्टर लागू करें।