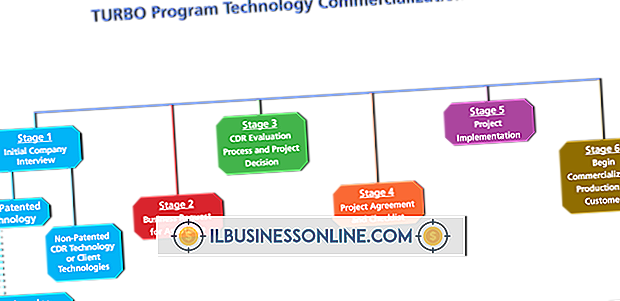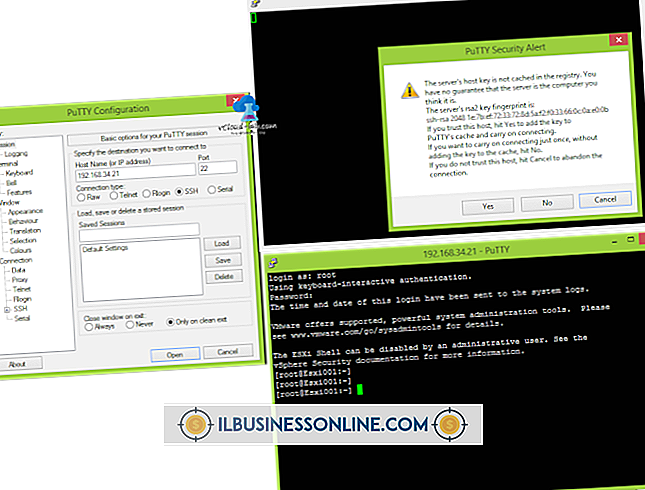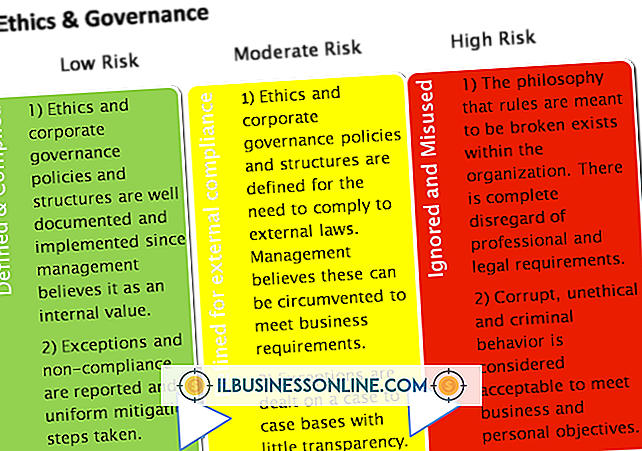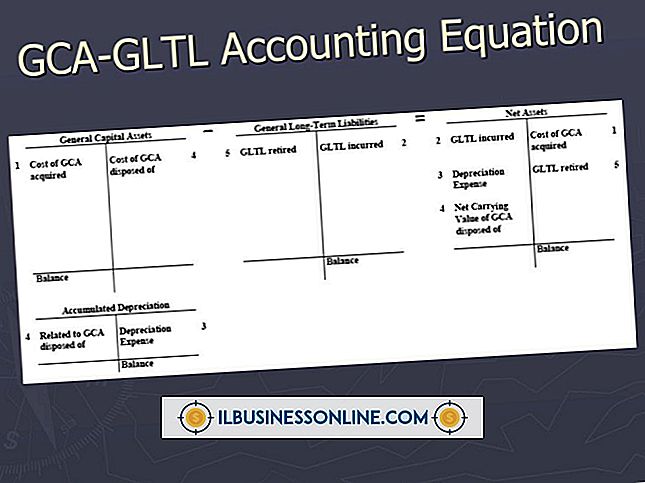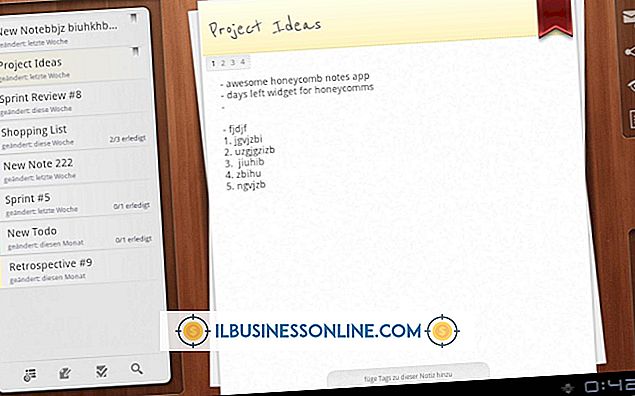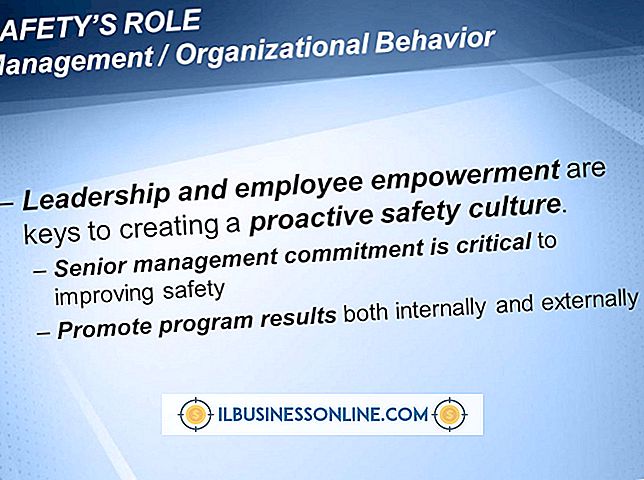Google Chrome पर BitDefender को कैसे अनब्लॉक करें

Google Chrome के लिए BitDefender TrafficLight एक्सटेंशन स्वचालित रूप से आपके द्वारा देखी जाने वाली प्रत्येक वेबसाइट की जांच करता है और एक चेतावनी प्रदर्शित करता है जो बताता है कि "ट्रैफिकलाइट ने इस पृष्ठ को अवरुद्ध कर दिया" जब आप किसी वेबसाइट तक पहुंचने का प्रयास करते हैं तो माना जाता है कि यह दुर्भावनापूर्ण सॉफ़्टवेयर या फ़िशिंग प्रयास की मेजबानी करता है। यदि ट्रैफिकलाइट आपको उस पृष्ठ तक पहुंचने से रोकता है, जिसे आप सुरक्षित मानते हैं, तो उस वेबसाइट के लिए ब्लॉक को हटा दें या ट्रैफिकलाइट की सुरक्षा सुविधाओं को अस्थायी रूप से अक्षम कर दें। यदि आप अभी भी वेबसाइट तक पहुंचने में असमर्थ हैं, तो आप एक्सटेंशन को पूरी तरह से अक्षम कर सकते हैं।
1।
"ट्रैफ़िकलाइट ने इस पृष्ठ को अवरुद्ध किया" चेतावनी स्क्रीन के निचले भाग में "मुझे जोखिमों को समझें, मुझे वहाँ ले जाएँ" पर क्लिक करें। यह उस वेबसाइट के लिए अवरोधन को निष्क्रिय करता है और आपको आगे बढ़ने की अनुमति देता है। यदि यह विधि वांछित परिणाम नहीं देती है, तो जारी रखें।
2।
प्रोग्राम के मुख्य मेनू को प्रदर्शित करने के लिए ब्राउज़र विंडो के शीर्ष पर ट्रैफिकलाइट टैब पर क्लिक करें, फिर ट्रैफ़िकलाइट को अस्थायी रूप से अक्षम करने के लिए मेनू के दाईं ओर नीले पावर आइकन पर क्लिक करें। मेनू "सुरक्षा अक्षम" संदेश प्रदर्शित करने के लिए बदलता है। वैकल्पिक रूप से, "सेटिंग" बटन पर क्लिक करें, और फिर "उन्नत फ़िशिंग फ़िल्टर, " "मैलवेयर फ़िल्टर, " "खोज परिणाम विश्लेषक" या "एंटीफ़्राड फ़िल्टर" के बगल में स्थित स्विच को दुर्भावनापूर्ण वेबसाइट की विशिष्ट श्रेणी से सुरक्षा को निष्क्रिय करने के लिए क्लिक करें।
3।
खिड़की के ऊपरी दाएं कोने में रिंच-आकार के आइकन पर क्लिक करें, फिर "टूल" और "एक्सटेंशन" पर क्लिक करें। एक्सटेंशन को अक्षम करने और सभी सुरक्षा को समाप्त करने के लिए "ट्रैफिकलाइट" के तहत "अक्षम करें" लिंक पर क्लिक करें। अक्षम किए गए एक्सटेंशन के साथ, आप किसी भी वेबसाइट तक पहुंच सकते हैं और वेब को सामान्य रूप से ब्राउज़ कर सकते हैं। इस स्क्रीन पर वापस लौटें और ट्रैफिकलाइट को वापस चालू करने के लिए "सक्षम करें" लिंक पर क्लिक करें।