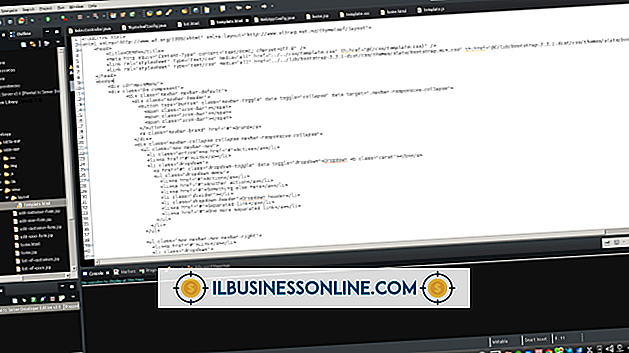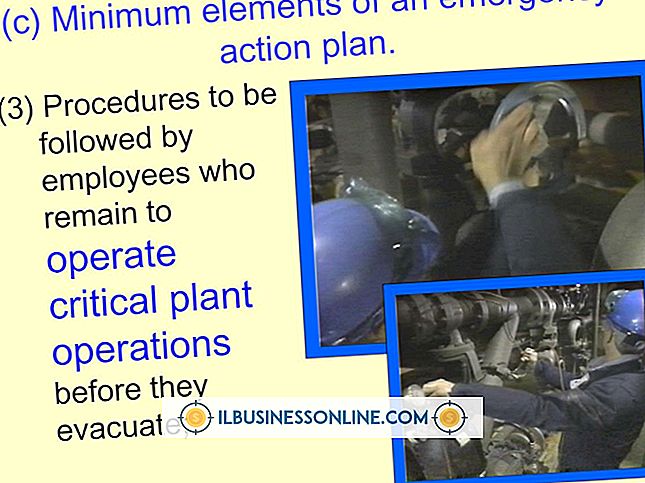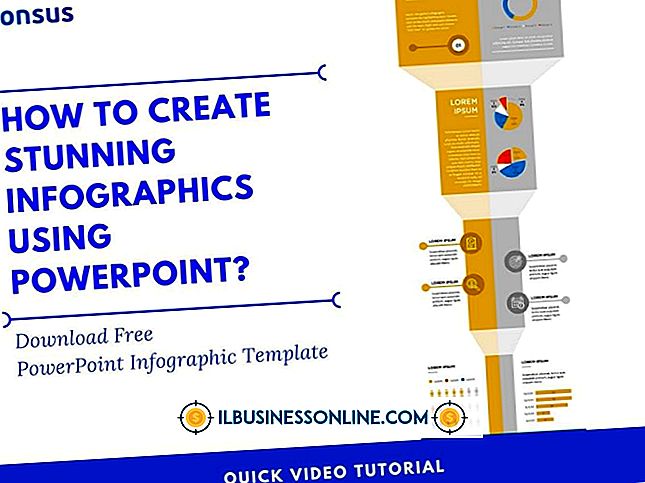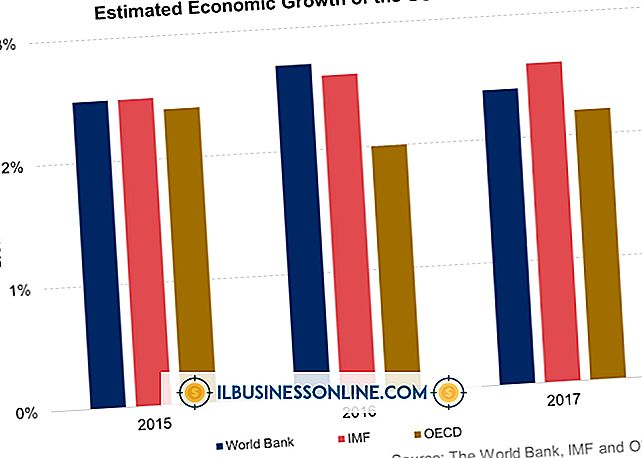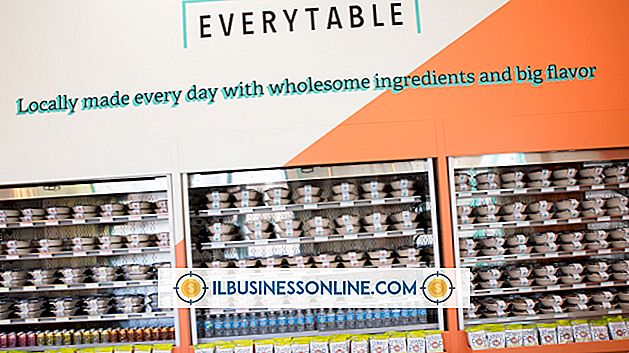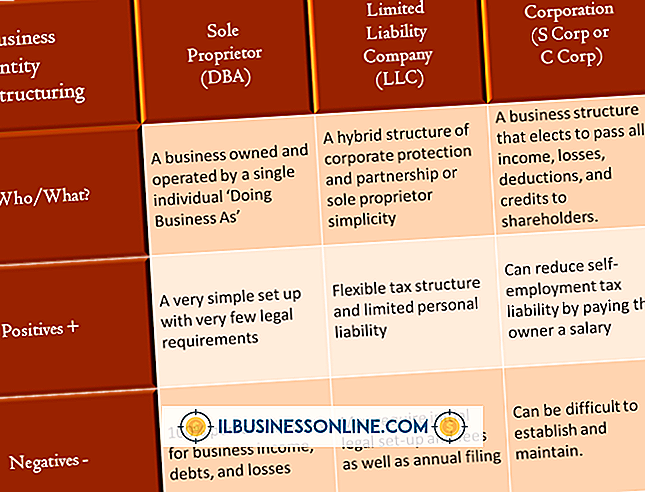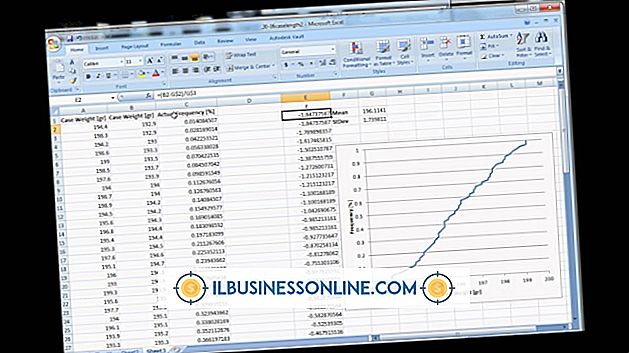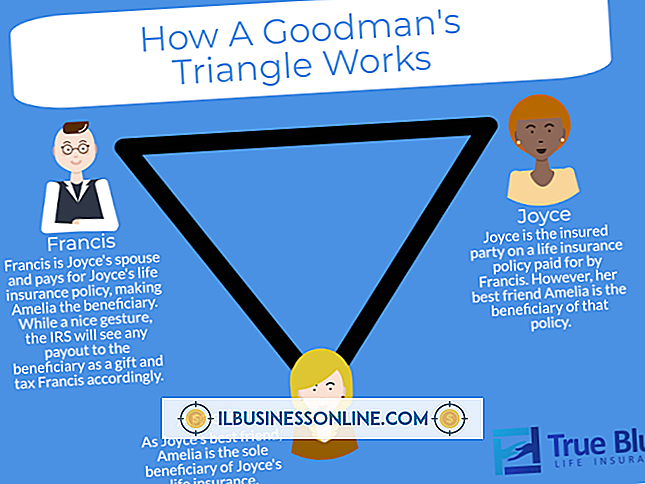Excel में Ungroup Tabs कैसे करें

Excel में व्यवसाय प्रबंधक और स्वामी समूह कार्यपत्रक इसलिए एक वर्कशीट में किए गए परिवर्तन सभी कनेक्टेड वर्कशीट पर स्वचालित रूप से लागू होते हैं। जब आप कार्यपत्रकों को एक साथ समूहित करते हैं, तो एक्सेल के निचले भाग के टैब सफेद हो जाते हैं, जिससे यह संकेत मिलता है कि वे चयनित और समूहबद्ध हैं। यद्यपि यह सुविधा आपको कई कार्यपत्रकों में समान डेटा को जल्दी से अपडेट करने में मदद करती है, लेकिन यदि आप भूल जाते हैं कि आप एक समूह के भीतर काम कर रहे हैं, तो यह गलती से अवांछित परिवर्तन कर सकता है। त्रुटियों को रोकने के लिए, Microsoft ने Excel को डिज़ाइन किया है ताकि आप कीबोर्ड या मेनू कमांड के साथ आसानी से टैब किए गए वर्कशीट को अनग्रुप कर सकें।
1।
एकल वर्कशीट और टैब को वर्कशीट वर्कशीट और टैब से अलग करें। अपने कंप्यूटर कीबोर्ड पर "Ctrl" कुंजी दबाएं और उस टैब पर क्लिक करें जिसे आप एक बार अनरुप करना चाहते हैं। अतिरिक्त टैब अनग्रुप करने के लिए, इच्छित टैब पर क्लिक करें। जब आप समाप्त कर लें, तो "Ctrl" कुंजी जारी करें।
2।
सभी वर्कशीट और टैब को अनग्रुप करें। विकल्पों के पॉप-अप मेनू को खोलने के लिए कार्यपुस्तिका के निचले भाग में किसी भी समूहीकृत टैब पर राइट-क्लिक करें और फिर "अनग्रुप शीट्स" विकल्प पर क्लिक करें।
3।
पुष्टि करें कि आपने टैब अनग्रुप किया है। जांचें कि टैब या टैब का रंग सफेद से डिफ़ॉल्ट नीले रंग में बदल गया है (या कार्यपत्रकों को व्यवस्थित करने के लिए उपयोग किया जाने वाला रंग या रंग)। यदि आप सभी टैब अनियंत्रित हैं, तो कार्रवाई की पुष्टि करें कि "[समूह]" अब शीर्षक पट्टी के केंद्र के पास एक्सेल विंडो के शीर्ष पर दिखाई देता है।
टिप्स
- आप किसी भी गैर-समूहित टैब पर क्लिक करके वर्कशीट टैब को अनग्रुप भी कर सकते हैं।
- कार्यपत्रकों और टैब को पुन: एकत्रित करने के लिए, "Ctrl" पर क्लिक करें, उन कार्यपत्रकों के लिए टैब पर क्लिक करें जिन्हें आप समूह बनाना चाहते हैं और फिर "Ctrl" कुंजी जारी करें।
- कार्यपुस्तिका के सभी कार्यपत्रकों को पुन: व्यवस्थित करने के लिए, टैब पर राइट-क्लिक करें और पॉप-अप मेनू पर "सभी पत्रक चुनें" विकल्प पर क्लिक करें।
चेतावनी
- समूह टैब पर क्लिक करने से इससे जुड़े टैब अनग्रुप नहीं होंगे।