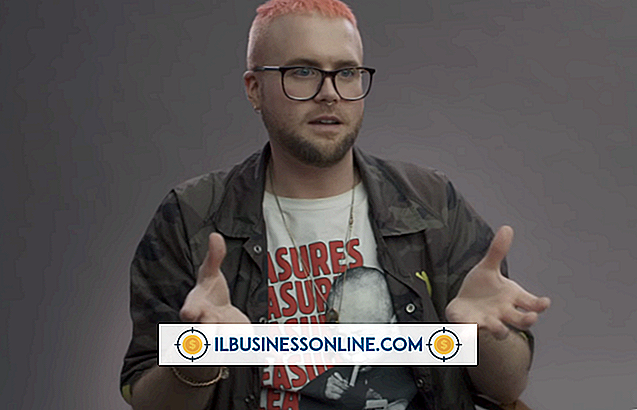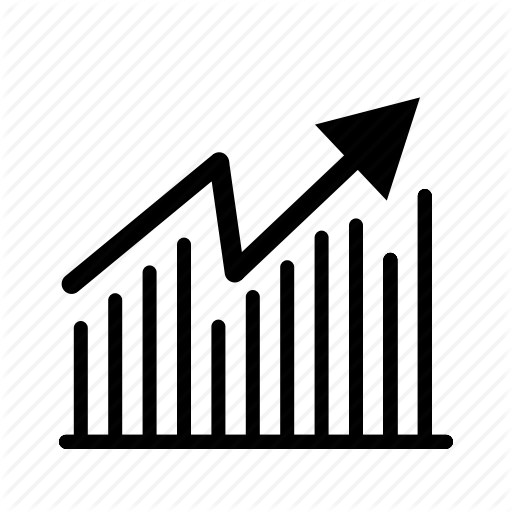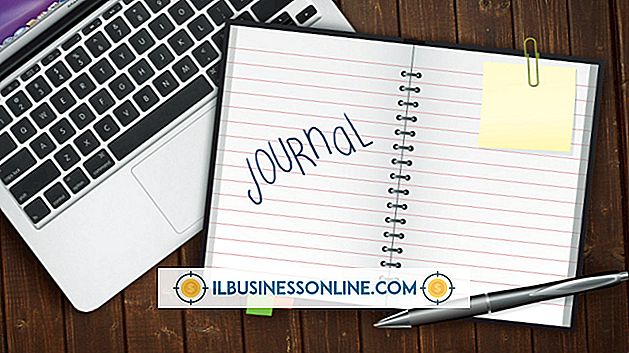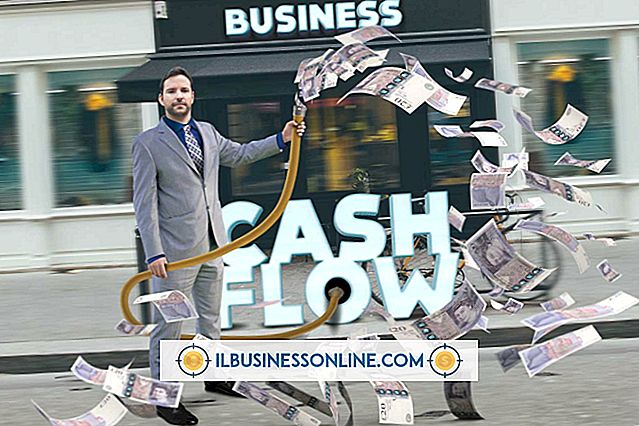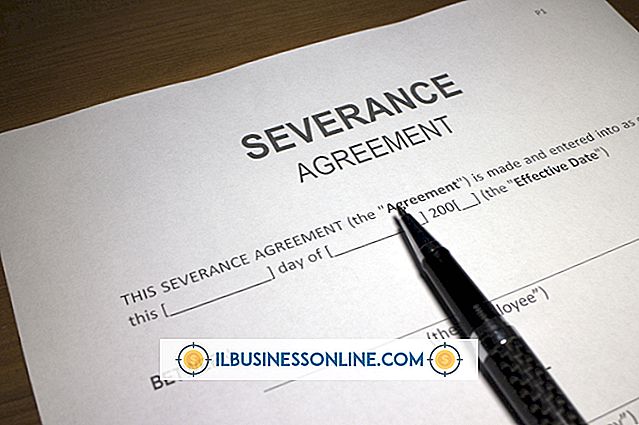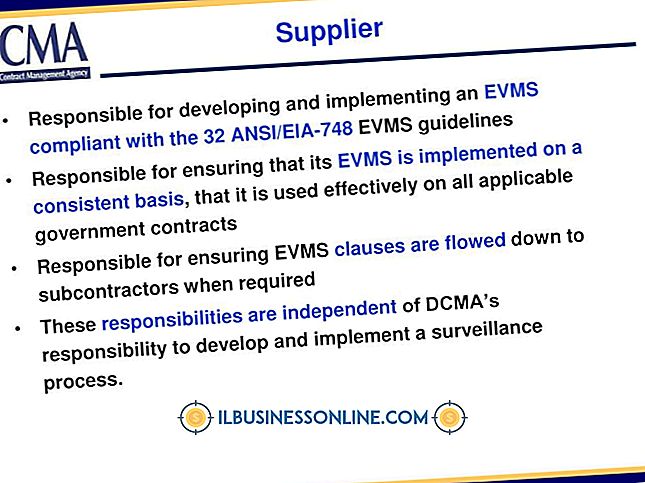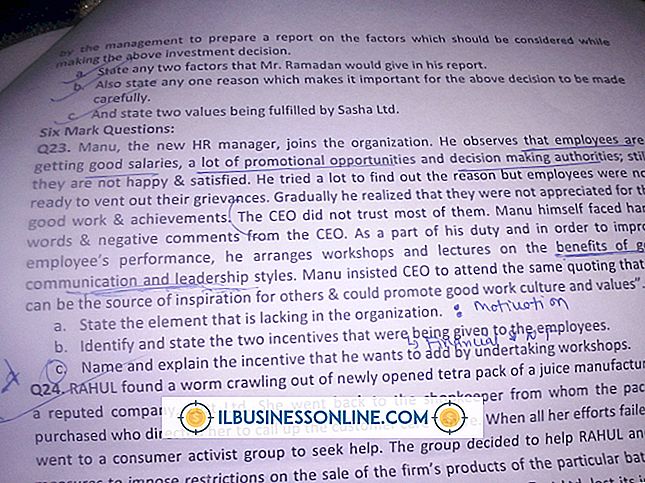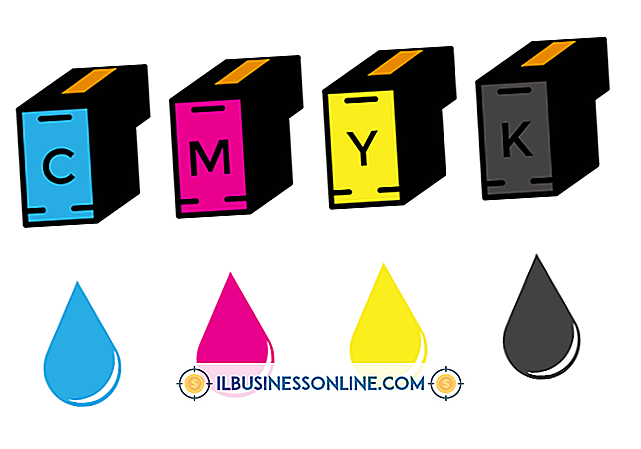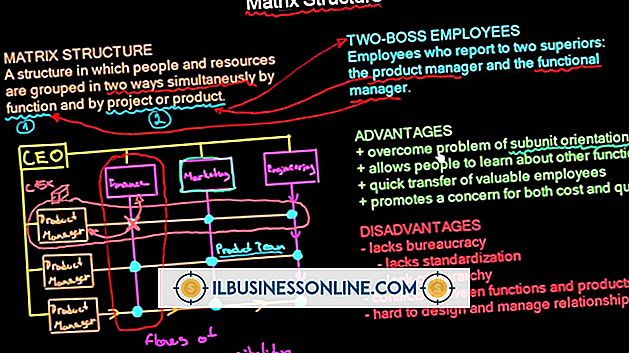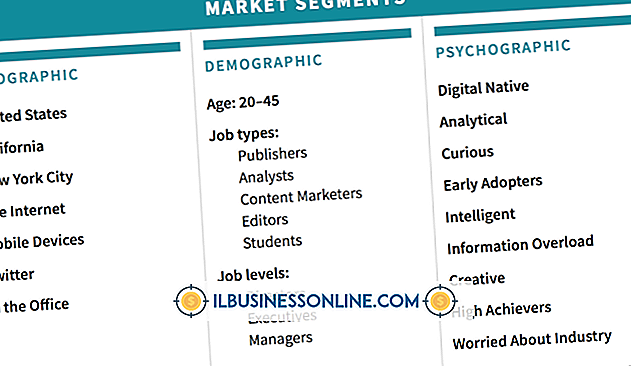कॉर्पोरेट संगठनात्मक चार्ट बनाने के लिए एक्सेल का उपयोग कैसे करें

अपने ओरिएंटेशन हैंडआउट फ़ोल्डर या कर्मचारी नियमावली में जगह बनाने के लिए एक संगठन चार्ट बनाने से आपके कर्मचारियों को यह जानने में मदद मिलती है कि कौन किसके साथ-साथ विभिन्न विभागों के पदानुक्रम की रिपोर्ट करता है। Microsoft Excel स्मार्टआर्ट प्रदान करके प्रक्रिया को सरल बनाता है, जो आपके व्यवसाय की आवश्यकताओं के लिए कई टेम्पलेट प्रदान करता है, जैसे कि एक नाम और शीर्षक संगठन चार्ट और यहां तक कि एक चित्र चार्ट जिसमें आप कर्मचारी फ़ोटो सम्मिलित कर सकते हैं।
एक्सेल शुरू करें और एक नया, रिक्त वर्कशीट खोलें या एक मौजूदा वर्कशीट खोलें जिसमें संगठन चार्ट बनाया जा सके।
"सम्मिलित करें" टैब पर जाएं और चित्र समूह में छोटे "SmartArt" आइकन पर क्लिक करें। स्मार्टआर्ट ग्राफिक विंडो चुनें पर "पदानुक्रम" पर क्लिक करें।
उपयोग करने के लिए चार्ट डिज़ाइन का चयन करें और "ओके" पर क्लिक करें। एक रिक्त, मूल संगठन चार्ट आपकी वर्कशीट में जुड़ जाता है।
पहले आकार में "टेक्स्ट" शब्द पर क्लिक करें और संबंधित कर्मचारी का नाम या शीर्षक टाइप करें। शेष आकृतियों के साथ दोहराएं।
संबंधित आकृति पर राइट-क्लिक करके और "आकृति जोड़ें" पर क्लिक करके अधिक आकार जोड़ें। चुने हुए के समान एक अन्य कर्मचारी को जोड़ने के लिए "पहले आकार जोड़ें" या "बाद में आकार जोड़ें" चुनें।
चुने हुए कर्मचारी को रिपोर्ट करने वाले किसी व्यक्ति को जोड़ने के लिए किसी कर्मचारी को चयनित व्यक्ति से एक स्तर ऊपर जोड़ने के लिए "Add शेप एबव" चुनें। वैकल्पिक रूप से, मौजूदा स्तर के नीचे एक आकृति जोड़ने के लिए "एक सहायक जोड़ें" चुनें।
यदि आप एक चित्र संगठन चार्ट बना रहे हैं, तो चयनित टेम्पलेट का उपयोग करके चित्र जोड़ें। सम्मिलित चित्र संवाद को खोलने के लिए पहले आकार में चित्र प्लेसहोल्डर पर क्लिक करें। अपने कंप्यूटर या नेटवर्क पर छवि फ़ाइल पर नेविगेट करें और "सम्मिलित करें" पर क्लिक करें।
टिप
इसे चुनने के लिए चार्ट पर क्लिक करके अपने संगठन चार्ट की उपस्थिति को संशोधित करें। डिज़ाइन टैब पर जाएं और स्मार्टआर्ट स्टाइल्स गैलरी में एक विकल्प चुनें, या एक अलग रंग योजना का चयन करने के लिए "रंग बदलें" पर क्लिक करें।