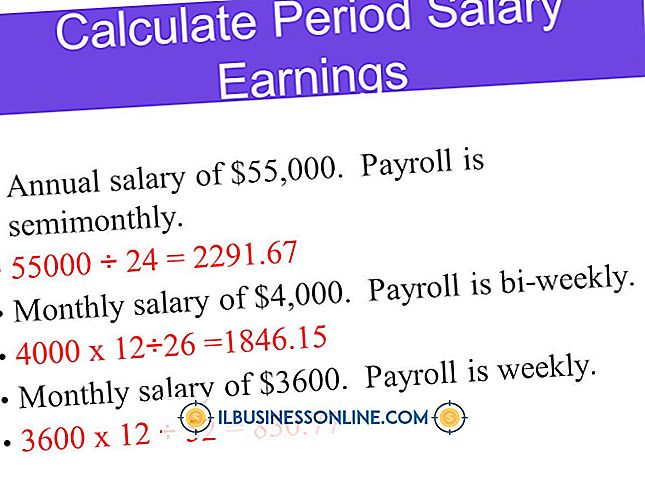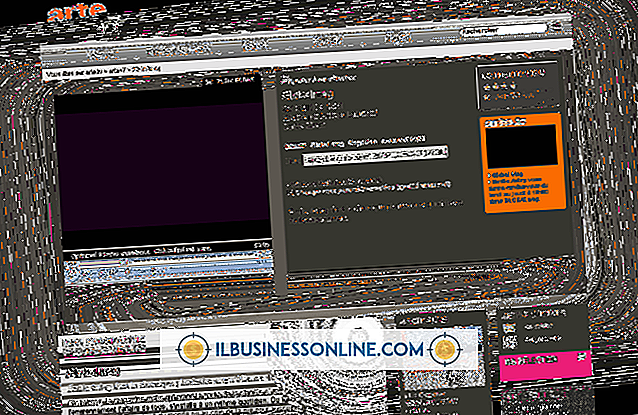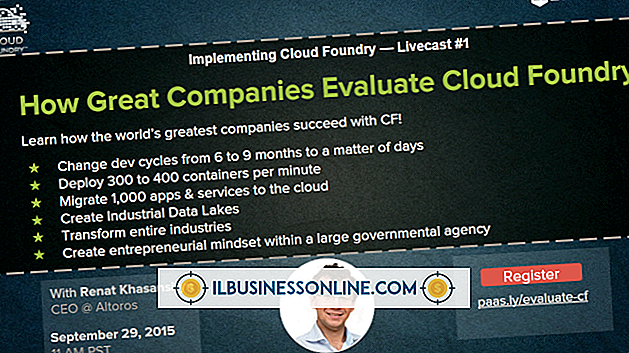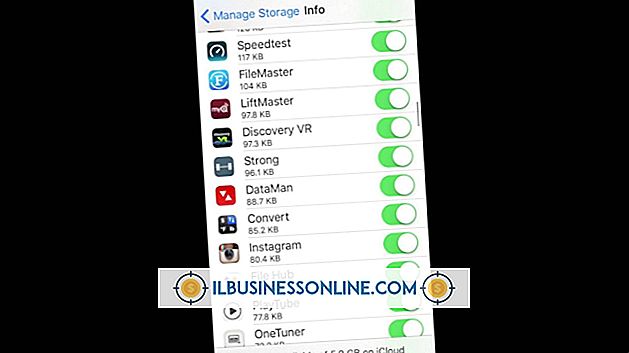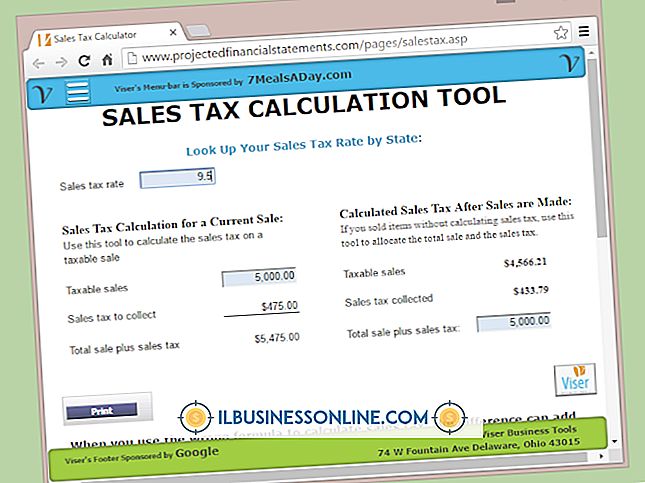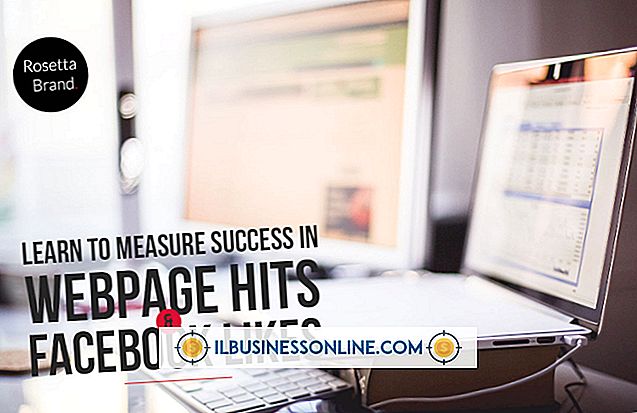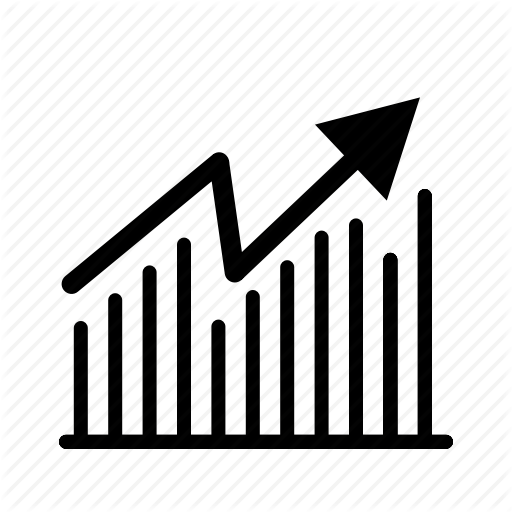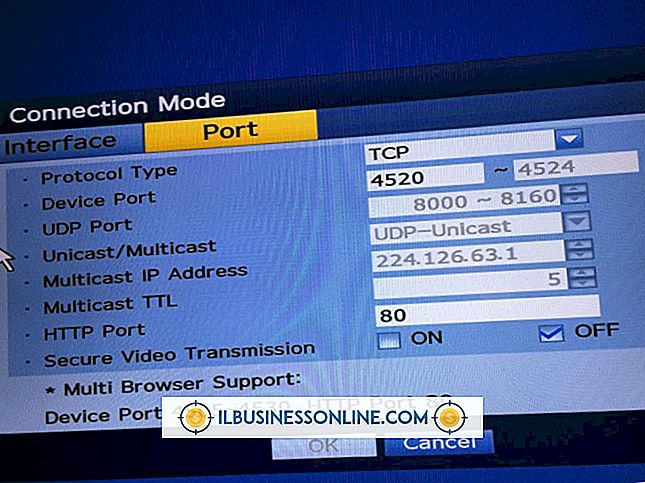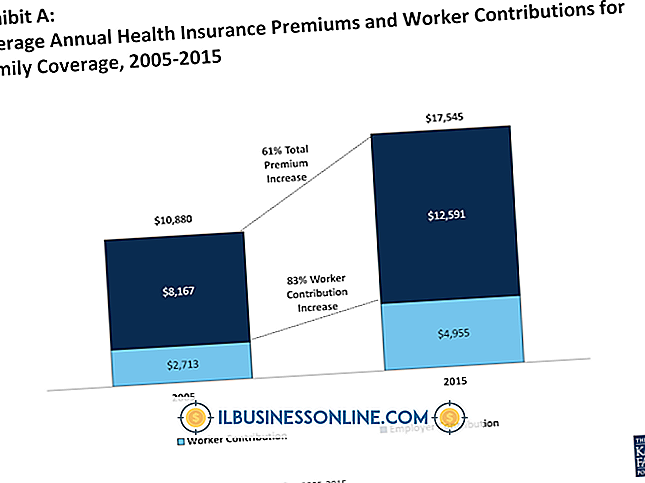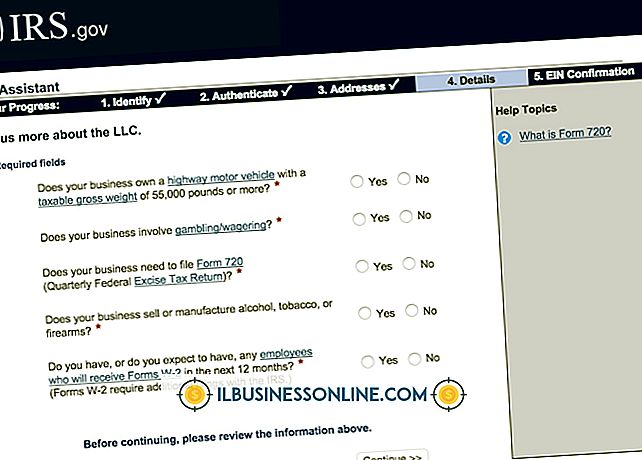एक मैक के साथ MyWi का उपयोग कैसे करें

MyWi, जेलब्रोकन आईफ़ोन के लिए एक टेथरिंग एप्लिकेशन है जो आपको कंप्यूटर, टैबलेट और लैपटॉप के साथ अपने डिवाइस के सेल्युलर डेटा कनेक्टिविटी को साझा करने की अनुमति देता है। ऐप टेथरिंग के तीन तरीकों का समर्थन करता है, जिनमें से सभी का उपयोग मैक कंप्यूटर के साथ किया जा सकता है, जब तक कि कंप्यूटर ब्लूटूथ कनेक्टिविटी से लैस न हो। यहां तक कि अगर आपके मैक में ब्लूटूथ नहीं है, तो भी आप यात्रा करते समय अपने व्यवसाय के शीर्ष पर रहने के लिए अपने iPhone से इंटरनेट कनेक्शन प्राप्त करने के लिए वाई-फाई और यूएसबी टेथरिंग मोड का उपयोग कर सकते हैं।
यूएसबी टेथरिंग
1।
होम स्क्रीन पर अपना आइकन टैप करके अपने iPhone पर MyWi ऐप लॉन्च करें।
2।
अपने USB केबल का उपयोग करके अपने iPhone को अपने Mac से कनेक्ट करें। मैक स्वचालित रूप से पता लगाता है कि एक iPhone कनेक्ट किया गया है।
3।
अपने iPhone पर MyWi स्क्रीन के शीर्ष पर मेनू में "USB" बटन पर टैप करें।
4।
"USB टेदरिंग" स्विच को "चालू" पर स्लाइड करें। आपका मैक स्वचालित रूप से पता लगाता है कि एक नया इंटरनेट कनेक्शन स्थापित किया गया है, और आपके iPhone के सेलुलर डेटा कनेक्शन को साझा करना शुरू करता है।
वाई-फाई टेथरिंग
1।
अपने iPhone पर MyWi लॉन्च करें और स्क्रीन के शीर्ष पर मेनू में "वाई-फाई" बटन पर टैप करें।
2।
"हॉटस्पॉट नाम" बटन पर टैप करें और अपने वाई-फाई टेथर कनेक्शन के लिए एक नाम टाइप करें। नए नेटवर्क की खोज करते समय अपने मैक पर वाई-फाई टीथर की पहचान करने के लिए इसका उपयोग किया जाता है।
3।
"सुरक्षा" बटन पर टैप करें और "सुरक्षा प्रकार" को "WPA2" पर सेट करें। "पासवर्ड" बटन पर टैप करें और अपने iPhone के साझा सेलुलर डेटा कनेक्शन को सुरक्षित करने के लिए एक पासवर्ड दर्ज करें।
4।
"वाईफाई हॉटस्पॉट" पर "पर जाएँ" स्लाइड करें। MyWi अब एक वायरलेस राउटर के रूप में काम कर रहा है।
5।
पास के वाई-फाई नेटवर्क की सूची प्रदर्शित करने के लिए अपने मैक के डेस्कटॉप पर "एयरपोर्ट" बटन पर क्लिक करें। चरण 2 में आपके द्वारा दर्ज किए गए हॉटस्पॉट नाम से पहचाने गए MyWi नेटवर्क - पर क्लिक करें और सुरक्षा पासवर्ड डालें। आपका मैक अब MyWi ऐप के माध्यम से आपके iPhone से जुड़ा हुआ है।
ब्लूटूथ टेथरिंग
1।
अपने iPhone पर MyWi लॉन्च करें और "ब्लूटूथ" बटन पर टैप करें।
2।
"चालू" पर "ब्लूटूथ" स्विच को स्लाइड करें।
3।
अपने मैक पर "Apple" मेनू पर क्लिक करें और "सिस्टम वरीयताएँ" चुनें।
4।
"ब्लूटूथ" पर क्लिक करें और अपने मैक पर ब्लूटूथ कनेक्टिविटी को सक्रिय करने के लिए "ऑन" बॉक्स की जांच करें। "नया उपकरण सेट करें" पर क्लिक करें। रेंज के भीतर ब्लूटूथ उपकरणों की सूची से अपने iPhone का चयन करें।
5।
दोनों डिवाइस को पेयर करने के लिए मैक और आईफोन पर एक ही पिन कोड डालें। एक बार युग्मित होने के बाद, MyWi अपने मैक के साथ iPhone के इंटरनेट कनेक्शन को स्वचालित रूप से साझा करना शुरू कर देता है।
जरूरत की चीजें
- iPhone USB केबल
टिप्स
- यहां तक कि अगर आपके iPhone की सेटिंग में ब्लूटूथ बंद है, तो MyWi स्वचालित रूप से इसे सक्रिय करता है जब आप इसके "ब्लूटूथ टेथरिंग" स्विच को "ऑन" करते हैं। जब आप टेदरिंग को बंद करते हैं तो यह ब्लूटूथ को भी निष्क्रिय कर देता है।
- यदि आप एक ही समय में कई उपकरणों के साथ iPhone के इंटरनेट कनेक्शन को साझा करना चाहते हैं तो वाई-फाई टेथरिंग सबसे अच्छा विकल्प है।
- वायरलेस कनेक्शन का उपयोग करते समय ब्लूटूथ टेथरिंग में कम से कम बैटरी पावर की आवश्यकता होती है।
- यूएसबी टेथरिंग आपको मैक के साथ अपना कनेक्शन साझा करते समय अपने आईफोन को चार्ज करने की अनुमति देता है, लेकिन मैक की बैटरी जिस गति से कम होती है उस गति को बढ़ाता है।
चेतावनी
- वेब सर्फिंग करते समय एक कंप्यूटर iPhone की तुलना में बहुत अधिक डेटा का उपयोग करता है, इसलिए सुनिश्चित करें कि आप अपने अनुबंध के डेटा भत्ते पर न जाएं और अतिरिक्त शुल्क न लें।
- यद्यपि आप सुरक्षा के बिना वाई-फाई टेथरिंग का उपयोग कर सकते हैं, यह अनुशंसित नहीं है। सुरक्षा पासवर्ड के बिना, कोई भी व्यक्ति आपके iPhone से कनेक्ट हो सकता है और उसके डेटा कनेक्शन का उपयोग कर सकता है।