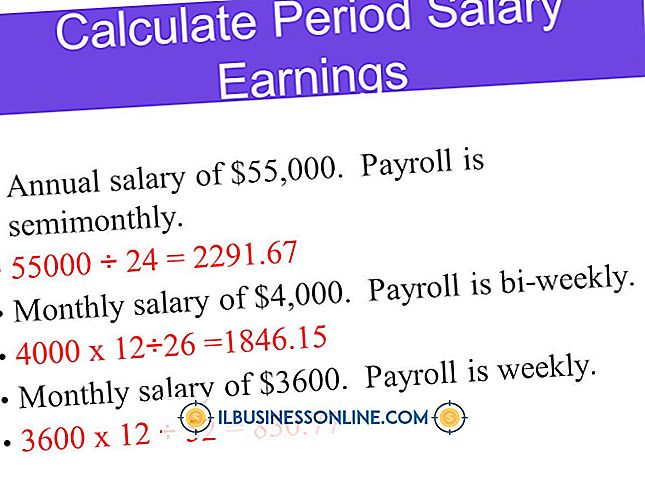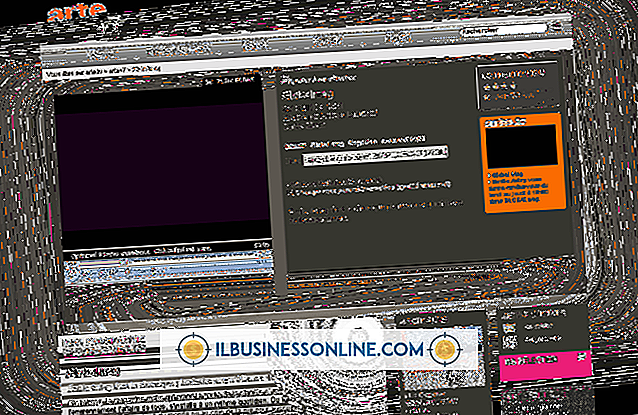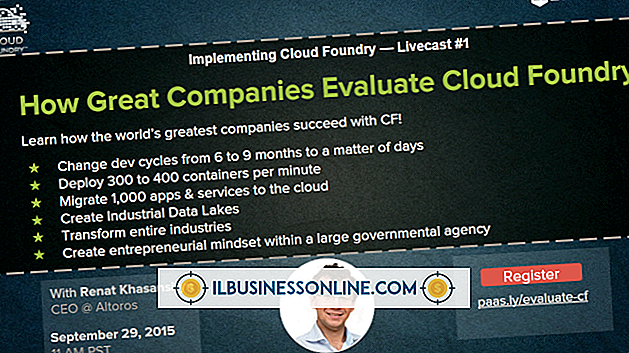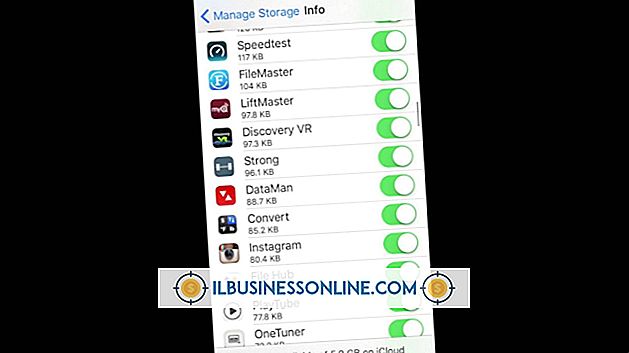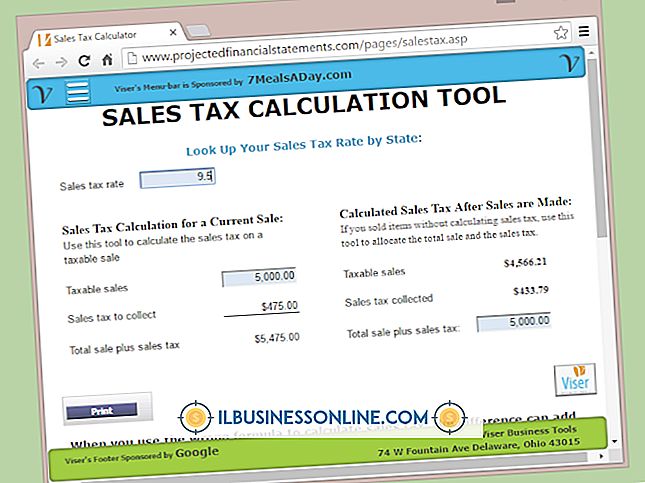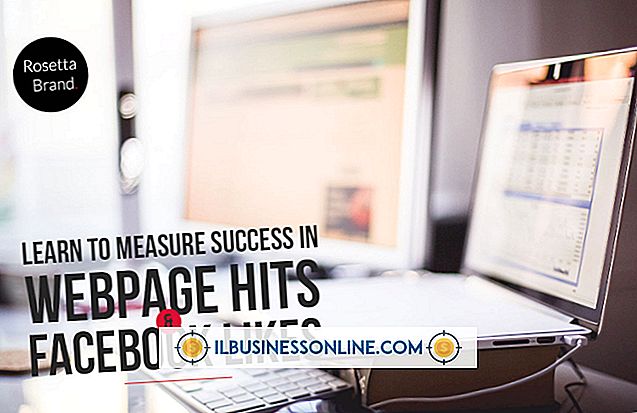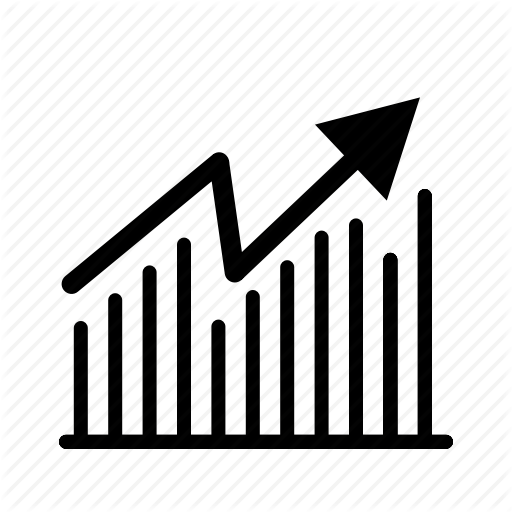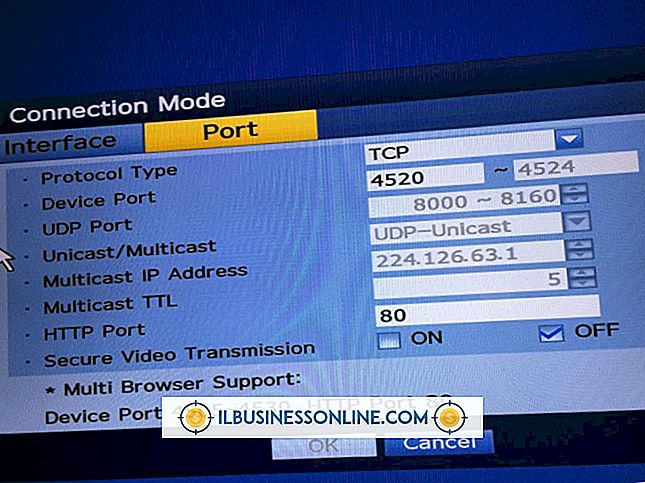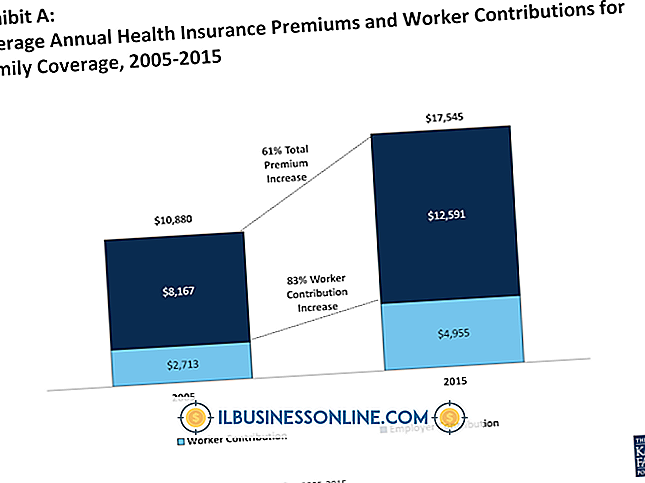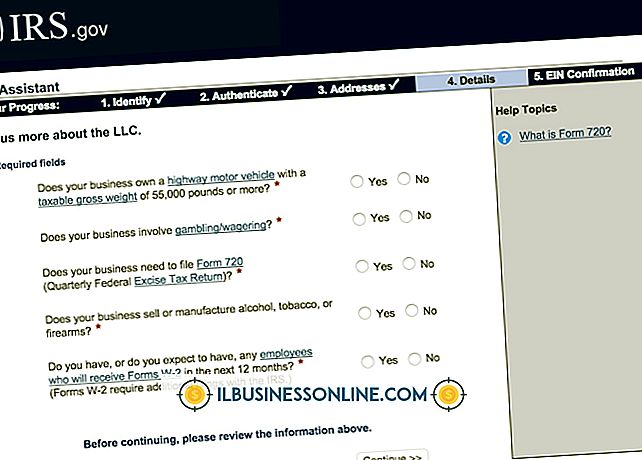मीडिया प्लेयर 11 के साथ प्लगइन्स का उपयोग कैसे करें

विंडोज मीडिया प्लेयर 11 में वीडियो और ऑडियो फ़ाइलों के लिए प्लेबैक समर्थन है, जो इसे इंटरैक्टिव मीटिंग या व्यावसायिक प्रस्तुतियों के लिए एक मूल्यवान उपकरण बनाता है। प्लगइन्स नामक छोटी फाइलें आपको विंडोज मीडिया प्लेयर में नई सुविधाएँ जोड़ने में सक्षम बनाती हैं। उदाहरण के लिए, कुछ प्लगइन्स ऑडियो एन्हांसमेंट प्रदान करते हैं, जैसे हेडफोन ऑप्टिमाइज़ेशन और 3-डी सराउंड साउंड। एक बार जब आप एक प्लगइन डाउनलोड कर लेते हैं, तो आपको विंडोज मीडिया प्लेयर में काम करने से पहले इसे इंस्टॉल और कॉन्फ़िगर करना होगा।
1।
मेनू बार प्रदर्शित करने के लिए विंडोज मीडिया प्लेयर 11 विंडो के ऊपरी बाएं कोने पर राइट-क्लिक करें।
2।
"उपकरण, " "प्लग-इन" और "विकल्प" पर क्लिक करें।
3।
विकल्प विंडो के बाईं ओर एक श्रेणी का चयन करें। उस श्रेणी के सभी प्लगइन्स विंडो के दाईं ओर दिखाई देते हैं।
4।
उस प्लगइन के नाम पर क्लिक करें जिसे आप इसे हाइलाइट करने के लिए उपयोग करना चाहते हैं, और फिर "गुण" पर क्लिक करें। यदि वांछित है, तो इस मेनू में प्लगइन की सेटिंग्स बदलें। जब आप बदलाव कर रहे हों, तो "ओके" पर क्लिक करें।
5।
प्लगइन के बगल में स्थित चेक बॉक्स पर क्लिक करें, और फिर "लागू करें" और "ठीक है" पर क्लिक करें।
टिप्स
- विंडोज 8 में बिल्ट-इन डीवीडी प्लेबैक सपोर्ट नहीं है। यदि आप विंडोज मीडिया प्लेयर में डीवीडी खेलना चाहते हैं, तो आपको डीवीडी प्लेयर ऐड-ऑन खरीदने या डाउनलोड करने की आवश्यकता होगी। वैकल्पिक रूप से, एक अलग मीडिया प्लेयर डाउनलोड करें जो डीवीडी प्लेबैक की पेशकश करता है।
- आपके द्वारा उपयोग किए जा रहे प्लगइन के आधार पर स्थापना निर्देश अलग-अलग होते हैं। प्लगइन के साथ आए प्रलेखन की जांच करें यदि आप सुनिश्चित नहीं हैं कि इसे कैसे स्थापित किया जाए।
- Microsoft Windows वेबसाइट (संसाधन में लिंक) या एक तृतीय-पक्ष स्रोत से एक प्लगइन डाउनलोड करें। जब यह आपके कंप्यूटर पर इसे डाउनलोड करने के लिए समाप्त हो जाए तो प्लगइन फाइल पर डबल-क्लिक करें।
चेतावनी
- यदि आप विंडोज मीडिया प्लेयर चला रहे थे तो कुछ प्लगइन्स सूची में दिखाई नहीं दे सकते हैं। उन्हें देखने के लिए Windows Media Player को पुनरारंभ करें।