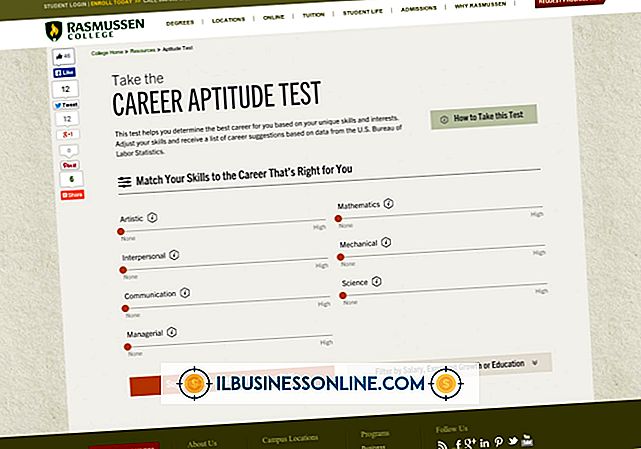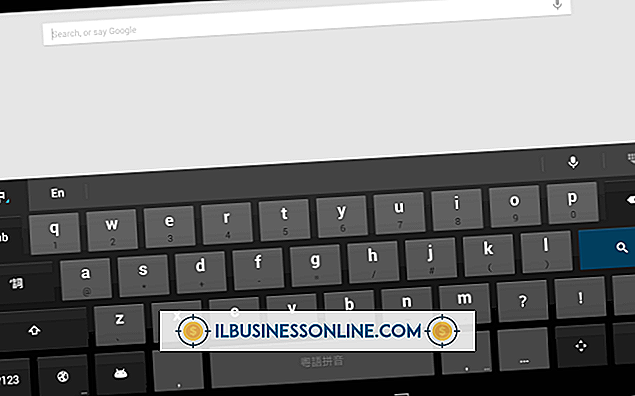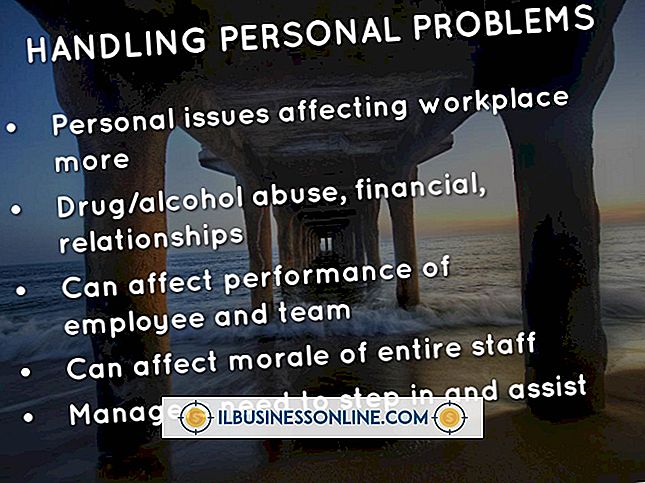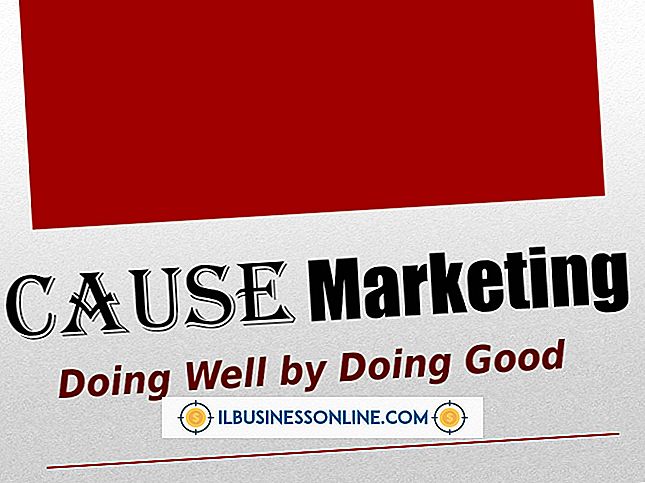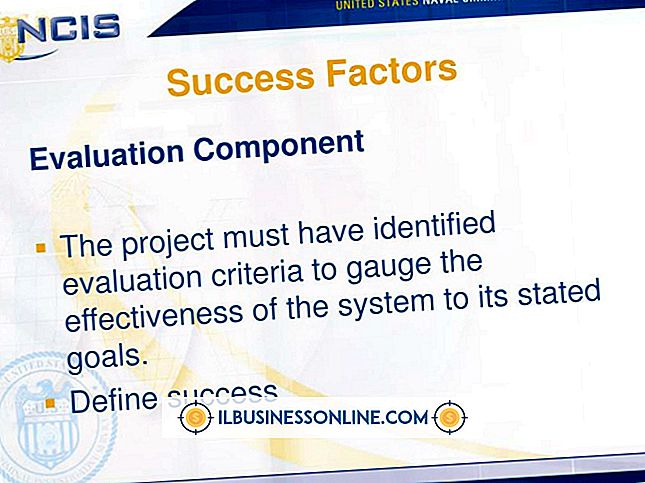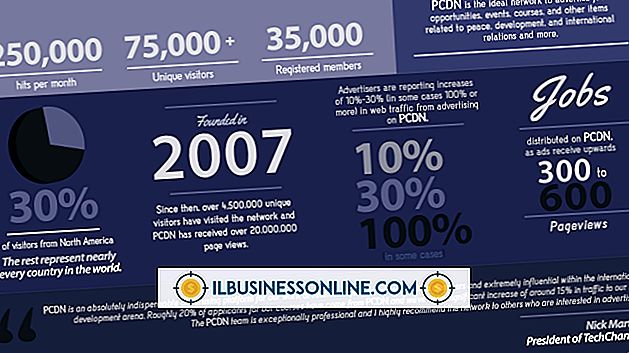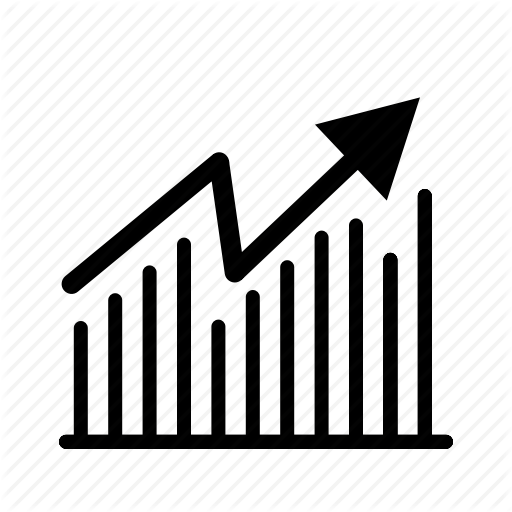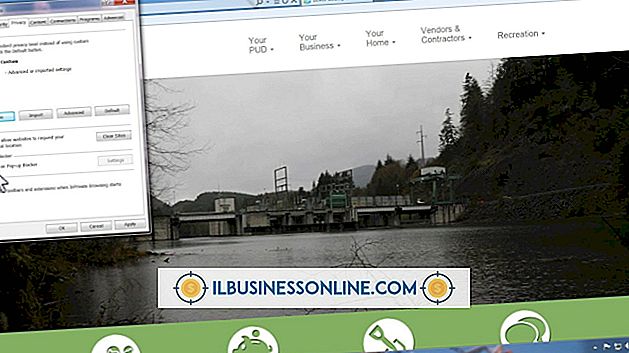ओएस एक्स टर्मिनल हार्ड डिस्क को कैसे प्रारूपित करें

मैक ओएस एक्स माउंटेन लायन उपयोगकर्ताओं को टर्मिनल तक पहुंचने के कई तरीके और हार्ड ड्राइव को प्रारूपित करने के लिए तीन सामान्य विकल्प देता है। आप वर्तमान में उपयोग में नहीं आने वाले हार्ड ड्राइव को प्रारूपित करने के लिए मैक ओएस एक्स के भीतर टर्मिनल लॉन्च कर सकते हैं; आप ऑपरेटिंग सिस्टम के बाहर टर्मिनल लॉन्च करने के लिए मैक ओएस एक्स रिकवरी का भी उपयोग कर सकते हैं और हार्ड ड्राइव को प्रारूपित कर सकते हैं जिसे मैक ओएस एक्स सक्रिय होने पर प्रारूपित नहीं किया जा सकता है। एक बार जब आप टर्मिनल में प्रवेश करते हैं, तो आप एक डिस्क को पुन: स्वरूपित करने और मूल सेटिंग्स रखने के लिए चुन सकते हैं, डेटा रिकवरी को रोकने या एक मानक प्रारूप करने के लिए डिस्क को सुरक्षित रूप से मिटा सकते हैं। तीनों विकल्प आपके कंपनी के सभी डेटा को हटाकर एक नए ऑपरेटिंग सिस्टम इंस्टॉलेशन के लिए आपके व्यवसाय के कंप्यूटर को तैयार करते हैं।
हार्ड ड्राइव डिस्क पहचानकर्ता को पहचानें
1।
"गो" मेनू पर क्लिक करें और ड्रॉप-डाउन मेनू से "गो टू फोल्डर ..." चुनें।
2।
टाइप करें "/ एप्लीकेशन / यूटिलिटीज / डिस्क यूटिलिटी /" और "गो" पर क्लिक करें।
3।
डिस्क उपयोगिता खोलने के लिए हाइलाइट किए गए "डिस्क उपयोगिता" आइकन पर डबल-क्लिक करें।
4।
उस हार्ड डिस्क का चयन करें जिसे आप प्रारूपित करना चाहते हैं और "जानकारी" बटन पर क्लिक करें। डिस्क पहचानकर्ता का नाम लिखिए।
मैक ओएस एक्स से टर्मिनल का शुभारंभ
1।
"गो" मेनू पर क्लिक करें और ड्रॉप-डाउन मेनू से "गो टू फोल्डर ..." चुनें।
2।
"/ एप्लीकेशन / यूटिलिटीज / टर्मिनल /" टाइप करें और "गो" पर क्लिक करें।
3।
टर्मिनल खोलने के लिए हाइलाइट किए गए "टर्मिनल" आइकन पर डबल-क्लिक करें।
OS X रिकवरी से टर्मिनल का शुभारंभ
1।
एक साथ "कंट्रोल-कमांड-इजेक्ट" कुंजियों को दबाकर और दबाकर अपने कंप्यूटर को बंद करें।
2।
"कमांड-आर" दबाएं और दबाए रखें जब तक कि Apple लोगो दिखाई न दे जाए तब तक कंप्यूटर रीबूट हो जाता है।
3।
कमांड कंसोल को लॉन्च करने के लिए "यूटिलिटीज" और "टर्मिनल" का चयन करें और मुश्किल हार्ड ड्राइव को प्रारूपित करने का प्रयास करें जो कि ओएस एक्स के भीतर स्वरूपित नहीं किया जा सकता है।
टर्मिनल प्रारूप कमांड बनाना और उपयोग करना
1।
"गो, " चुनें "गो फोल्डर ..." पर क्लिक करें और टेक्स्ट फ़ील्ड में "/ एप्लिकेशन / टेक्स्टएडिट" टाइप करें। TextEdit एप्लिकेशन को खोलने के लिए "Go" पर क्लिक करें और "TextEdit" पर डबल-क्लिक करें।
2।
TextEdit डॉक्यूमेंट में "diskutil eraseDisk JHFS + diskname diskidentifier" टाइप करें।
3।
TextEdit में "diskutil eraseDisk JHFS + diskname diskidentifier" कोड को संपादित करें।
4।
यदि आप डिस्क को सुरक्षित रूप से मिटाना चाहते हैं तो "eraseDisk" को "SecureErase" में बदलें। "JFS +" को "HFS +" में बदलें यदि आप एक वॉल्यूम चाहते हैं जो जर्नल नहीं है। डिस्क के लिए नए नाम में "डिस्कनाम" बदलें, या नाम को छोड़ने के लिए "% noformat%" टाइप करें। डिस्क पहचानकर्ता नाम डिस्क उपयोगिता से पुनर्प्राप्त करने के साथ "डिस्क पहचानकर्ता" को बदलें। यदि आप सुधार करना चाहते हैं, तो "eraseDisk" को "सुधारक" से बदलें और कमांड के "JHFS +" और "डिस्कनाम" भागों को हटा दें।
5।
कोड को हाइलाइट करें और संपादित कोड को क्लिपबोर्ड पर कॉपी करने के लिए "कमांड-सी" दबाएं।
6।
टर्मिनल प्रॉम्प्ट पर क्लिक करें और कोड पेस्ट करने के लिए "कमांड-वी" दबाएं। एंटर दबाए।" अपने व्यवस्थापक क्रेडेंशियल को इनपुट करें और संकेत मिलने पर कार्रवाई की पुष्टि करें।
टिप
- डिस्क के लिए एक नया नाम दर्ज करते समय, किसी एक शब्द का उपयोग करना सबसे अच्छा है और विशेष वर्णों का उपयोग न करें।
चेतावनी
- इस लेख की जानकारी मैक ओएस एक्स माउंटेन लायन पर लागू होती है। यह अन्य संस्करणों या उत्पादों के साथ थोड़ा या काफी भिन्न हो सकता है।