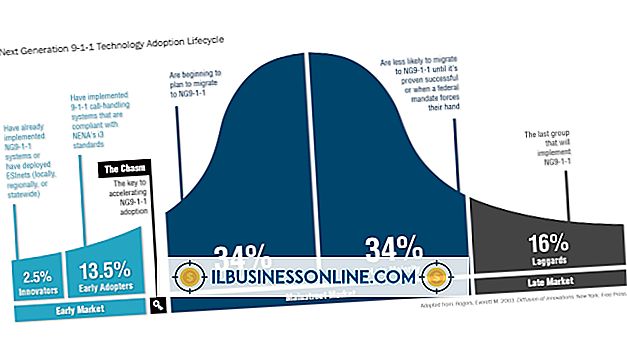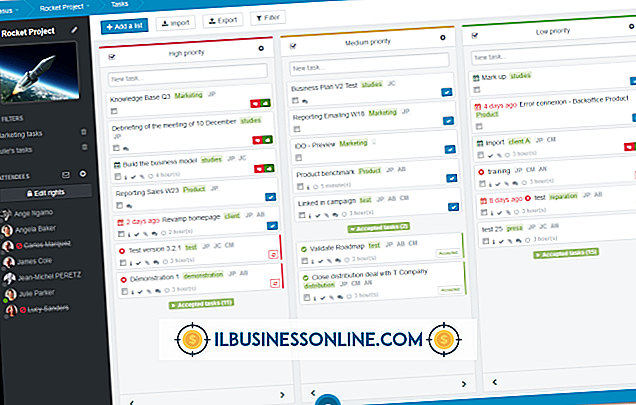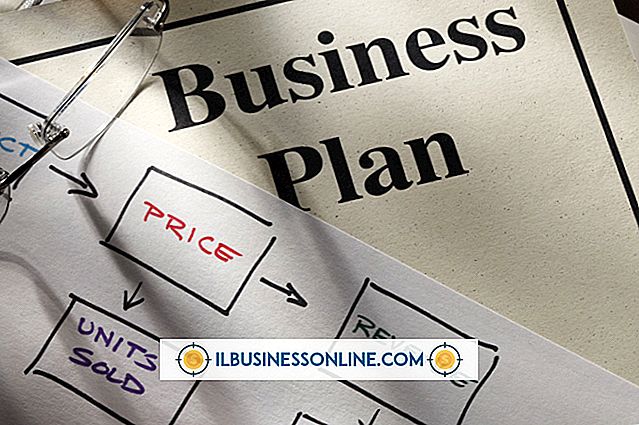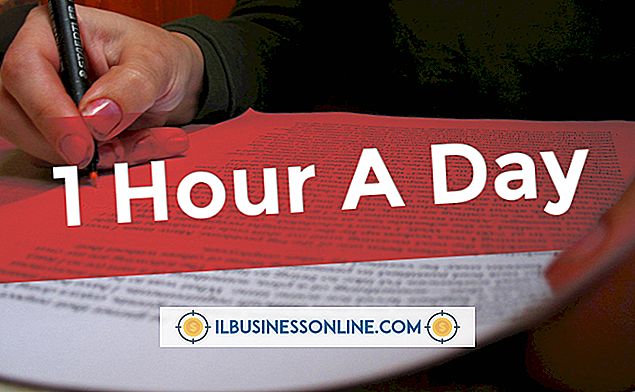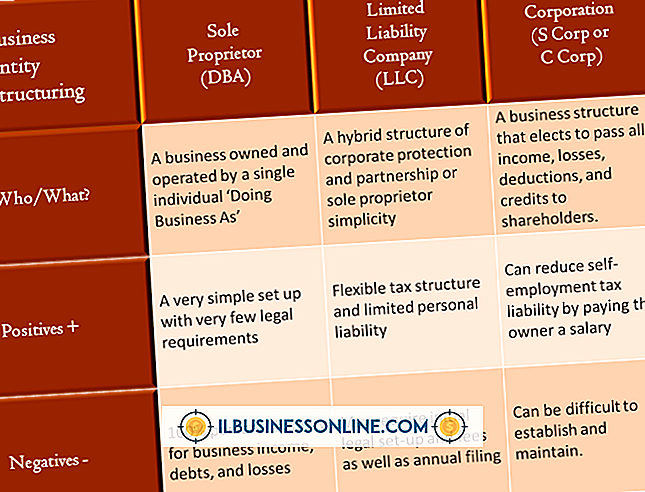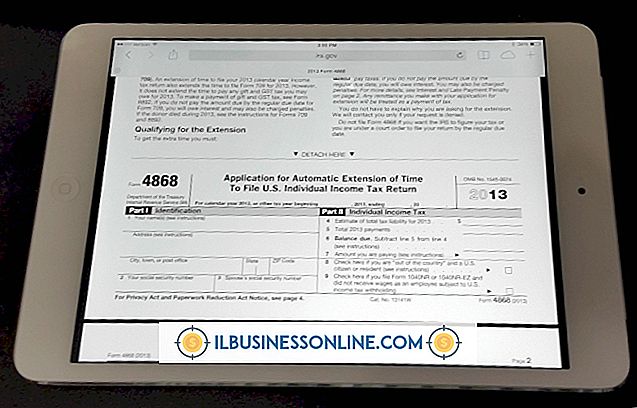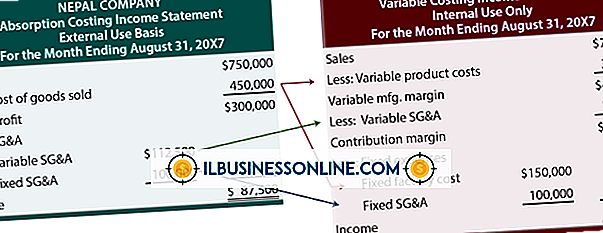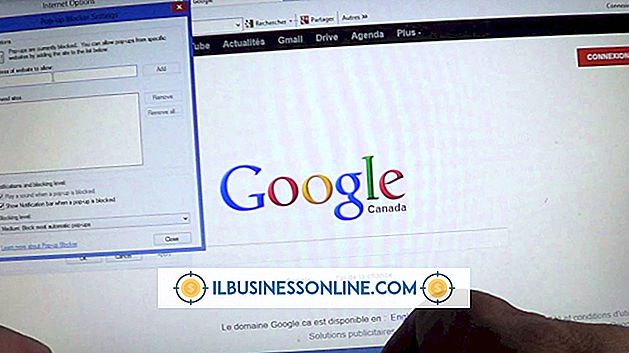Outlook 2007 का उपयोग कार्य प्रबंधित करने के लिए कैसे करें

हालाँकि आउटलुक 2007 को एक ईमेल क्लाइंट के रूप में जाना जाता है, लेकिन वास्तव में आपके छोटे व्यवसाय में व्यवस्थित रहने में आपकी मदद करने के लिए कई और क्षमताएं हैं। आप संगठित संपर्कों की एक बड़ी सूची रख सकते हैं, कई कैलेंडर और इवेंट बना सकते हैं और आगामी कार्यों के लिए एक टू-डू सूची बना सकते हैं। आप या तो केवल सबसे बुनियादी जानकारी के साथ एक सरल कार्य बनाने में सक्षम हैं, या विवरण को याद रखने में और अपने कार्यों को यथासंभव सुव्यवस्थित रखने के लिए अधिक विशिष्ट जानकारी के साथ एक कार्य बनाएँ।
कार्य बनाएँ
1।
Outlook खोलें। विंडो के बाईं ओर अनुभाग सूची से "कार्य" विकल्प पर क्लिक करें।
2।
अपना नया कार्य बनाने के लिए विंडो के शीर्ष-बाईं ओर "नया" बटन पर क्लिक करें।
3।
अपनी इच्छित जानकारी भरें। सामान्य रूप से उपयोग की जाने वाली जानकारी में "विषय, " "अनुस्मारक, " "नियत दिनांक" और "प्राथमिकता" शामिल हैं, जिसे आप टेक्स्ट बॉक्स और ड्रॉप-डाउन मेनू का उपयोग करके निर्दिष्ट कर सकते हैं। अन्य सहायक विनिर्देश "पुनरावृत्ति" और "श्रेणी" हैं, जो "टास्क" टैब में लेबल बटन के रूप में उपलब्ध हैं। एक अनुस्मारक विशेष रूप से सहायक हो सकता है, क्योंकि आप इसे किसी भी समय कार्य के बारे में सचेत करने के लिए सेट कर सकते हैं, चाहे वह कार्य के कारण होने के कुछ मिनट पहले या दिनों का हो।
4।
विंडो के ऊपरी-बाएँ कोने के पास "सहेजें और बंद करें" बटन पर क्लिक करें।
कार्य प्रबंधित करें
1।
अपनी कार्य सूची को नियमित आधार पर देखें कि आपको आगे क्या काम करना है। जब आप बाईं ओर के फलक में "कार्य" अनुभाग पर क्लिक करते हैं, तो कार्य सूची Outlook विंडो के मुख्य फलक में प्रदर्शित होती है।
2।
यदि आवश्यक हो तो आप अपनी कार्य सूची को व्यवस्थित करें। आप उन्हें नियत तारीख या प्रारंभ तिथि जैसे विभिन्न विकल्पों द्वारा व्यवस्थित करने के लिए अपने कार्यों के ऊपर की श्रेणी पर क्लिक कर सकते हैं। आप विंडो के शीर्ष पर "व्यू" ड्रॉप-डाउन मेनू पर भी क्लिक कर सकते हैं और "करंट व्यू" का चयन कर सकते हैं, जहाँ आप Outlook को केवल उसी प्रकार के कार्य को प्रदर्शित करने के लिए कह सकते हैं जिसमें आप रुचि रखते हैं, जैसे कि कार्य जो सक्रिय हैं या जो अगले सप्ताह के भीतर होने वाले हैं।
3।
जब आप इसे पूरा कर लें तो प्रत्येक कार्य को पूरा करें। आप इसे कार्य को राइट-क्लिक करके और "मार्क कंप्लीट" का चयन करके या टास्क को खोलकर "टास्क" टैब में "मार्क कम्प्लीट" बटन पर क्लिक करके कर सकते हैं।
टिप्स
- आउटलुक भी कार्य संगठन के लिए अधिक उन्नत सुविधाएँ प्रदान करता है। इन सुविधाओं में कुल काम किए गए घंटे, माइलेज और बिलिंग शामिल हैं, जिनमें से प्रत्येक आपको "टास्क" टैब में "विवरण" बटन पर क्लिक करके मिलता है। आप "टास्क" बटन पर क्लिक करके "टास्क" टैब में भी एक कार्य असाइन कर सकते हैं। उस बटन पर क्लिक करने से आप अपनी पता पुस्तिका से किसी को चुन सकते हैं या ईमेल पते में टाइप कर सकते हैं ताकि आप उस कार्य को किसी अन्य व्यक्ति को पूरा करने के लिए भेज सकें।
- आप पा सकते हैं कि श्रेणियों की डिफ़ॉल्ट सूची आपके व्यावसायिक कार्यों को व्यवस्थित करने में मदद नहीं करती है, क्योंकि वे बस रंग हैं। आप अपने कार्य में "श्रेणीबद्ध करें" बटन पर क्लिक करके और "सभी श्रेणियाँ" का चयन करके एक नई श्रेणी बना सकते हैं; वहां से, आप "न्यू" बटन पर क्लिक कर सकते हैं और जो भी श्रेणी चाहें बना सकते हैं। यह श्रेणी आपके द्वारा बनाए गए नए कार्यों में उपलब्ध होगी।
चेतावनी
- यदि आप Outlook को किसी कार्य की नियत तिथि याद दिलाने के लिए सेट करते हैं, तो याद रखें कि Outlook बंद होने पर अनुस्मारक ध्वनि नहीं करेगा। यह प्रदर्शित या ध्वनि के लिए चेतावनी के लिए खुला होना चाहिए।