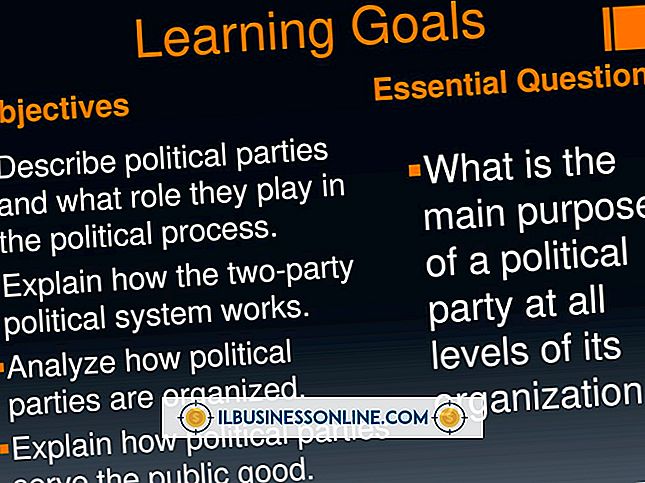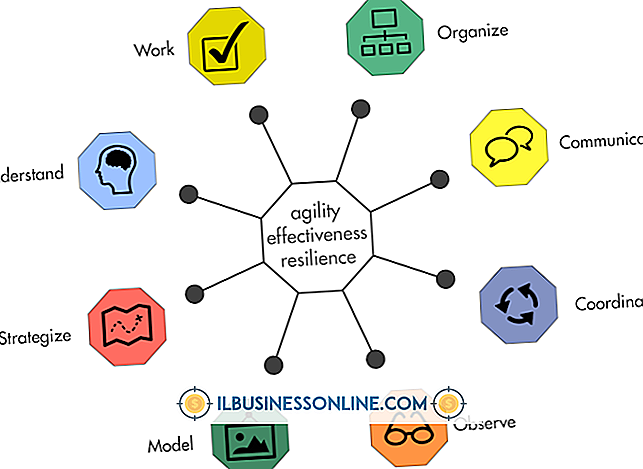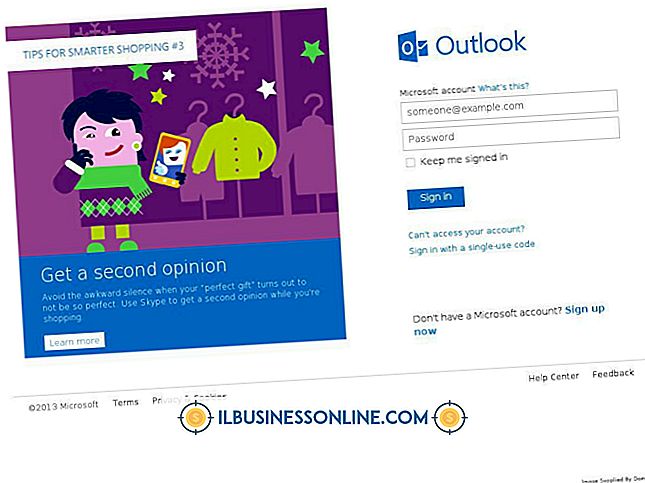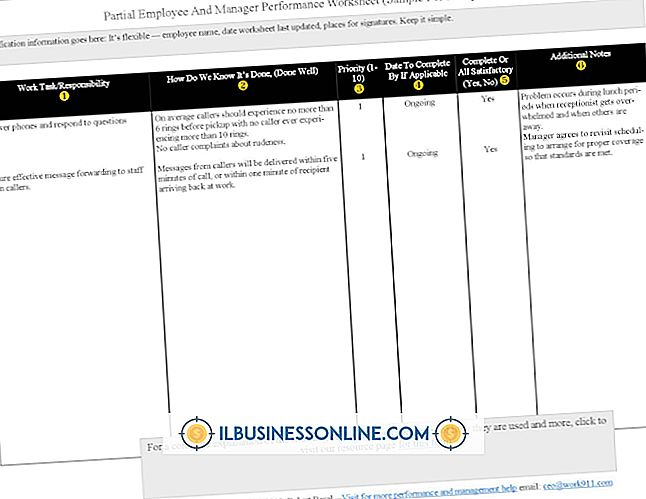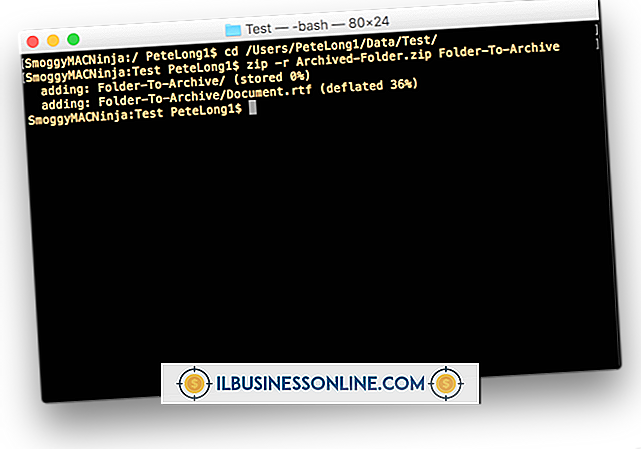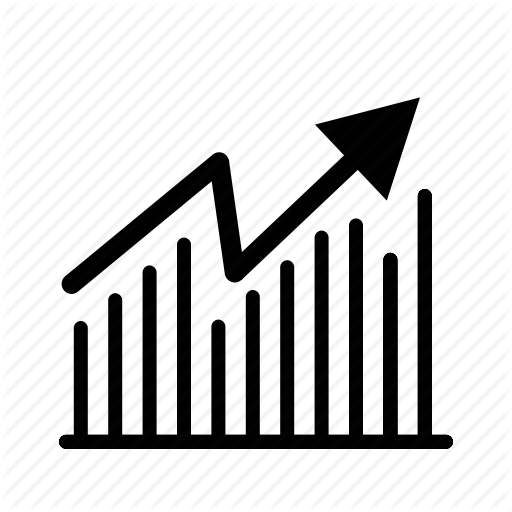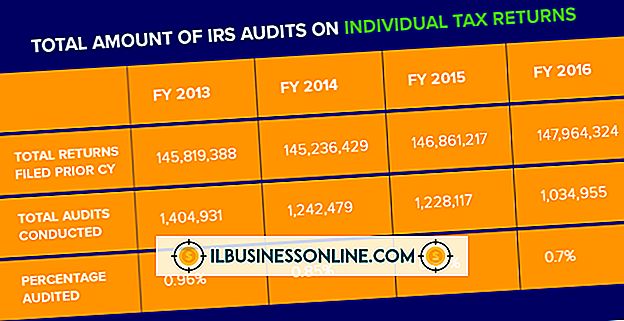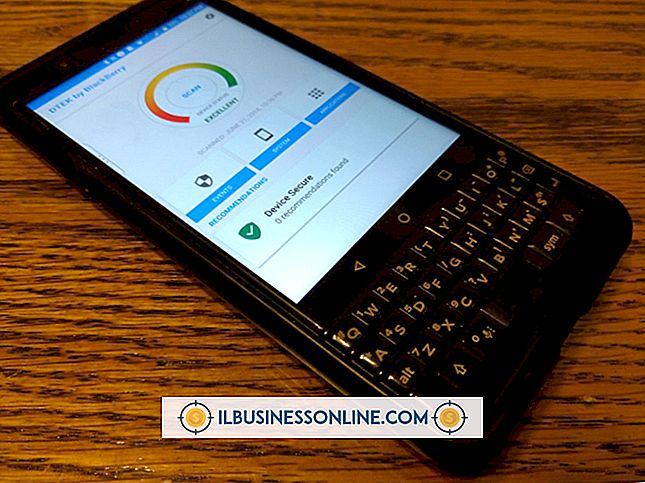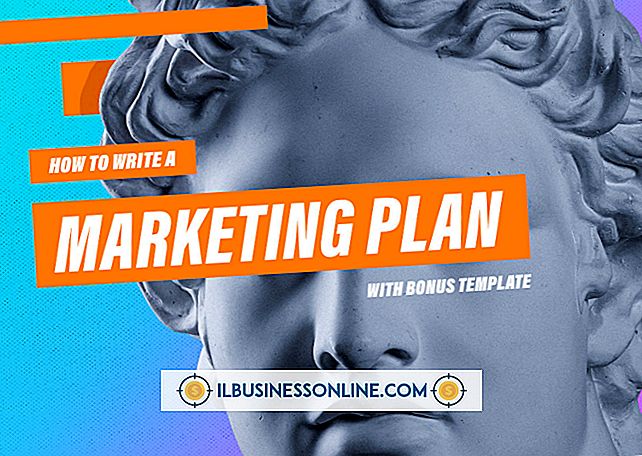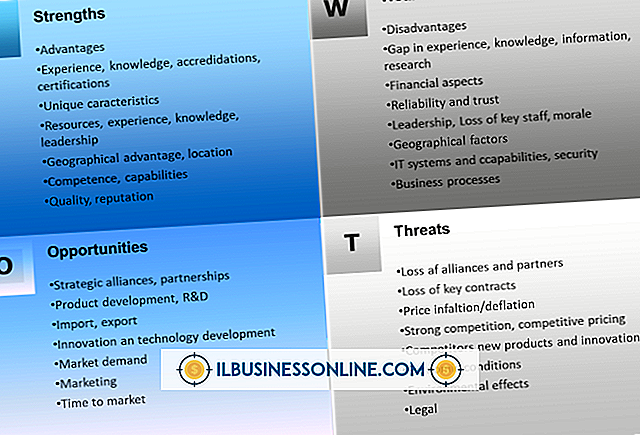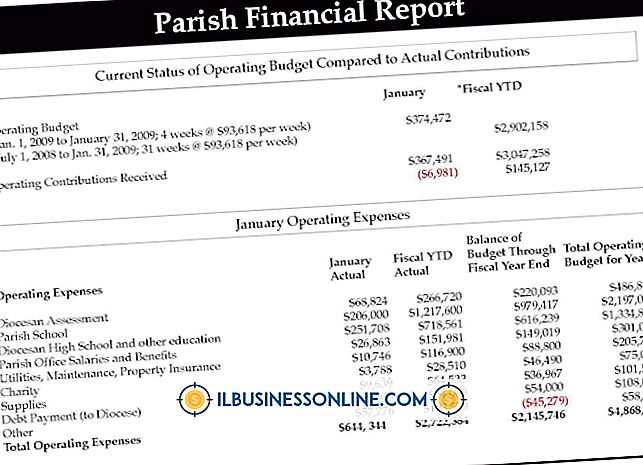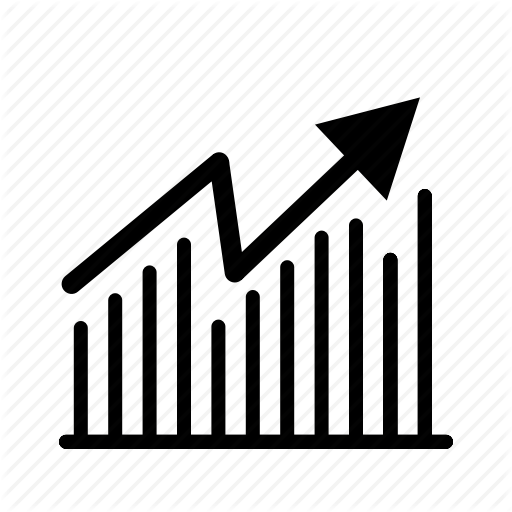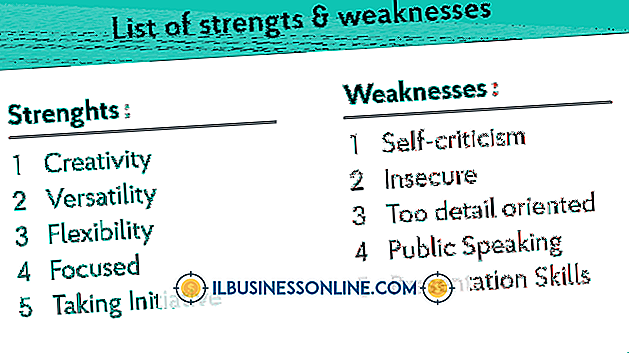कैसे एक पासकोड के बिना फैक्टरी सेटिंग्स के लिए एक iPad पोंछें

Apple iPad आपको अपने व्यवसाय के दस्तावेज़ों को अपने साथ ले जाने में सक्षम बनाता है चाहे आप किसी मीटिंग में जा रहे हों या कर्मचारियों को प्रेजेंटेशन दे रहे हों। यदि आप अपने iPad का पासकोड भूल जाते हैं, तो आप अपनी फ़ाइलों तक नहीं पहुंच पाएंगे और आपको पुनर्प्राप्ति मोड में रखकर डिवाइस को रीसेट करना होगा। यदि आप iPad की सेटिंग को मिटाना चाहते हैं या डिवाइस के साथ समस्या का निवारण करना चाहते हैं, तो रिकवरी मोड भी उपयोगी है। अपने iPad के हार्ड रीसेट के लिए इसे पुनर्प्राप्ति मोड में डालने से उस पर मौजूद सभी सामग्री हट जाती हैं और इसे फ़ैक्टरी स्थिति में पुनर्स्थापित कर दिया जाता है।
IPad के साथ सिंक किए गए iPad के लिए हार्ड रिबूट करना
IPad के साथ सिंक किया गया iPad रीसेट करें: अपने डिवाइस के साथ आए USB केबल से अपने iPad को कंप्यूटर से कनेक्ट करें।
यदि आप iPad कनेक्ट करते समय एप्लिकेशन लॉन्च नहीं करते हैं तो iTunes लॉन्च करें।
यदि iTunes आपके पासकोड के लिए पूछता है, तो कंप्यूटर से iPad को हटा दें, और फिर धारा 2 में दिए चरणों का पालन करें।
यदि आपको पासकोड के लिए संकेत नहीं दिया गया है, तो आइट्यून्स विंडो के बाएं कॉलम में आईपैड आइकन पर राइट-क्लिक करें। "बैक अप" पर क्लिक करें।
बैकअप खत्म होने पर "रिस्टोर" पर क्लिक करें। IPad रिकवरी मोड में प्रवेश करेगा और अपनी सेटिंग्स को रीसेट करेगा।
डिवाइस को रिबूट करने और "बैकअप से पुनर्स्थापित करें ..." का चयन करने पर फिर से आईपैड आइकन पर राइट-क्लिक करें। यह रीसेट के दौरान हटाए गए सामग्री को बदल देता है।
एक iPad के लिए एक हार्ड रीसेट करना कभी भी iTunes के साथ सिंक नहीं किया जाता है
धारा 2 - एक iPad को रीसेट करें आईट्यून्स के साथ कभी सिंक न करें: कंप्यूटर से iPad को डिस्कनेक्ट करें, लेकिन कंप्यूटर से जुड़े यूएसबी केबल को छोड़ दें।
एक लाल स्लाइडर दिखाई देने तक कई सेकंड के लिए "स्लीप / वेक" बटन दबाए रखें। IPad बंद करने के लिए स्लाइडर पर अपनी उंगली घुमाएं।
IPad को चालू करने के लिए "होम" बटन को दबाए रखते हुए iPad को कंप्यूटर से कनेक्ट करें।
"होम" बटन जारी करें जब आप एक संदेश देखते हैं जो कहता है, "आईट्यून्स से कनेक्ट करें।"
ITunes लॉन्च करें। आईट्यून्स आपको अलर्ट करेगा कि यह रिकवरी मोड में एक डिवाइस का पता लगाता है।
"ओके" पर क्लिक करें और आईपैड को रीसेट करने के लिए "रिस्टोर" पर क्लिक करें।
आपको जिन वस्तुओं की आवश्यकता होगी
यूएसबी केबल
ई धुन
यदि आप सुरक्षा के बारे में चिंतित हैं या आपके पास iPad पर संवेदनशील दस्तावेज़ हैं, तो डिवाइस को 10 लगातार विफल पासकोड प्रयासों के बाद सभी सामग्री को रीसेट और मिटाने के लिए सेट करें। इस सेटिंग को सक्षम करने के लिए, "सेटिंग" चुनें, "सामान्य" चुनें और "पासकोड लॉक" चुनें।
यदि आपने आईपैड को आईट्यून्स के साथ कभी सिंक नहीं किया है, तो आप अपनी डिलीट की गई सामग्री को बैकअप से रिस्टोर नहीं कर पाएंगे। हालाँकि, यदि आप iCloud बैकअप सुविधा को सक्षम करते हैं, तो आप सामग्री को पुनर्स्थापित कर सकते हैं। ऐसा करने के लिए, जब आप रीसेट करने के बाद iPad चालू करते हैं, तो "आईक्लाउड बैकअप से पुनर्स्थापित करें" चुनें।