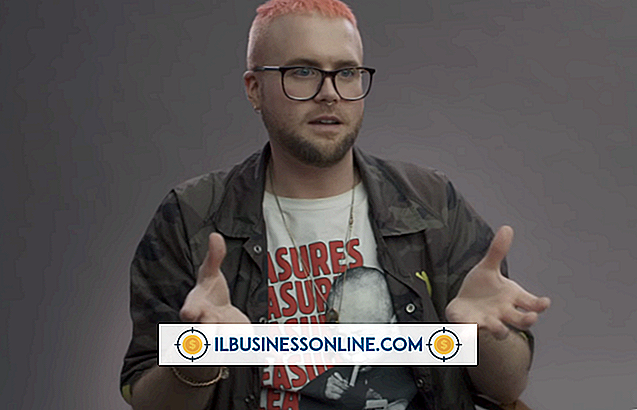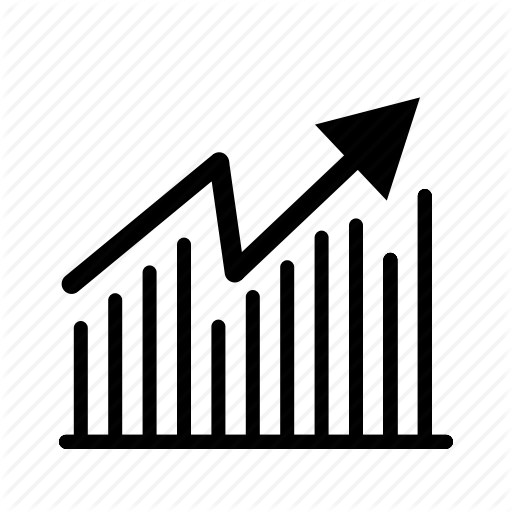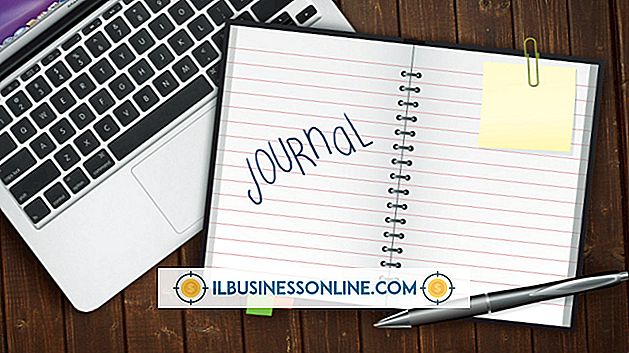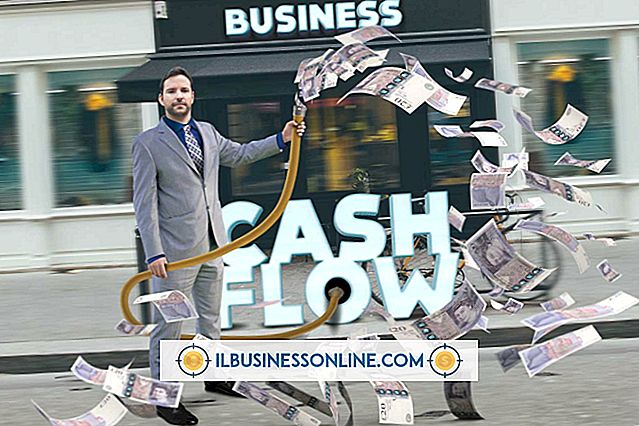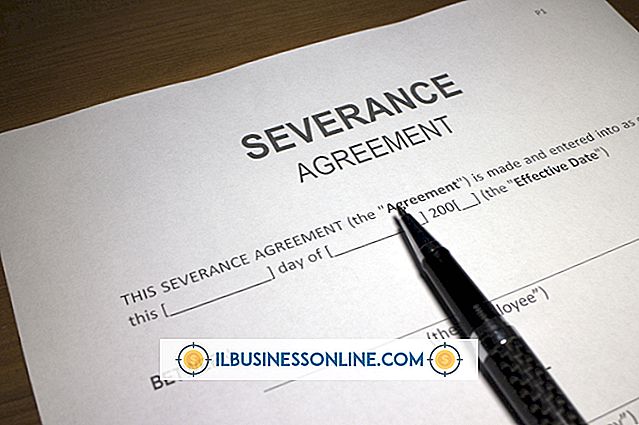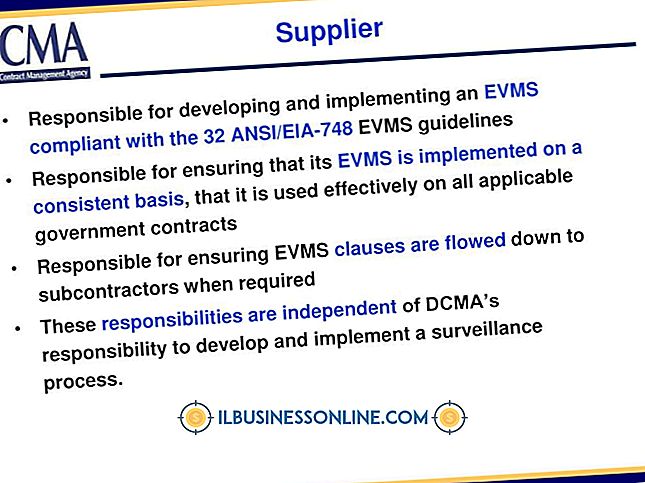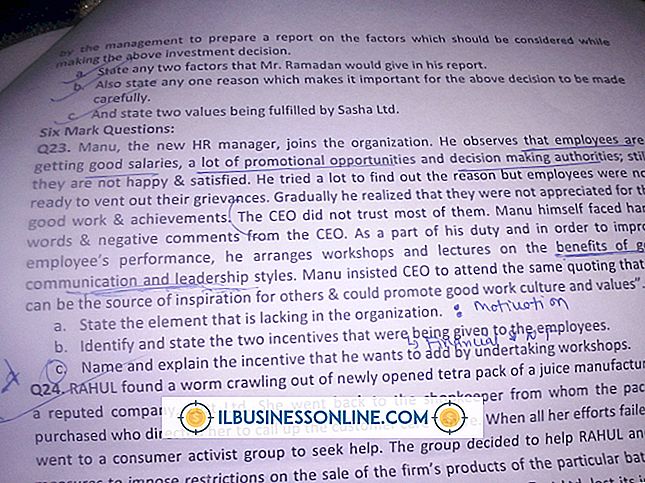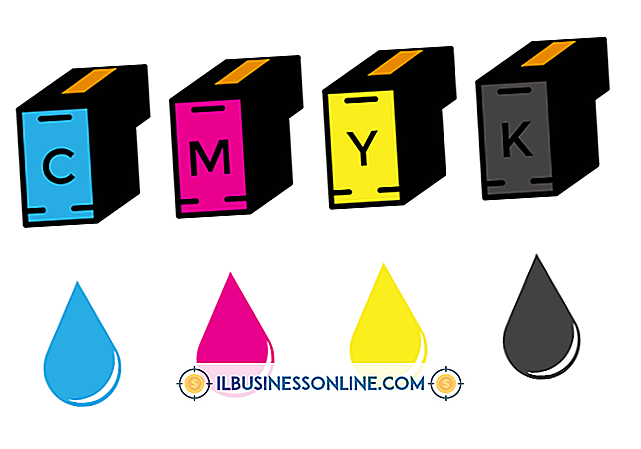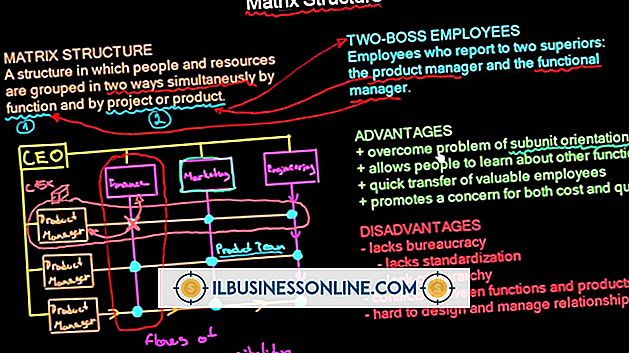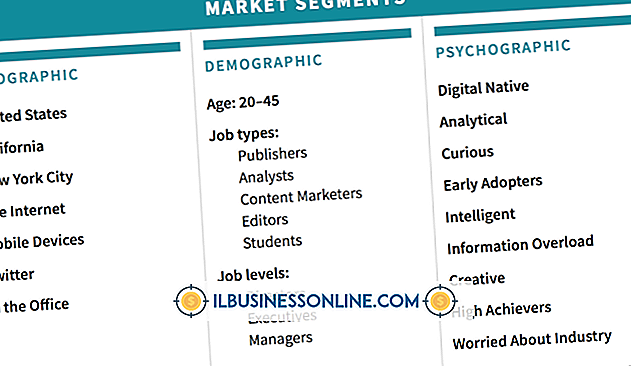क्या एक ज़िप फ़ोल्डर की तरह दिखता है?

जबकि ज़िप संपीड़ित अभिलेखागार के लिए एकमात्र फ़ाइल प्रकार से दूर है, यह सबसे आम में से एक है, और किसी भी डेस्कटॉप ऑपरेटिंग सिस्टम पर काम करता है। विंडोज में फाइल मैनेजर, एक्सप्लोरर में निर्मित जिप फाइलों को कंप्रेस करने और डिकम्प्रेस करने के लिए समर्थन है। विंडोज एक अलग आइकन के साथ इन अभिलेखागार का प्रतिनिधित्व करता है। हालाँकि, यदि आपके पास ज़िप फ़ाइलों को प्रबंधित करने के लिए गैर-देशी सॉफ़्टवेयर है, तो आपको ज़िप फ़ाइल प्रकार का प्रतिनिधित्व करने के लिए एक अलग आइकन दिखाई देगा।
ज़िप फ़ाइल आइकन
एक्सप्लोरर में ज़िप फाइलें निर्देशिका के लिए उपयोग किए जाने वाले मनीला फ़ोल्डर आइकन के समान दिखती हैं। हालाँकि, ज़िप फ़ाइलें आइकन में फ़ोल्डर के सामने एक ज़िप के साथ एक बंद फ़ोल्डर की तरह दिखती हैं। जब आप बड़े आइकनों के समूह को देख रहे हों, तो यह अंतर उल्लेखनीय है, लेकिन यदि आप छोटे आइकनों का उपयोग करते हैं या फ़ोल्डरों के समूह के बीच एक एकल ज़िप फ़ाइल रखते हैं, तो समूह के भीतर के अंतर को बताना कठिन हो सकता है।
पहचान के अन्य तरीके
एक्सप्लोरर फ़ाइल प्रकार के एक्सटेंशन को डिफ़ॉल्ट रूप से प्रदर्शित नहीं करता है, इसलिए यदि आप प्रकार से ज़िप फ़ाइल की पहचान करना चाहते हैं, तो आपको "विवरण" दृश्य चुनने की आवश्यकता होगी। एक्सप्लोरर में राइट-क्लिक करें, "देखें" पर जाएं और "विवरण" चुनें। ज़िप फाइलें "संपीड़ित (ज़िप्ड) फ़ोल्डर" को फ़ाइल प्रकार के रूप में सूचीबद्ध करेंगी।
वैकल्पिक आइकन प्रकार
जबकि विंडोज़ में जिप फ़ाइलों के प्रबंधन के लिए सभी उपकरण हैं, संकुचित फ़ाइलों को बनाने, प्रबंधित करने और अनुकूलन करने में मदद करने के लिए बहुत सारे वैकल्पिक सॉफ़्टवेयर हैं। यदि आपके पास इनमें से कोई एक प्रोग्राम है जो ज़िप फ़ाइलों को प्रबंधित करने के लिए डिफ़ॉल्ट प्रोग्राम के रूप में स्थापित और सेट है, तो आपको डिफ़ॉल्ट विंडोज आइकन के बजाय उनका लोगो दिखाई देगा। WinZip के साथ, ज़िप फ़ाइल के लिए आइकन एक धातु के उपाध्यक्ष में एक फ़ोल्डर की तरह दिखेगा। WinRAR तीन रंगीन, खड़ी पुस्तकों के एक आइकन के साथ ज़िप फ़ाइलों का प्रतिनिधित्व करता है। 7-ज़िप सबसे विरल है - केंद्र में "7z" के साथ एक सफेद वर्ग।
ज़िप फ़ाइलों का प्रबंधन
एक्सप्लोरर में एक जिप फाइल को डबल क्लिक करने से यह एक फोल्डर की तरह खुल जाएगी। हालाँकि, आप उन फ़ाइलों को संशोधित नहीं कर सकते जब तक आप उन्हें नहीं निकालते। आप संग्रह में कहीं भी राइट-क्लिक करके और "सभी को निकालें" का चयन करके फ़ाइलें निकाल सकते हैं। आप किसी फ़ाइल को क्लिक करके उसे निकालने के लिए किसी अन्य फ़ोल्डर में भी खींच सकते हैं। यदि आप एक संपीड़ित फ़ाइल बनाना चाहते हैं, तो आप फ़ाइलों के एक समूह का चयन करके, चयनित फ़ाइलों में से किसी एक पर राइट-क्लिक करके, "भेजें" पर जा सकते हैं और "संकुचित (ज़िप्ड) फ़ाइल" चुन सकते हैं।