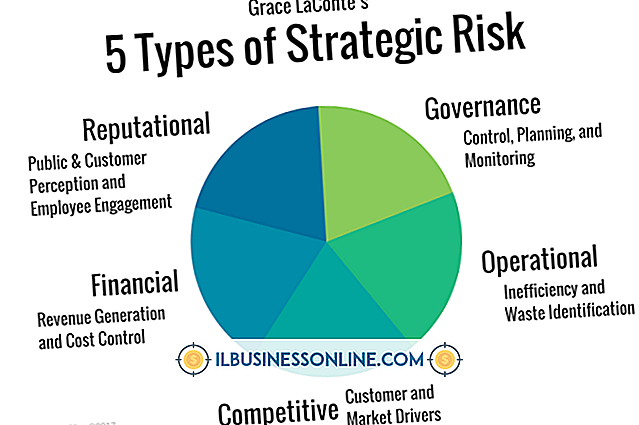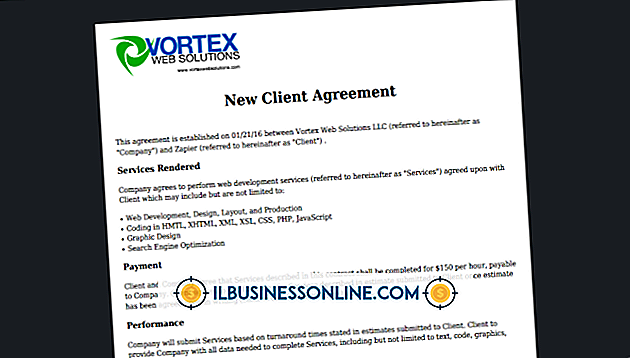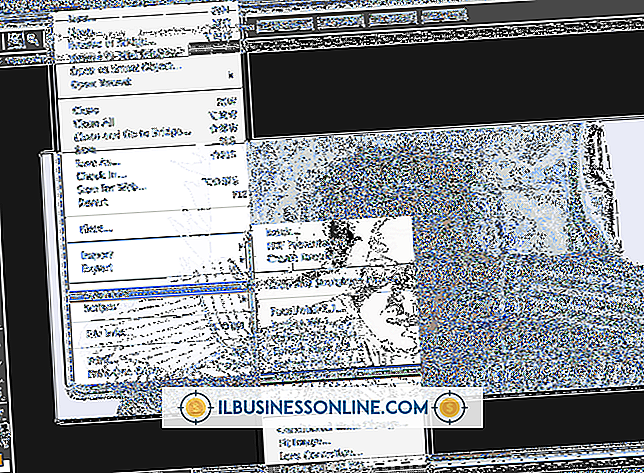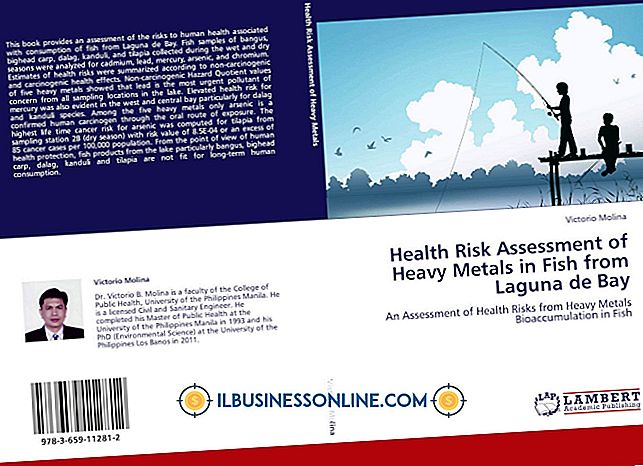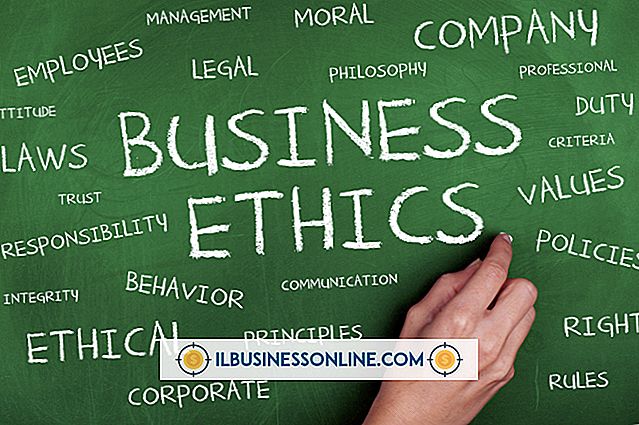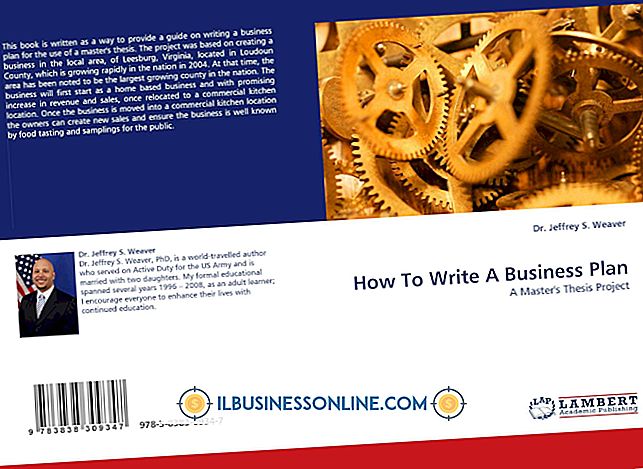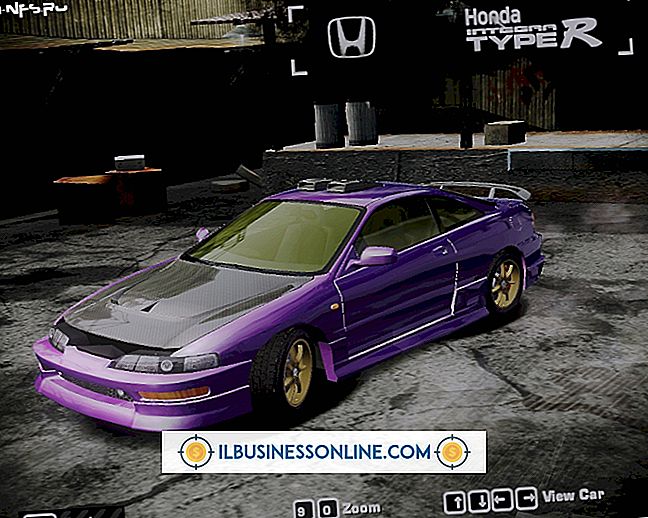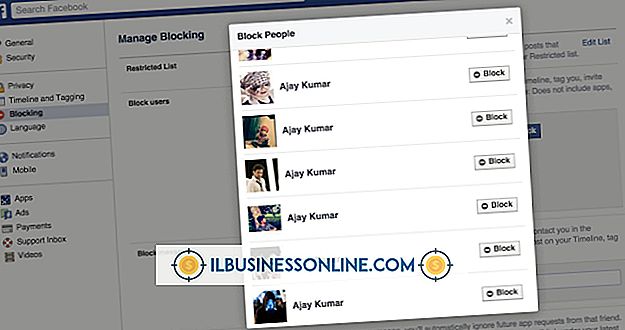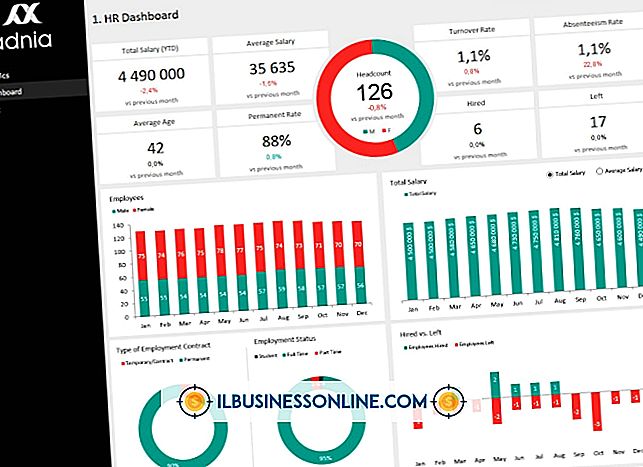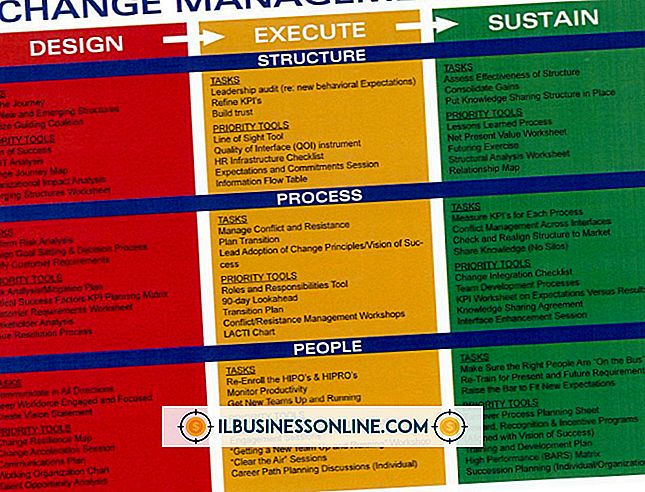पीसी स्क्रीन शॉट लेने के आसान तरीके

जैसा कि माइक्रोसॉफ्ट ने नोट किया है, "कभी-कभी किसी को अपनी स्क्रीन पर दिखाने के लिए यह दिखाने की तुलना में सरल है कि वह इसे समझाए।" विंडोज के नए संस्करण लोगों को तीसरे पक्ष के सॉफ़्टवेयर का उपयोग किए बिना कई तरीकों से अपनी स्क्रीन की तस्वीरें लेने में सक्षम बनाते हैं। यदि आप विंडोज 8 का उपयोग करते हैं, तो आप तुरंत स्क्रीन शॉट्स ले सकते हैं जो ऑपरेटिंग सिस्टम एक विशेष फ़ोल्डर में बचाता है। यह स्वचालित सहेजने की प्रक्रिया आपके द्वारा कॉपी की गई छवि को किसी अन्य प्रोग्राम में पेस्ट करने की आवश्यकता को समाप्त करती है और फिर इसे सहेजती है। जब आप कैप्चर प्रक्रिया पर अधिक नियंत्रण चाहते हैं, तो इसके बजाय अंतर्निहित स्निपिंग टूल का उपयोग करें। यह आपकी स्क्रीन के एक हिस्से को कैप्चर करने और इसे एक फ़ाइल में सहेजने में आपकी मदद करता है।
प्रिंट स्क्रीन का उपयोग करें
1।
अपनी खिड़कियों को व्यवस्थित करें ताकि आप जिस पर कब्जा करना चाहते हैं वह बाकी सभी के सामने दिखाई दे। उदाहरण के लिए, यदि आप अपने ब्राउज़र का स्क्रीन शॉट लेना चाहते हैं, तो ब्राउज़र को रखें ताकि कोई अन्य विंडो उसे कवर न करें।
2।
"विंडोज" कुंजी और "प्रिंट स्क्रीन" दबाएं। विंडोज एक स्क्रीन शॉट लेता है और इसे आपके पिक्चर्स लाइब्रेरी में स्थित स्क्रीनशॉट फोल्डर में सेव करता है।
3।
यदि आप चाहें तो स्क्रीनशॉट फ़ोल्डर खोलें और सत्यापित करें कि नई स्क्रीन शॉट छवि मौजूद है। इसे देखने के लिए छवि पर डबल-क्लिक करें।
स्निपिंग टूल का उपयोग करना
1।
खोज बॉक्स देखने के लिए अपनी "विंडोज" कुंजी और "क्यू" दबाएं।
2।
उस बॉक्स में "स्निपिंग टूल" टाइप करें और जब आप इसे देखें तो "स्निपिंग टूल" आइकन पर क्लिक करें। स्निपिंग टूल विंडो खुलती है।
3।
"नया" पर क्लिक करें और "आयताकार स्निप" चुनें। विंडोज आपके कर्सर को क्रॉस बालों में बदलता है।
4।
स्क्रीन के जिस हिस्से को आप कैप्चर करना चाहते हैं, उसके ऊपरी बाएँ कोने पर क्लिक करें, अपने बाएँ माउस बटन को दबाए रखें और अपने द्वारा कैप्चर किए गए क्षेत्र के चारों ओर एक आयत बनाने के लिए कर्सर खींचें। उदाहरण के लिए, यदि आप अपने ब्राउज़र में लोगो का स्क्रीन शॉट लेना चाहते हैं, तो लोगो के चारों ओर एक आयत बनाएँ। जब आप अपने बाएं माउस बटन को छोड़ते हैं, तो स्निपिंग टूल एक स्क्रीन शॉट लेता है और इसे प्रदर्शित करता है।
5।
Save As विंडो देखने के लिए "Ctrl-S" दबाएं, और उस फ़ाइल का नाम टाइप करें जिसे आप "फाइल नेम" टेक्स्ट बॉक्स में सहेजना चाहते हैं। फ़ाइल को सहेजने के लिए "सहेजें" पर क्लिक करें।
टिप्स
- अगर आप नहीं चाहते कि विंडोज आपके पिक्चर्स लाइब्रेरी में स्क्रीन शॉट को सेव करे तो "विंडोज" और "प्रिंट स्क्रीन" के बजाय "प्रिंट स्क्रीन" दबाएं। यदि आप यह विकल्प चुनते हैं, तो छवि आपके क्लिपबोर्ड में रहती है जब तक आप कुछ और कॉपी नहीं करते। जब आप किसी चित्र को कैप्चर करना चाहते हैं और उसे किसी दस्तावेज़ या एप्लिकेशन में पेस्ट करना चाहते हैं, तो आपको यह विधि उपयोगी लगेगी।
- यदि आप एक विंडो का चित्र लेना चाहते हैं, तो उसे चुनने के लिए विंडो पर क्लिक करें। फिर आप "प्रिंट स्क्रीन" और "ऑल्ट" को विंडोज क्लिपबोर्ड पर स्क्रीन शॉट को बचाने के लिए दबा सकते हैं।
- जब आप स्निपिंग टूल के "न्यू" बटन पर क्लिक करते हैं, तो आपके पास "रेक्टेंगुलर स्निप" के बजाय "फ्री-फॉर्म स्निप" चुनने का विकल्प भी होता है। "फ़्री-फॉर्म स्निप" चुनें और आप उस क्षेत्र के चारों ओर फ़्री-फ़ार्म आकार का पता लगाने में सक्षम होंगे, जिसे आप कैप्चर करना चाहते हैं। यह विधि चेहरों के स्क्रीन शॉट्स और ऐसी ही वस्तुओं के लिए मददगार है जिनमें अनियमित आकार हैं।