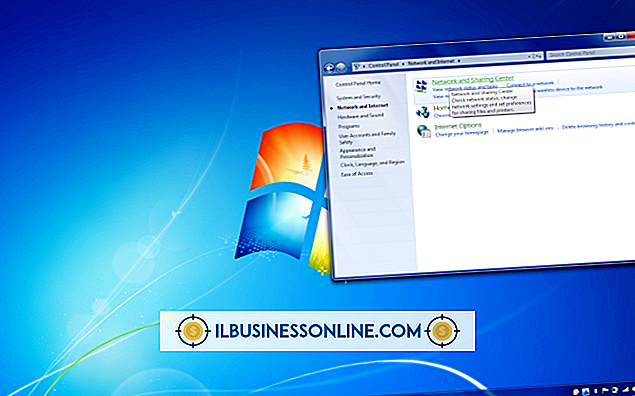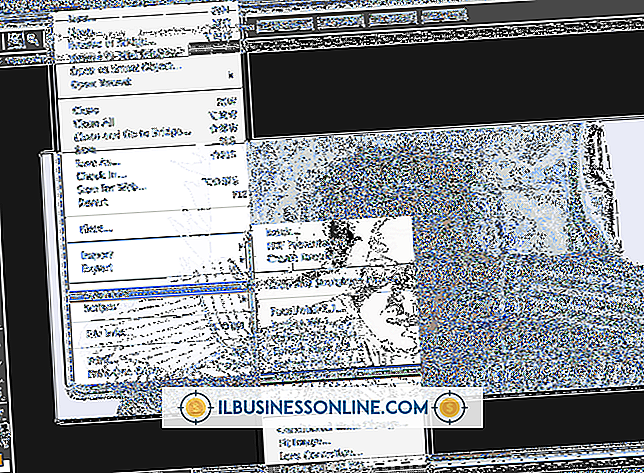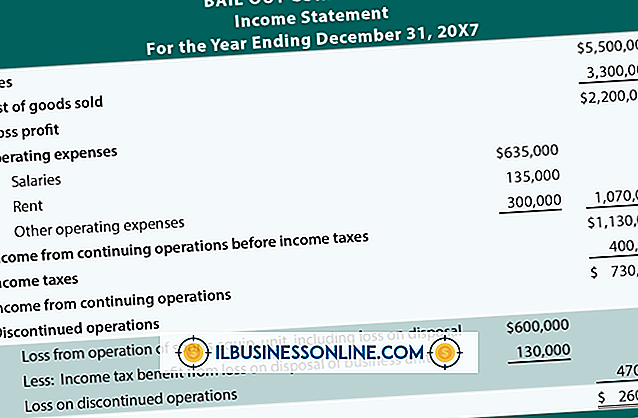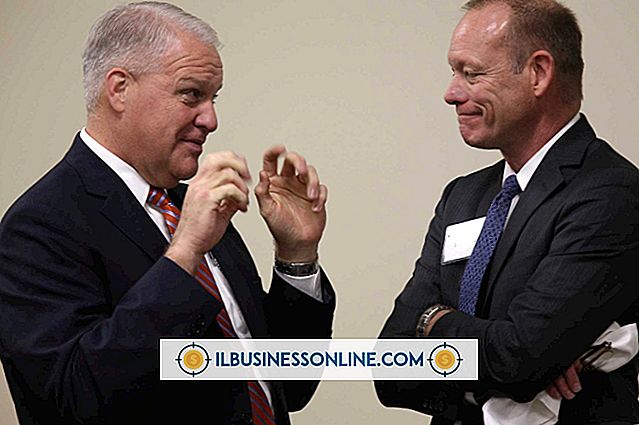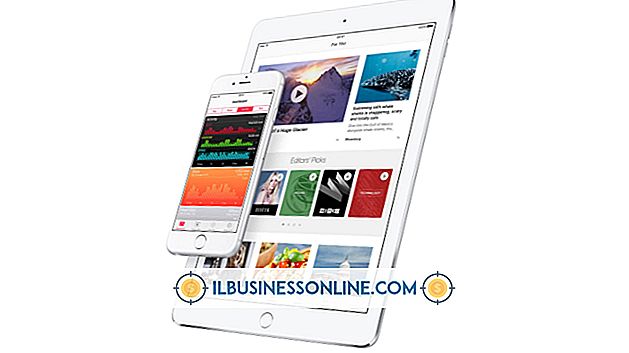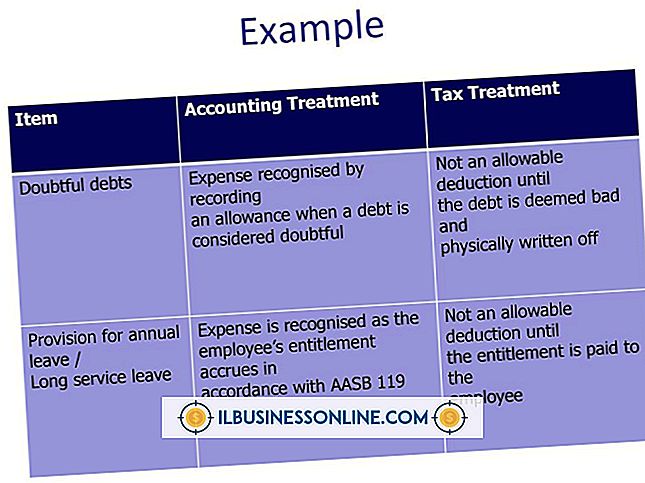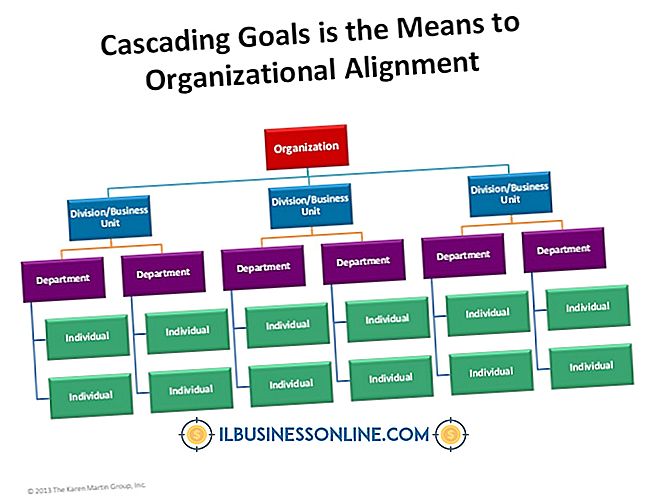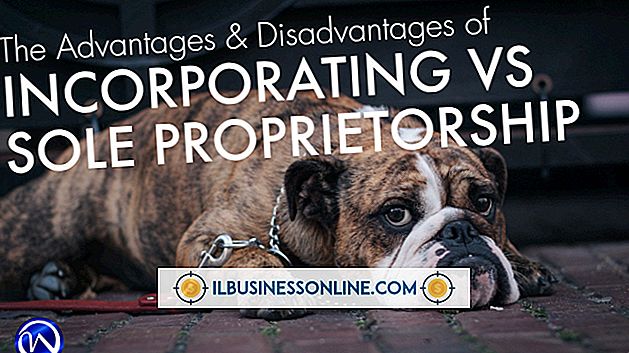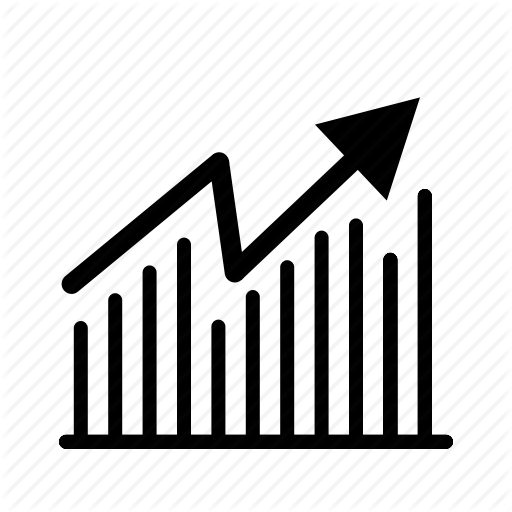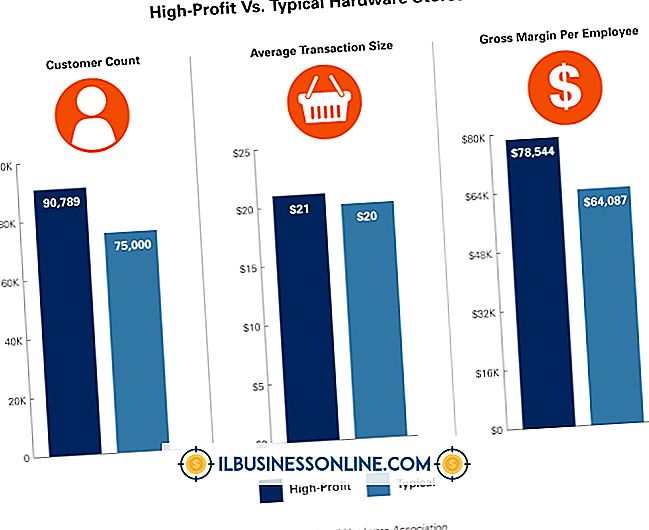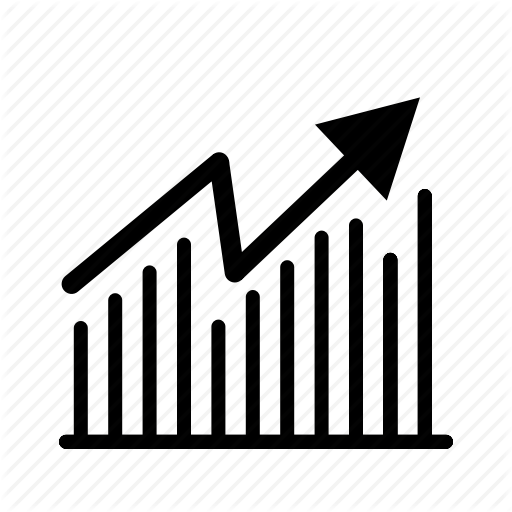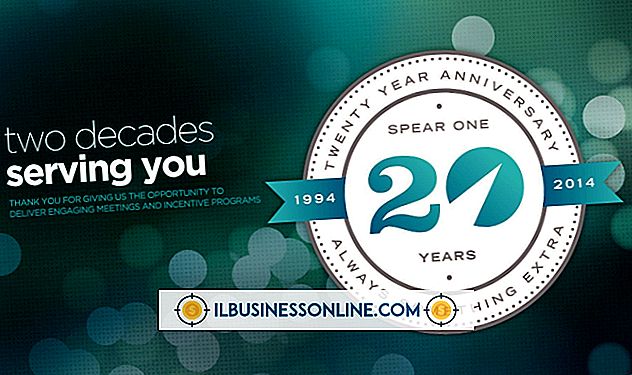फ़ोटोशॉप के साथ चित्रों को कैसे बढ़ाएं

यदि आपका व्यवसाय एडोब फोटोशॉप छवि संपादन सॉफ्टवेयर का उपयोग करता है, तो चित्रों को कैसे बढ़ाना है, यह जानना महत्वपूर्ण कौशल है। फ़ोटोशॉप में छवि हेरफेर के लिए डिज़ाइन किए गए सैकड़ों अंतर्निहित टूल हैं, जिसमें "छवि" मेनू के तहत एक "छवि आकार" टूल भी शामिल है। वर्तमान में आपके कार्यक्षेत्र में सक्रिय छवि परत के लिए नई चौड़ाई और ऊंचाई मान इनपुट करने के लिए छवि आकार उपकरण का उपयोग करें।
1।
फ़ोटोशॉप लॉन्च करें और "फ़ाइल" और "ओपन" पर क्लिक करें। फ़ोटोशॉप ने "ओपन" डायलॉग लॉन्च किया।
2।
अपने कंप्यूटर पर उस स्थान पर नेविगेट करें जहां आप जिस चित्र को बड़ा करना चाहते हैं वह सहेजा गया है। फ़ोटोशॉप में इसे खोलने के लिए तस्वीर पर डबल-क्लिक करें।
3।
फ़ोटोशॉप विंडो के शीर्ष पर स्थित मुख्य मेनू पर "छवि" पर क्लिक करें। एक ड्रॉप-डाउन मेनू दिखाई देता है।
4।
ड्रॉप-डाउन मेनू से "छवि आकार" पर क्लिक करें। "चित्र आकार" संवाद दिखाई देता है, जो आपके चित्र के वर्तमान आयामों का विवरण देता है।
5।
"छवि आकार" संवाद के निचले भाग के पास स्थित चेक बॉक्स को "कसना अनुपात" पर क्लिक करें यदि आप अपनी बढ़ाई गई छवि की चौड़ाई को उसकी ऊँचाई के समानुपाती रखना चाहते हैं।
6।
शीर्षक "दस्तावेज़ आकार" के तहत "चौड़ाई" फ़ील्ड के बगल में स्थित पुल-डाउन बॉक्स पर क्लिक करें और अपनी तस्वीर को बड़ा करते समय उस माप की इकाई का चयन करें जिसका आप उपयोग करना चाहते हैं। उपलब्ध विकल्पों में पिक्सेल, प्रतिशत, इंच, सेंटीमीटर, मिलीमीटर, अंक, पिक और कॉलम शामिल हैं।
7।
"दस्तावेज़ आकार" शीर्षक के अंतर्गत "चौड़ाई" या "ऊँचाई" फ़ील्ड में एक बड़ी चौड़ाई या ऊँचाई दर्ज करें और उन आयामों में अपनी तस्वीर को बढ़ाने के लिए "ओके" दबाएं।
टिप्स
- एक नए नाम के साथ अपनी बढ़ाई गई छवि की एक प्रति सहेजने के लिए "फ़ाइल" और "इस रूप में सहेजें" पर क्लिक करें। यदि आप अपनी मूल तस्वीर को अधिलेखित करते हैं, तो इसके बजाय "फ़ाइल" और "सहेजें" पर क्लिक करें।
- यदि आप अपनी बढ़ाई गई छवि के आकार से नाखुश हैं, तो अपनी मूल तस्वीर को वापस लाने के लिए बढ़े हुए चरणों का प्रदर्शन करने के तुरंत बाद "संपादित करें" और "पूर्ववत करें आकार" पर क्लिक करें।