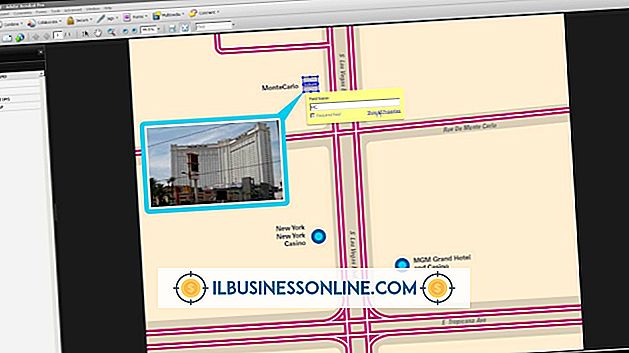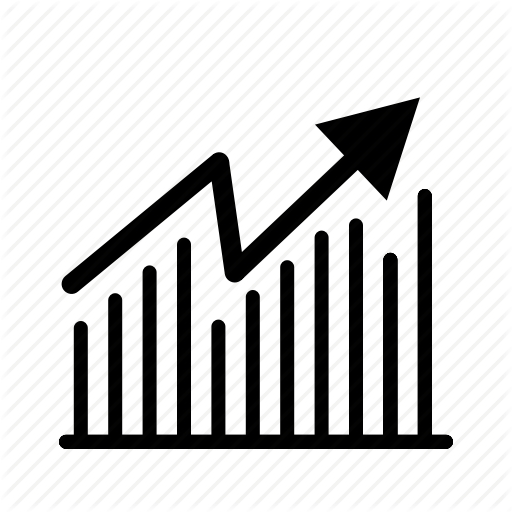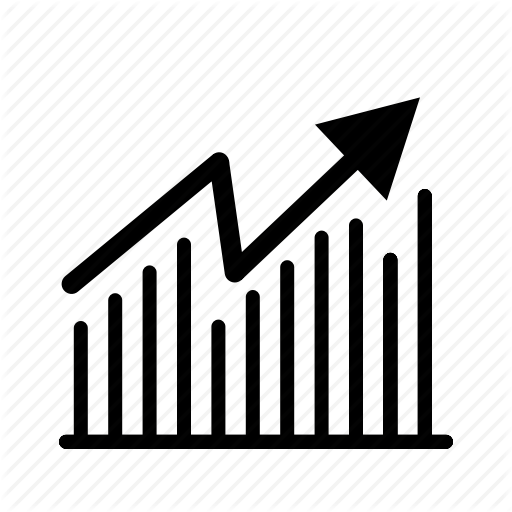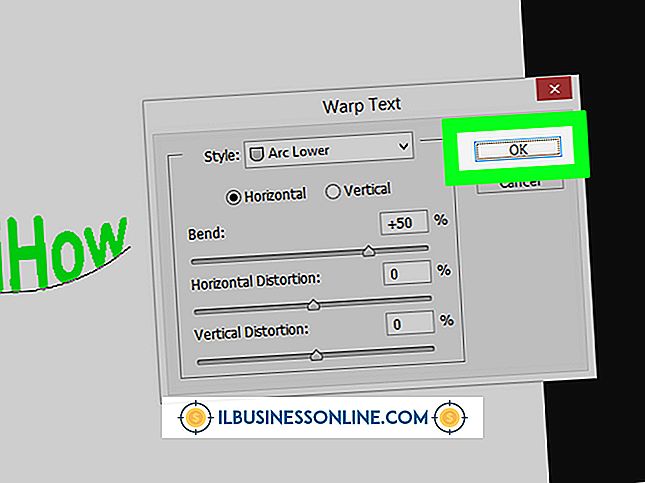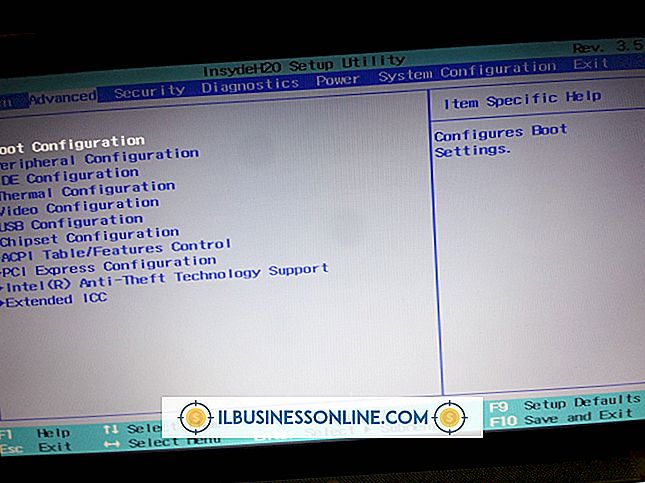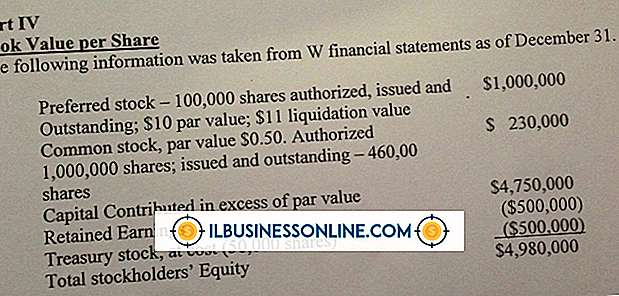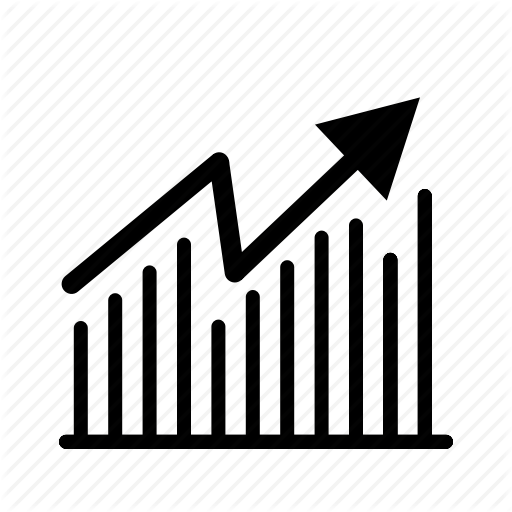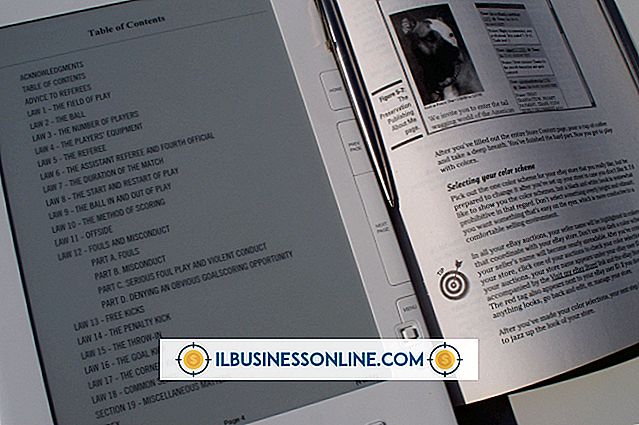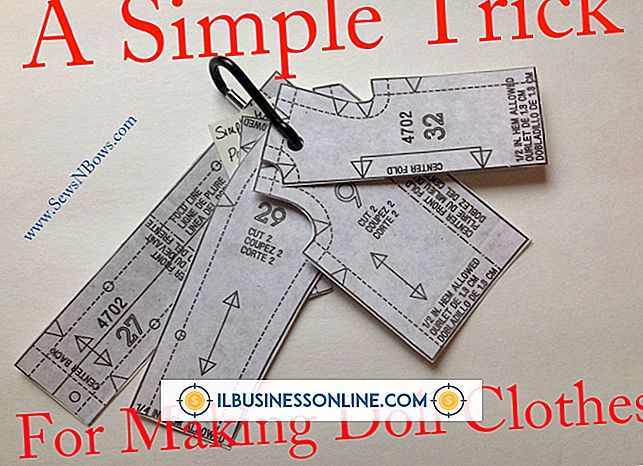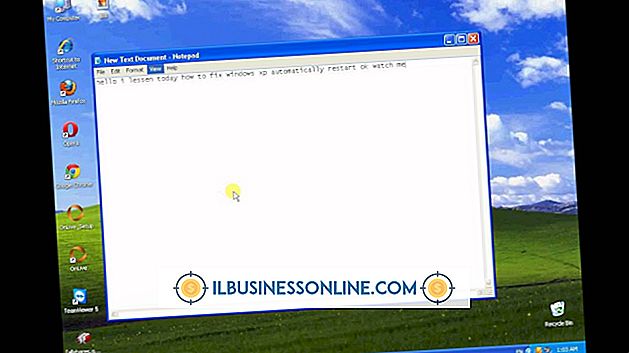Regedit के माध्यम से स्टार्टअप को कैसे रद्द करें

विंडोज के लॉन्च होने पर विंडोज टास्क मैन्गर आपको कई स्टार्टअप प्रोग्राम्स को चलने से रोकने में मदद कर सकता है। हालाँकि, किसी प्रोग्राम को अक्षम करने के बाद, आपको पता चल सकता है कि कुछ प्रोग्राम अभी भी विंडोज से शुरू होते हैं। यह तब हो सकता है जब एप्लिकेशन इंस्टॉल करने पर एप्लिकेशन का इंस्टॉलर प्रोग्राम एक विशेष रजिस्ट्री कुंजी को अपडेट करता है। यदि आप अपने सिस्टम रजिस्ट्री के साथ काम करने में सहज महसूस करते हैं, तो आप इन कार्यक्रमों को स्वचालित रूप से शुरू होने से रोकने के लिए Regedit का उपयोग कर सकते हैं।
1।
रन विंडो खोलने के लिए अपनी "विंडोज" कुंजी और "आर" दबाएं। "Regedit" टाइप करें - उद्धरण के बिना - "ओपन" टेक्स्ट बॉक्स में और "एंटर" दबाएं। यदि विंडोज आपको जारी रखने के लिए संकेत देता है, तो "हां" पर क्लिक करें। रजिस्ट्री संपादक एक नेविगेशन फलक खोलता है और प्रदर्शित करता है जिसमें फ़ोल्डर होते हैं।
2।
इसे विस्तृत करने के लिए "HKEY LOCAL MACHINE" फ़ोल्डर को डबल-क्लिक करें। अन्य फ़ोल्डरों वाला एक पेड़ दिखाई देता है।
3।
सॉफ़्टवेयर फ़ोल्डर को डबल-क्लिक करके विस्तृत करें और फिर उसी विधि का उपयोग करके Microsoft फ़ोल्डर का विस्तार करें। Microsoft फ़ोल्डर में एक Windows फ़ोल्डर है। Windows फ़ोल्डर का विस्तार करें और फिर CurrentVersion फ़ोल्डर का विस्तार करें। इस फ़ोल्डर में एक नामांकित रन सहित कई सबफ़ोल्डर हैं।
4।
इसे चुनने के लिए "रन" फ़ोल्डर पर क्लिक करें। प्रोग्राम की एक सूची जो विंडोज के शुरू होने पर संपादक के दाएं फलक में दिखाई देती है।
5।
एक कार्यक्रम पर क्लिक करें जिसे आप विंडोज बूट होने से रोकना चाहते हैं और रजिस्ट्री से उस प्रोग्राम प्रविष्टि को हटाने के लिए अपनी "हटाएं" कुंजी दबाएं। आवश्यकतानुसार अतिरिक्त प्रोग्राम प्रविष्टियों को हटाएं।
चेतावनी
- रजिस्ट्री में गलत परिवर्तन सिस्टम की समस्याएं पैदा कर सकते हैं और विंडोज को शुरू होने से रोक सकते हैं। रजिस्ट्री संपादक के "फ़ाइल" मेनू पर क्लिक करके, "निर्यात" का चयन करके और "फ़ाइल का नाम" पाठ बॉक्स में एक फ़ाइल नाम टाइप करके इसे अपडेट करने से पहले अपनी रजिस्ट्री का बैकअप लें। आपके द्वारा निर्दिष्ट फ़ाइल में बैकअप को बचाने के लिए "सहेजें" पर क्लिक करें।