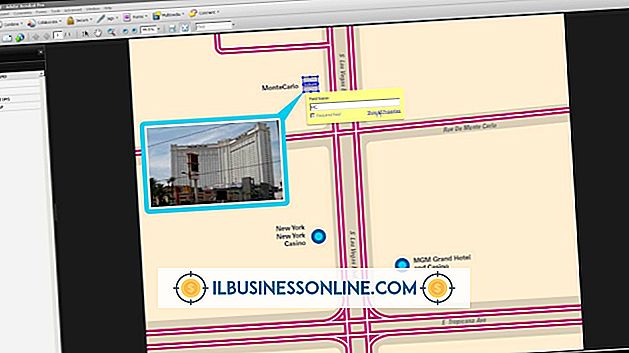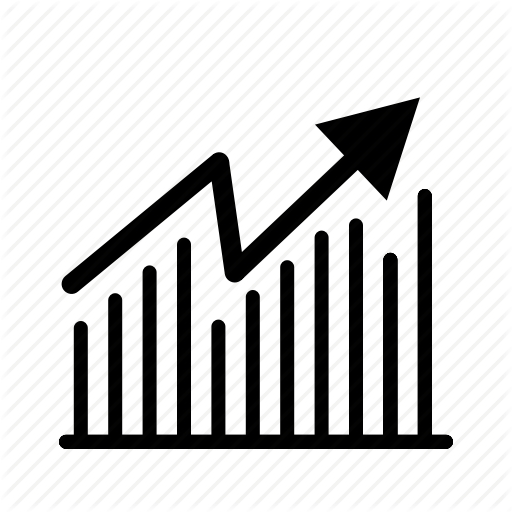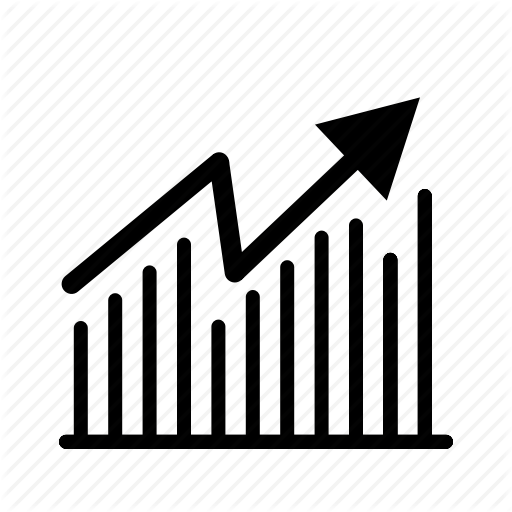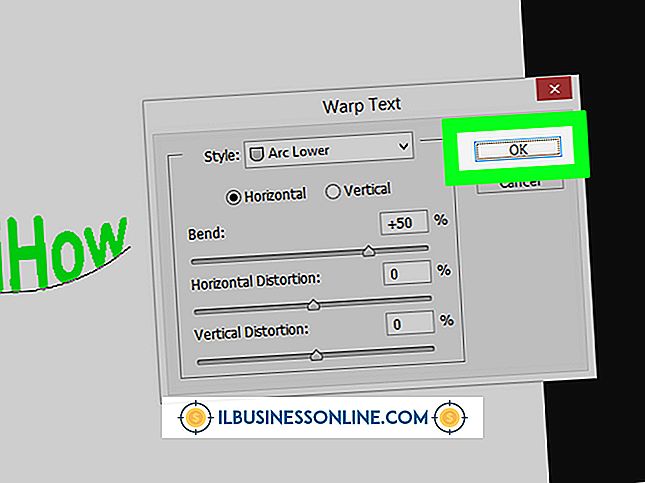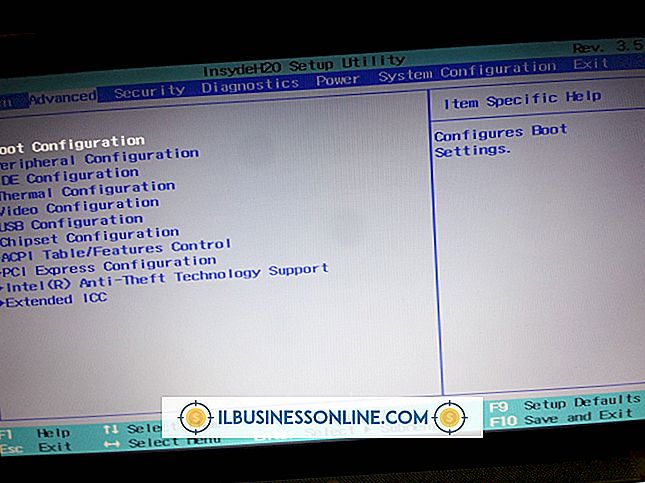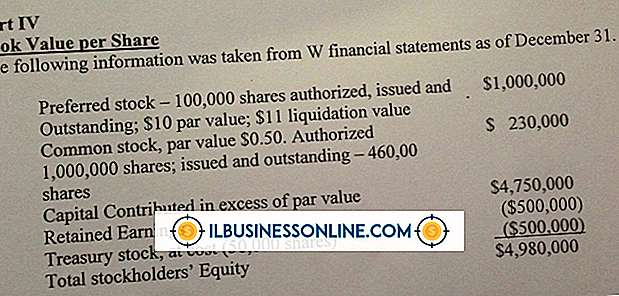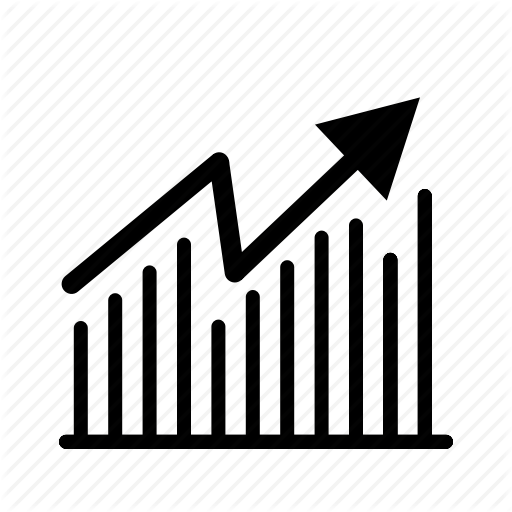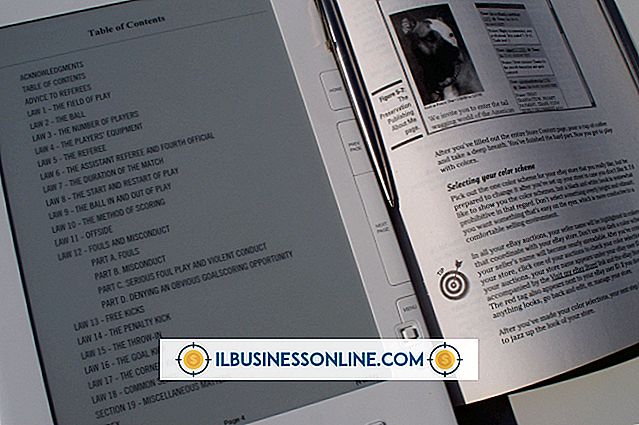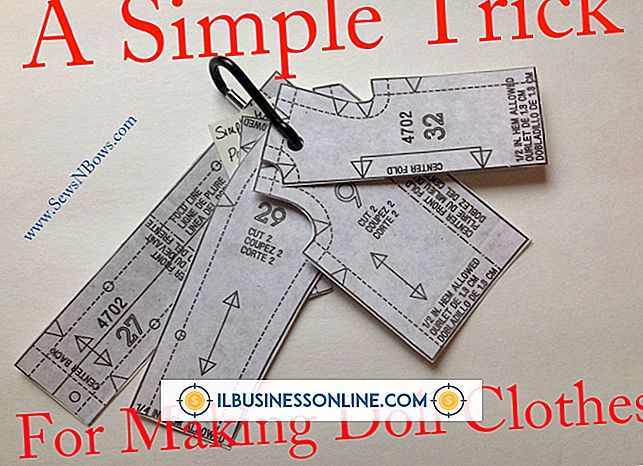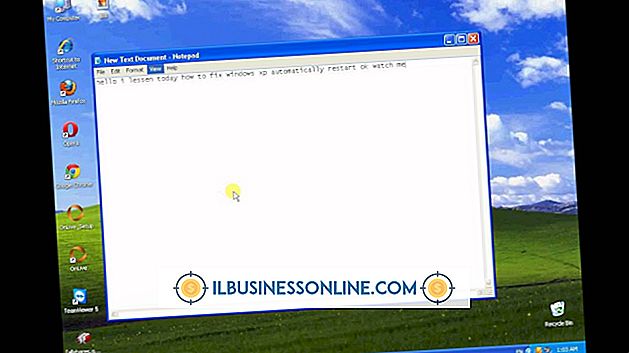फोटोशॉप में टेक्स्ट को डिस्टॉर्ट कैसे करें

यदि आप शब्दों और कला को संयोजित करने का एक तरीका खोज रहे हैं, तो Adobe Photoshop पाठ में रचनात्मक प्रभाव जोड़ने के लिए सही उपकरण प्रदान करता है। एक वेबसाइट ब्लॉग के लिए हेडर जैसे विषयों के लिए साधारण पाठ, उत्पाद लोगो या अन्य विपणन सामग्रियों में उपयोग किए जाने वाले हेडर को पाठ विरूपण लागू करके सामान्य से दूर देखने के लिए बनाया जा सकता है। नियमित वर्णों को टाइप करके और सॉफ़्टवेयर में कुछ ही क्लिक के माध्यम से परिवर्तन लागू करके, आप कस्टम डिज़ाइन के लिए आउटसोर्सिंग का समय और खर्च बचाएंगे। और अपने स्वयं के कस्टम लुक के लिए इन उपकरणों का उपयोग करके, आप इसे भविष्य में बाद के डिजाइनों में फिर से लागू कर पाएंगे।
1।
फ़ोटोशॉप शुरू करें, फ़ाइल मेनू पर क्लिक करें और "नया" चुनें। दस्तावेज़ के लिए पैरामीटर सेट करें, अंतरिक्ष के आधार पर पाठ अपने इच्छित माध्यम में होगा (जैसे कि ब्लॉग हेडर के लिए 4 इंच चौड़ा 4 इंच लंबा)। "नाम" फ़ील्ड में एक नाम टाइप करें या फ़ोटोशॉप डिफ़ॉल्ट छोड़ दें। "ठीक है" पर क्लिक करें और फ़ोटोशॉप कैनवास तैयार करता है।
2।
परत पैनल खोलें यदि यह विंडो मेनू पर क्लिक करके पहले से खुला नहीं है, तो "परतें" क्लिक करें।
3।
लेयर्स पैनल के निचले भाग में "न्यू लेयर" आइकन पर क्लिक करें। आइकन बेंट-कॉर्नर स्टिकी नोट की तरह दिखता है और पैनल में सूची में लेयर 1 लाइन जोड़ता है।
4।
टूल पैनल पर "T" आइकन पर क्लिक करें। यदि आपको टूल पैनल दिखाई नहीं देता है, तो विंडो मेनू पर क्लिक करें और "टूल" चुनें। जब टाइप टूलबार खुलता है, तो विकृत टेक्स्ट के लिए उपयोग करने के लिए एक फ़ॉन्ट, टेक्स्ट आकार और रंग चुनें। कैनवास पर क्लिक करें और टेक्स्ट को विकृत करने के लिए टाइप करें। ध्यान दें कि जब आप टाइप करते हैं, तो पाठ अपने सामान्य, गैर-विकृत प्रारूप में दिखाई देगा।
5।
सूची में नई टेक्स्ट लेयर पर राइट-क्लिक करें, जिसे "T" आइकन और आपके द्वारा टाइप किए गए शब्दों का प्रतीक है, और "Rayerize Layer" का चयन करें। "T" आइकन वाला बॉक्स एक ग्रे और व्हाइट चेकबोर्ड में बदल जाता है।
6।
संपादन मेनू पर क्लिक करें और कर्सर को "ट्रांसफ़ॉर्म करें।" फ्लाई-आउट मेनू से "डिस्टॉर्ट" चुनें। ध्यान दें कि कैनवास पर पाठ चारों ओर छोटे सफेद बक्से के साथ एक सीमा से घिरा हुआ है।
7।
पाठ से दूर कोने के किसी एक बॉक्स को क्लिक करें और खींचें, जैसे कि फ़ोटोशॉप कार्य क्षेत्र के एक कोने की ओर। इसे विभिन्न दिशाओं में खींचें और नोट करें कि पाठ विभिन्न तरीकों से अलग-अलग तरीके से फ़नहाउस-शैली बन जाता है, यह जज करने के लिए कि आप अपने पाठ विरूपण के लिए सबसे अच्छा क्या पसंद कर सकते हैं।
8।
एक और कोने पर क्लिक करें, लेकिन इस बार बीच की ओर खींचें, ताकि पाठ थोड़ा सा दिखाई दे।
9।
पाठ को चौड़ा करने के लिए ऊपर या नीचे दोनों में से किसी एक मध्य बक्से को खींचे और खींचें।
10।
पिछले तीन चरणों में इन अलग-अलग परिवर्तनों के साथ टिंकर, जब तक आप एक पाठ विरूपण पर हिट नहीं हो जाते, तब तक आप संतुष्ट हैं। विकृति से संतुष्ट होने पर, परिवर्तन सेट करने और पाठ से सीमाओं और बक्सों को हटाने के लिए "एंटर" कुंजी दबाएं।
1 1।
फ़ाइल मेनू पर क्लिक करें और "इस रूप में सहेजें" का चयन करें। ध्यान दें कि फ़ाइल को मालिकाना फ़ोटोशॉप PSD के रूप में सहेजने के लिए फ़ोटोशॉप में "प्रारूप" बॉक्स में स्वचालित रूप से "PSD" दिखाई देगा। इस एक्सटेंशन को छोड़ दें, क्योंकि यह आपको डिज़ाइन की परतों को फिर से एक्सेस करने और बाद में अधिक विकृतियों का प्रदर्शन करने की अनुमति देता है, और "सहेजें" बटन पर क्लिक करें।
12।
फ़ाइल मेनू पर क्लिक करें और "फिर से सहेजें" चुनें। JPEG या अपने पसंदीदा ग्राफ़िक प्रारूप का चयन करें, फिर "सहेजें" पर क्लिक करें। जब फ़ोटोशॉप आपको परतों को छोड़ने के बारे में संकेत देता है, तो "हां" या "ओके" पर क्लिक करें। यह पाठ को अप्रभावी बनाता है, लेकिन आपके ग्राफिक को किसी भी छवि दर्शक के साथ खोलने की अनुमति देता है - केवल फ़ोटोशॉप के बजाय - और वेबसाइटों, वर्ड प्रोसेसिंग दस्तावेजों और अन्य सामग्रियों में शामिल है।
टिप
- फ़ोटोशॉप कई अन्य रचनात्मक प्रदान करता है, हालांकि अधिक उन्नत, पाठ को विकृत करने के तरीके। यहां दिए गए चरणों के साथ प्रयोग करने के बाद, अपने पाठ को और अधिक रचनात्मक रूप से मोड़ने के लिए ट्रांसफॉर्म मेनू जैसे ताना, तिरछा और परिप्रेक्ष्य से विकल्पों का उपयोग करें। फ़िल्टर मेनू से पाए गए फ़ोटोशॉप के कई फ़िल्टर आपके टेक्स्ट को विकृत विकल्पों जैसे कि ब्लर्स, मोज़ाइक और विंड पैटर्न में भी बदल सकते हैं।