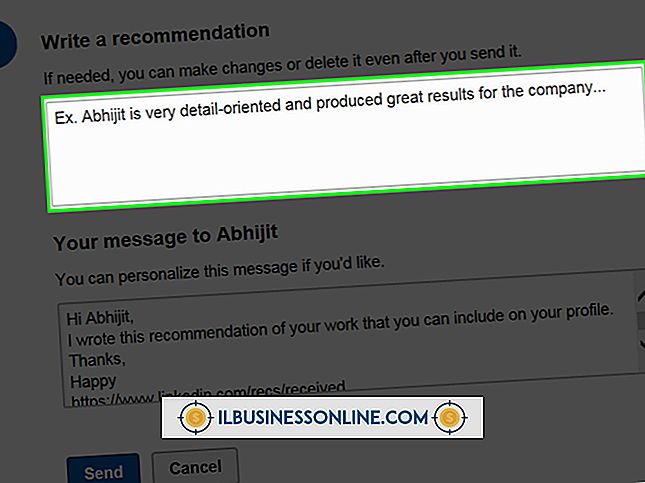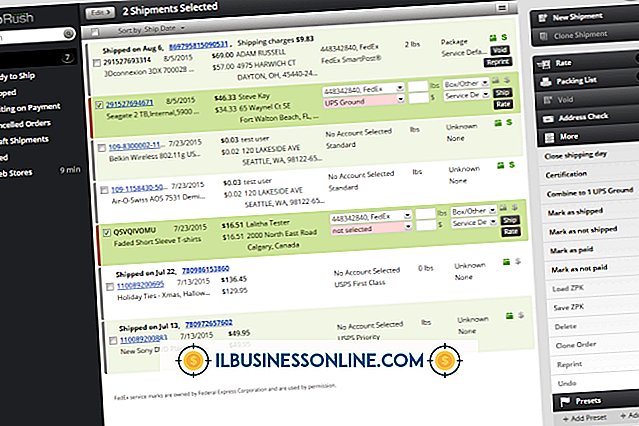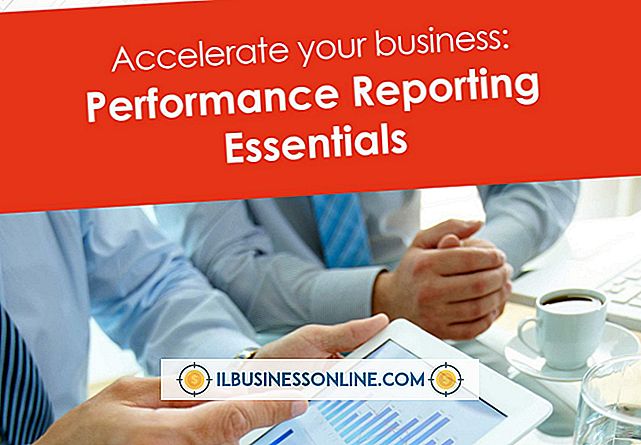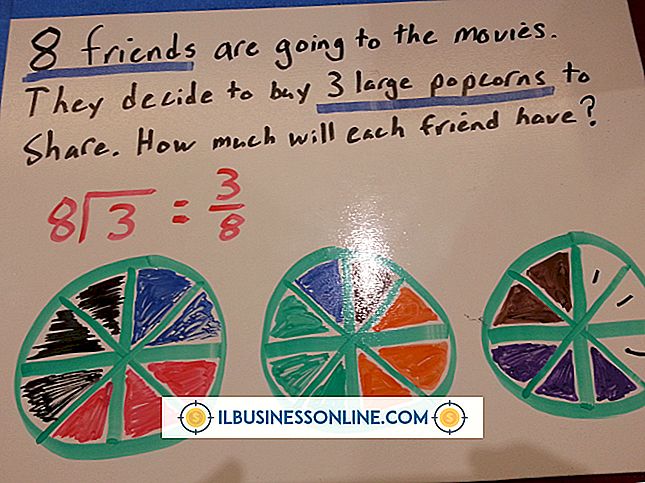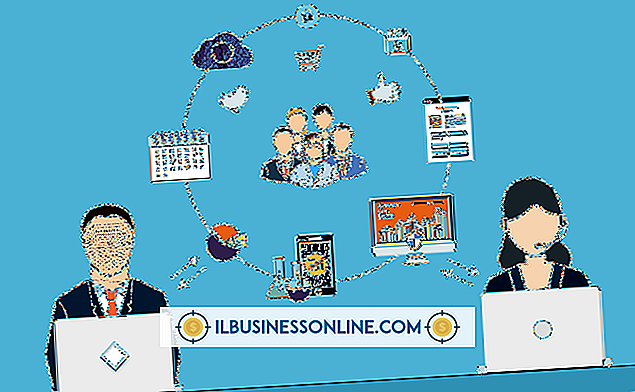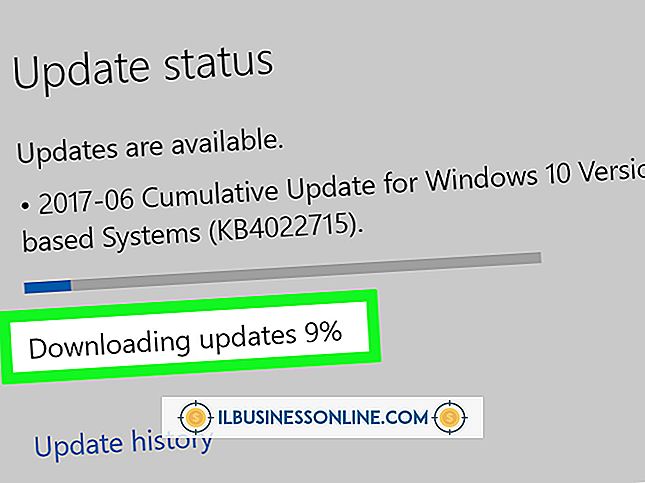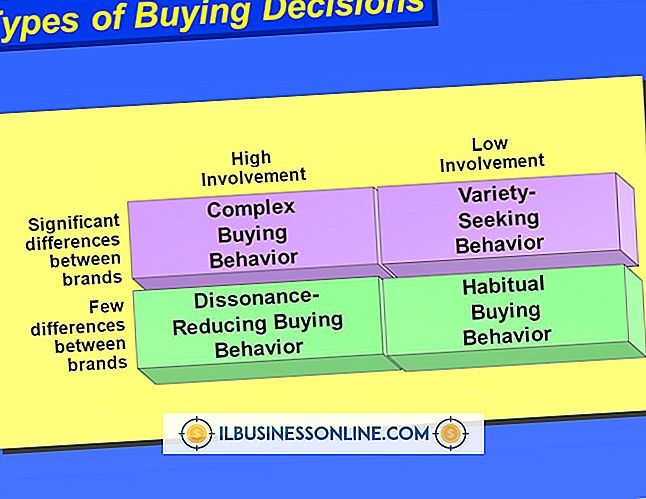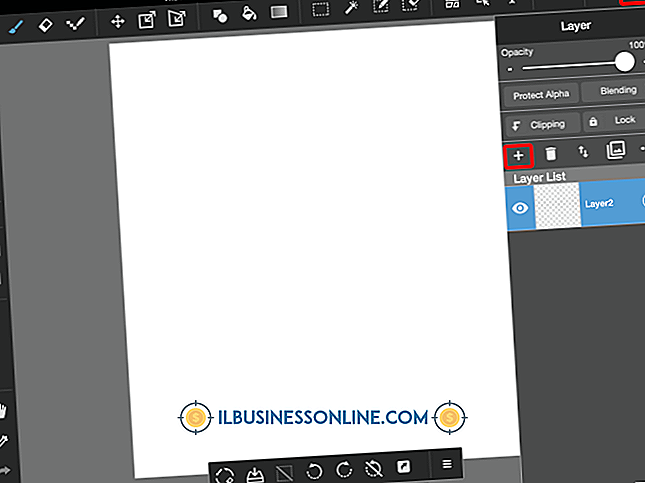YouTube पर एक्रोबैट प्रो में लिंक कैसे एम्बेड करें

बस किसी भी कार्य के बारे में आप कल्पना कर सकते हैं, एक YouTube वीडियो मौजूद है जो आपको दिखाएगा कि इसे कैसे पूरा किया जाए। इसलिए, कई व्यवसाय YouTube का उपयोग एक प्रशिक्षण उपकरण के रूप में करते हैं जो कर्मचारियों को सॉफ्टवेयर उपयोग, लेखांकन और अन्य सामान्य कार्यालय कार्यों से संबंधित मास्टर कार्यों में मदद करता है। इसी तरह, कई व्यवसाय कर्मचारियों को प्रशिक्षित करने और माल और सेवाओं को बढ़ावा देने के लिए प्रशिक्षण दस्तावेज और अन्य साहित्य बनाने के लिए एडोब एक्रोबेट प्रो का उपयोग करते हैं। पीडीएफ फाइल बनाने का आपका कारण जो भी हो, इन दस्तावेजों में वीडियो लिंक डालने से वे अधिक उपयोगी हो जाएंगे।
1।
अपने कंप्यूटर पर Adobe Acrobat Pro लॉन्च करें। पीडीएफ फाइल खोलें जिसमें आप एक YouTube वीडियो के लिए एक पाठ लिंक सम्मिलित करना चाहते हैं।
2।
Adobe Acrobat Pro को छोटा करें, फिर अपना वेब ब्राउज़र खोलें। YouTube वेबसाइट पर जाएं और उस वीडियो के पेज को लोड करें जिसे आप अपनी पीडीएफ फाइल में लिंक करना चाहते हैं। YouTube वीडियो पेज के URL पते को हाइलाइट करें और अपने सिस्टम क्लिपबोर्ड के लिंक को कॉपी करने के लिए अपने कीबोर्ड पर "Ctrl-C" दबाएं।
3।
एडोब एक्रोबेट प्रो को अधिकतम करें। अपने पीडीएफ दस्तावेज़ में उस बिंदु तक स्क्रॉल करें जहां आप YouTube वीडियो लिंक सम्मिलित करना चाहते हैं। यदि आवश्यक हो तो एक गाड़ी वापसी या लाइन ब्रेक बनाने के लिए "एंटर" दबाएं।
4।
वीडियो लिंक के लिए वर्णनात्मक पाठ दर्ज करें। "वीडियो देखने के लिए यहां क्लिक करें" या कुछ इसी तरह का। आपके द्वारा बनाए गए पाठ की पंक्ति को हाइलाइट करें।
5।
एक्रोबेट प्रो टूलबार पर "चेन-लिंक" आइकन पर क्लिक करें। एक पॉप-अप विंडो खुलती है, जो आपको उस पृष्ठ के लिए URL दर्ज करने के लिए प्रेरित करती है जिसे आप तब खोलना चाहते हैं जब दस्तावेज़ देखने वाला व्यक्ति लिंक पर क्लिक करता है। पॉप-अप विंडो के "URL" फ़ील्ड में YouTube वीडियो पेज का URL पता पेस्ट करने के लिए "Ctrl-V" दबाएं।
6।
पॉप-अप विंडो बंद करने और मुख्य पीडीएफ संपादक पृष्ठ पर वापस जाने के लिए "ओके" पर क्लिक करें। "फ़ाइल" पर क्लिक करें, फिर मेनू बार पर "सहेजें" पर क्लिक करें।
7।
एडोब एक्रोबेट रीडर या किसी अन्य पीडीएफ दर्शक एप्लिकेशन में पीडीएफ फाइल का नया संस्करण खोलें। नई ब्राउज़र विंडो या टैब खोलने और YouTube वीडियो देखने के लिए पीडीएफ फाइल में नए जोड़े गए टेक्स्ट लिंक पर क्लिक करें।
टिप्स
- आप सादे पाठ के बजाय स्क्रीन शॉट या थंबनेल छवि का उपयोग करके YouTube वीडियो का लिंक भी बना सकते हैं। स्क्रीन शॉट या वीडियो का थंबनेल बनाने के लिए, इसे फुल-स्क्रीन मोड में देखने के लिए अधिकतम करें, फिर अपने कीबोर्ड पर "PrtScr" या "प्रिंट स्क्रीन" कुंजी दबाएं। अपने पीडीएफ दस्तावेज़ में छवि को पेस्ट करने के लिए "Ctrl-V" दबाएं और इसे अपनी पसंद के अनुसार आकार दें। जब आप अपने पीडीएफ दस्तावेज़ में छवि सम्मिलित करते हैं, तो टूलबार पर "चेन-लिंक" आइकन पर क्लिक करें और YouTube वीडियो के लिए URL दर्ज करें जैसे आप एक सादे पाठ लिंक को जोड़ते समय करते हैं।
- यदि आप वास्तव में जीवंत और इंटरेक्टिव पीडीएफ फाइलें बनाना चाहते हैं, तो आप एक विशेष विजेट के साथ सीधे अपने दस्तावेजों में YouTube वीडियो सम्मिलित कर सकते हैं। PDF Developer Junkie Blog पर जाएं, ऐड-इन डाउनलोड करें और इसे अपने एक्रोबैट इंस्टॉलेशन फ़ोल्डर में सहेजें। ऐड-इन का उपयोग करने के लिए विस्तृत निर्देश डेवलपर की वेबसाइट पर पाए जा सकते हैं।