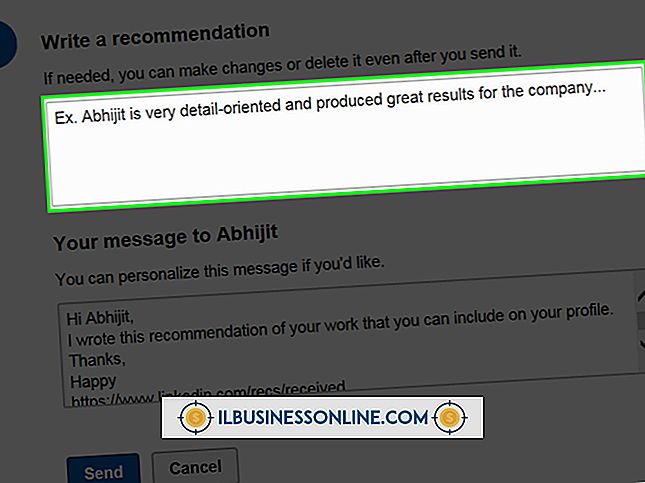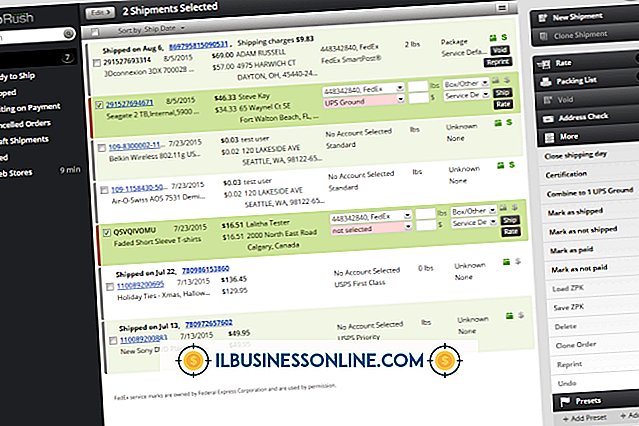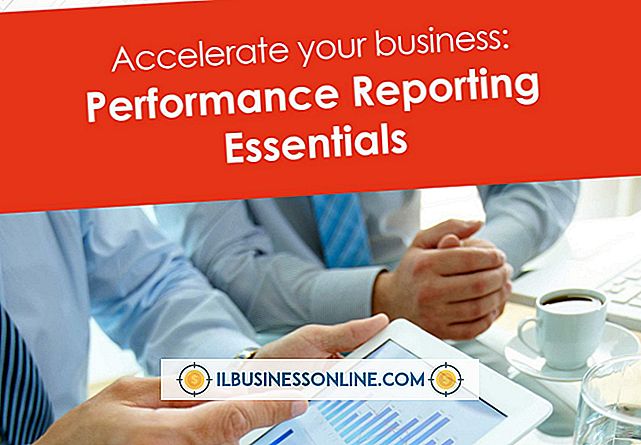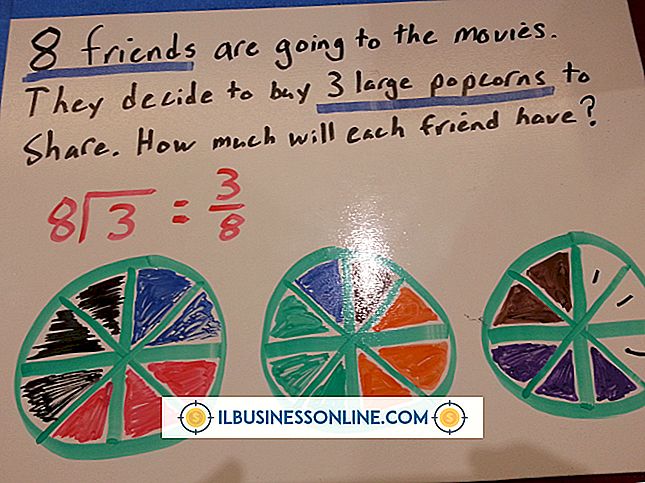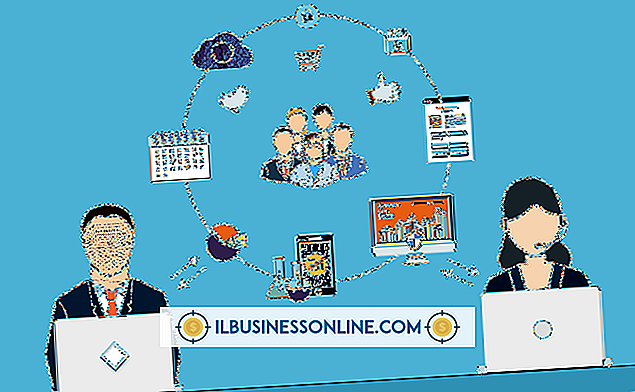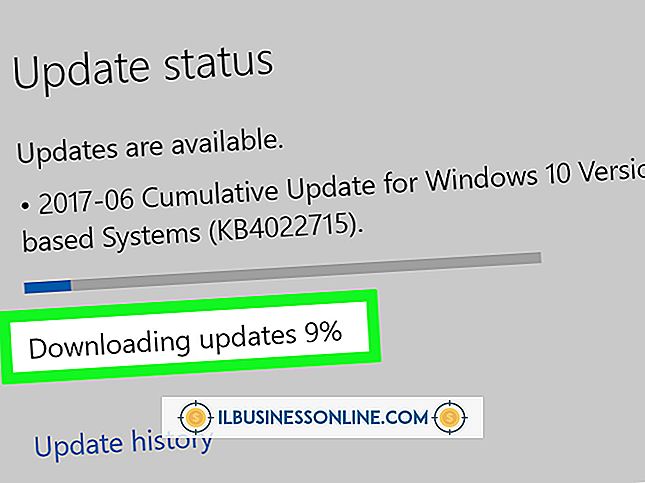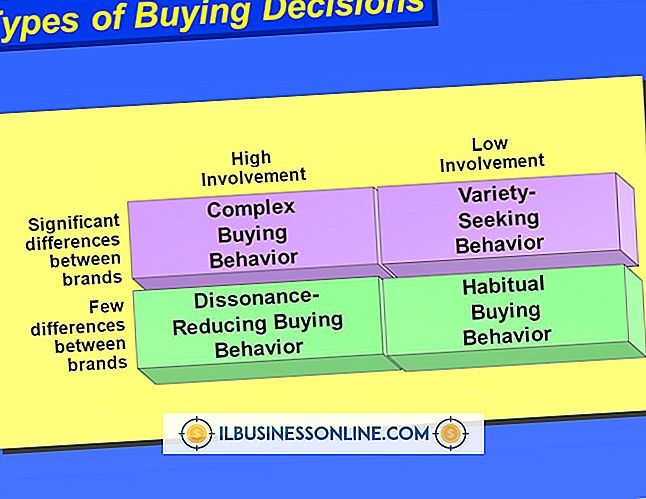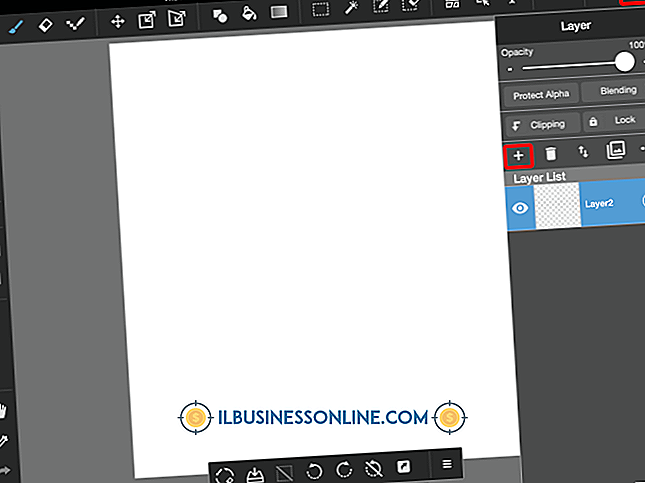एक्सेल फ़िल्टर की रेंज कैसे बढ़ाएँ
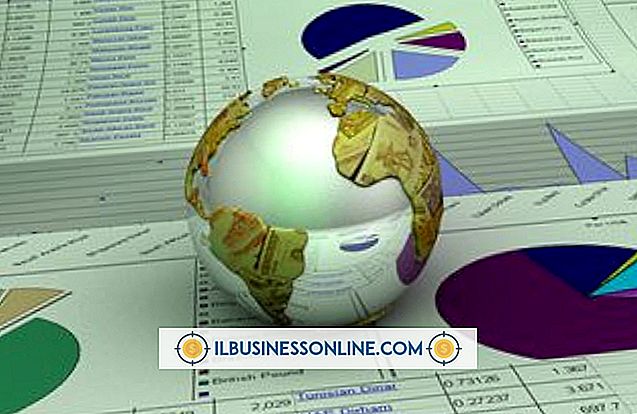
फ़िल्टर केवल प्रदर्शन के लिए प्रासंगिक डेटा का चयन करके एक्सेल रिपोर्ट और विज़ुअलाइज़ेशन के लिए डेटा व्यवस्थित और तैयार करते हैं। यदि आप एक्सेल वर्कशीट में फ़िल्टर के साथ काम कर रहे हैं, तो आप फ़िल्टर की सीमा का विस्तार कर सकते हैं और फ़िल्टर मानदंड को संपादित करके अतिरिक्त डेटा शामिल कर सकते हैं। उदाहरण के लिए, यदि आपके डेटा में प्रत्येक मौसम के लिए एक मान वाला चर शामिल है, तो आप निर्दिष्ट मौसमों के लिए केवल डेटा दिखाने के लिए फ़िल्टर संवाद बॉक्स में चार सत्रों में से एक, दो या तीन का चयन करके अपने डेटा को फ़िल्टर कर सकते हैं। एक बार फ़िल्टर बनाने के बाद, आप रेंज को बढ़ाने या कम करने के लिए फ़िल्टर को संपादित कर सकते हैं।
1।
Microsoft Word में संपादित करने के लिए फ़िल्टर के साथ वर्कशीट खोलें।
2।
डेटा मेनू खोलने के लिए शीर्ष नेविगेशन रिबन में "डेटा" विकल्प पर क्लिक करें। यदि डेटा मेनू रिबन पर उपलब्ध नहीं है, तो "फ़ाइल" विकल्प पर क्लिक करें और फिर "विकल्प" पर क्लिक करें। कस्टमाइज़ रिबन डायलॉग बॉक्स खोलने के लिए "कस्टमाइज़ रिबन" पर क्लिक करें। "डेटा" विकल्प के बगल में स्थित चेक बॉक्स को चेक करें, और फिर "ओके" पर क्लिक करें। डेटा टैब अब नेविगेशन रिबन में दिखाई देता है।
3।
डेटा मेनू में "फ़िल्टर" विकल्प पर क्लिक करें। फ़िल्टर आइकन फ़िल्टर किए गए प्रत्येक फ़ील्ड के बगल में प्रदर्शित होते हैं।
4।
या तो निचली सीमा या फ़िल्टरिंग मानदंड की ऊपरी सीमा वाले कॉलम के शीर्ष पर "फ़िल्टर" आइकन पर क्लिक करें। चर के लिए सभी संभावित मूल्यों को प्रदर्शित करने के लिए फ़िल्टर संवाद खुलता है। प्रत्येक फ़िल्टर किए गए मान को विकल्प के सामने एक चेक मार्क के साथ जांचा जाता है।
5।
फ़िल्टर में शामिल करने के लिए प्रत्येक मान के सामने स्थित चेक बॉक्स की जाँच करें। प्रत्येक अतिरिक्त मान फ़िल्टर श्रेणी का विस्तार करता है।
6।
"ओके" पर क्लिक करें। निर्दिष्ट मानों को शामिल करने के लिए फ़िल्टर रेंज को बढ़ाया जाता है। अतिरिक्त फ़िल्टर संपादित करने के लिए प्रक्रिया को दोहराएं।