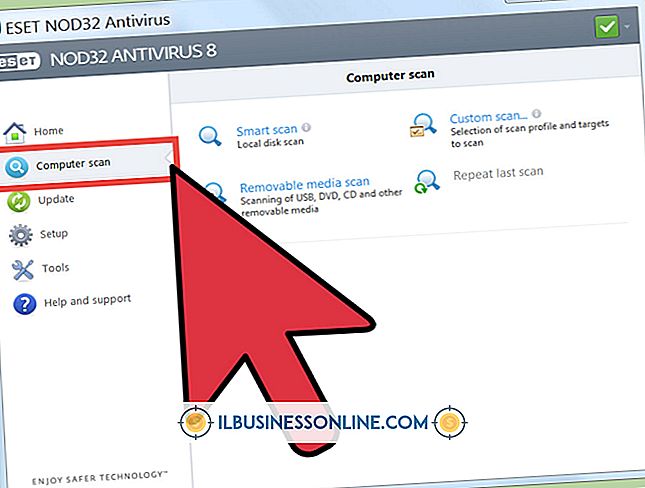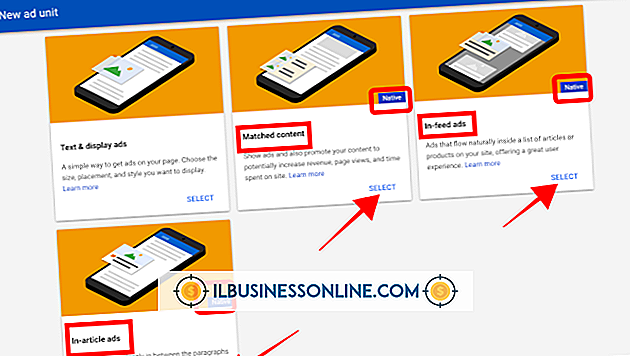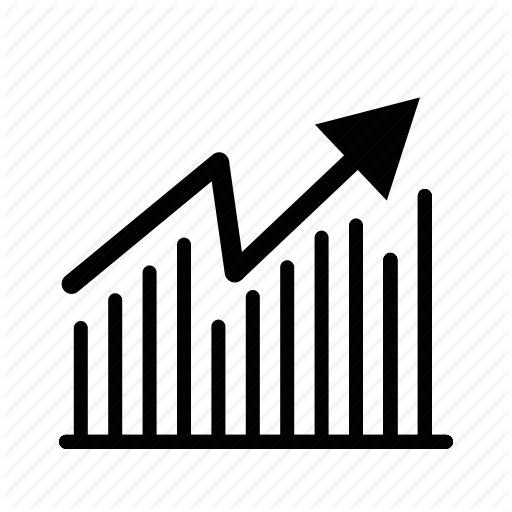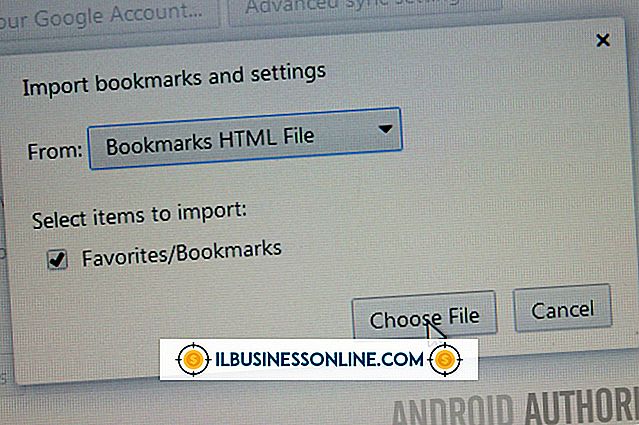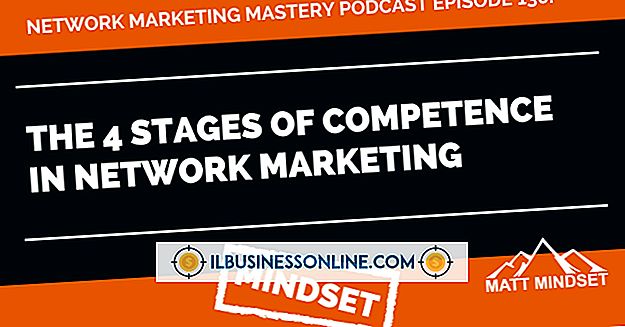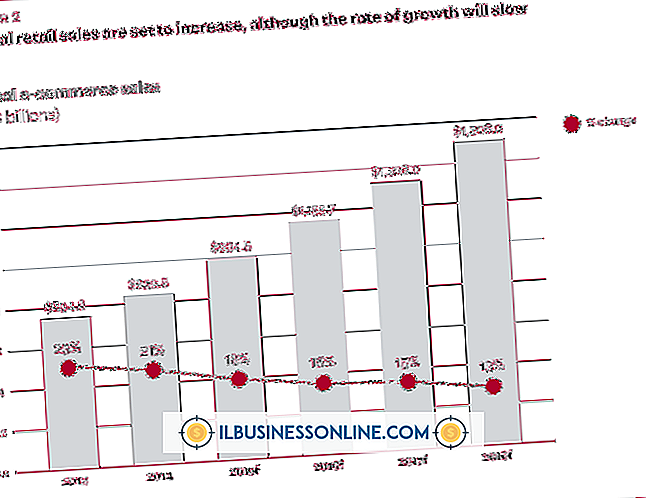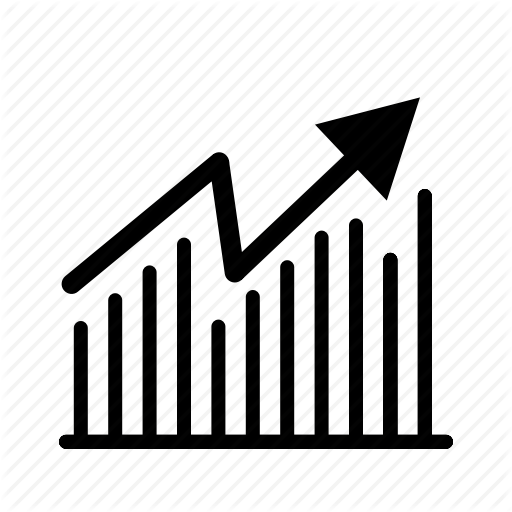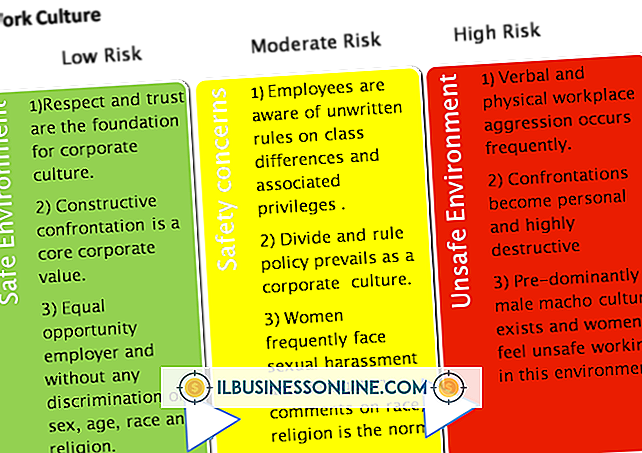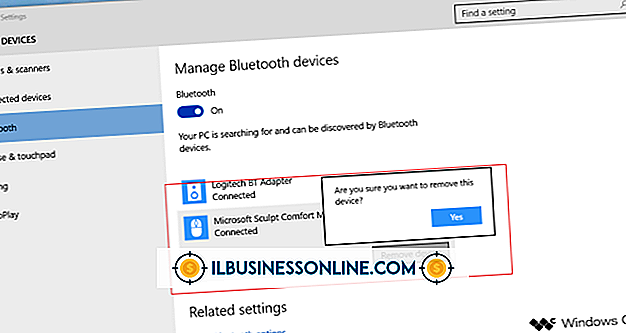एक्सेल कॉलम को कैसे विभाजित करें
व्यवसाय डेटा के साथ काम करते समय, आप समूहीकृत डेटा का सामना कर सकते हैं जिसे कई कॉलम में विभाजित करने की आवश्यकता होती है। एक उदाहरण के रूप में, आपके पास एक ग्राहक सूची हो सकती है जो एक कॉलम में पहले और अंतिम नामों को समूह बनाती है, लेकिन आप प्रत्येक नाम को अलग से सूचीबद्ध करना पसंद करते हैं।
Microsoft Excel का "टेक्स्ट टू कॉलम" फीचर आपको दो तरीकों का उपयोग करके इस डेटा को विभाजित करने देता है। यदि डेटा में एक स्पष्ट अपराधी है, जैसे कि अंतिम और पहले नाम के बीच अल्पविराम, "डिलीट किया गया" तरीका पसंद किया जाता है। यदि आपको विभाजन स्थान को मैन्युअल रूप से निर्दिष्ट करने की आवश्यकता है, तो "निश्चित चौड़ाई" विधि बेहतर काम करेगी।
सीमांकित विधि
स्प्रेडशीट खोलें
एक्सेल में अपनी बिजनेस स्प्रेडशीट खोलें।
डिवाइड करने के लिए कोशिकाओं को हाइलाइट करें
उन माउस को हाइलाइट करने के लिए क्लिक करें, जिन्हें आप विभाजित करना चाहते हैं। एक उदाहरण के रूप में, A100 के माध्यम से कक्षों A1 का चयन करें जिसमें प्रत्येक में "अंतिम, पहला" प्रारूप का उपयोग करने वाले नाम हैं।
"कॉलम से पाठ" पर क्लिक करें
"डेटा" टैब पर क्लिक करें और फिर डेटा टूल समूह में "कॉलम टू कॉलम" पर क्लिक करें।
"सीमांकित" पर क्लिक करें
"सीमांकित" पर क्लिक करें और फिर "अगला" पर क्लिक करें।
उपयोग करने के लिए Delimiter का चयन करें
जिस सीमांकक का उपयोग करना चाहते हैं उसका चेक बॉक्स चुनें और "अगला" पर क्लिक करें। उदाहरण में, आप "कोमा" का चयन करेंगे।
पसंदीदा डेटा फॉर्मेट चुनें
प्रत्येक प्रस्तावित कॉलम पर क्लिक करें और पसंदीदा डेटा प्रारूप चुनें। यह एक वैकल्पिक कदम है; डिफ़ॉल्ट "सामान्य" चयन ठीक काम कर सकता है।
"समाप्त" पर क्लिक करें
कोशिकाओं को दो कॉलम में विभाजित करने के लिए "समाप्त" पर क्लिक करें।
निश्चित चौड़ाई
स्प्रेडशीट खोलें और डिवाइड करने के लिए डेटा चुनें
एक्सेल में अपनी स्प्रेडशीट खोलें और उस डेटा को हाइलाइट करें जिसे आप विभाजित करना चाहते हैं। एक उदाहरण के रूप में, आपके पास सूची संख्याओं की एक सूची हो सकती है जो "ABCDE12345" प्रारूप का उपयोग करती है और आप पहले पांच वर्णों को अलग करना चाहते हैं।
"कॉलम से पाठ" पर क्लिक करें
"डेटा" टैब पर क्लिक करें और फिर डेटा टूल समूह में "कॉलम टू कॉलम" पर क्लिक करें।
"निश्चित चौड़ाई" पर क्लिक करें
"निश्चित चौड़ाई" पर क्लिक करें और फिर "अगला" पर क्लिक करें।
रेखा बनाने के लिए स्थान पर क्लिक करें
इसे हटाने के लिए एक लाइन पर डबल-क्लिक करें, एक लाइन बनाने के लिए एक स्थान पर क्लिक करें या इसे स्थानांतरित करने के लिए एक मौजूदा लाइन खींचें। लाइनें स्तंभों के बीच विभक्त को दर्शाती हैं, इसलिए अपनी प्राथमिकता के अनुसार रेखाओं को रखें। उदाहरण में, आपके पास "E" और "1." के बीच एक रेखा होगी एक बार जब आप संतुष्ट हो जाते हैं, तो "अगला" पर क्लिक करें।
प्रत्येक प्रस्तावित कॉलम पर क्लिक करें
प्रत्येक प्रस्तावित कॉलम पर क्लिक करें और वैकल्पिक रूप से पसंदीदा डेटा प्रारूप का चयन करें।
"समाप्त" पर क्लिक करें
डेटा को विभाजित करने के लिए "समाप्त" पर क्लिक करें।