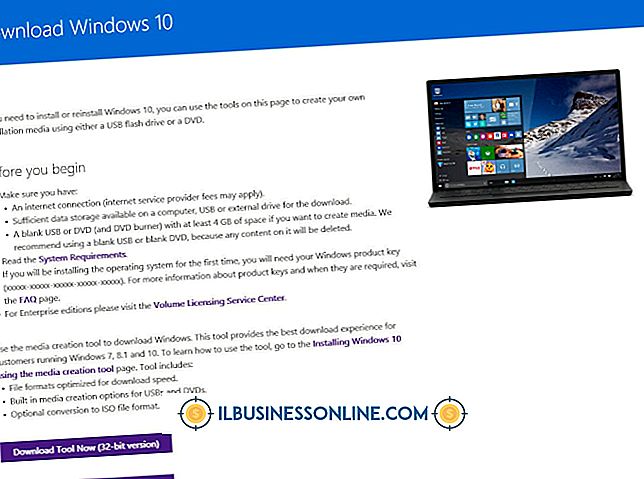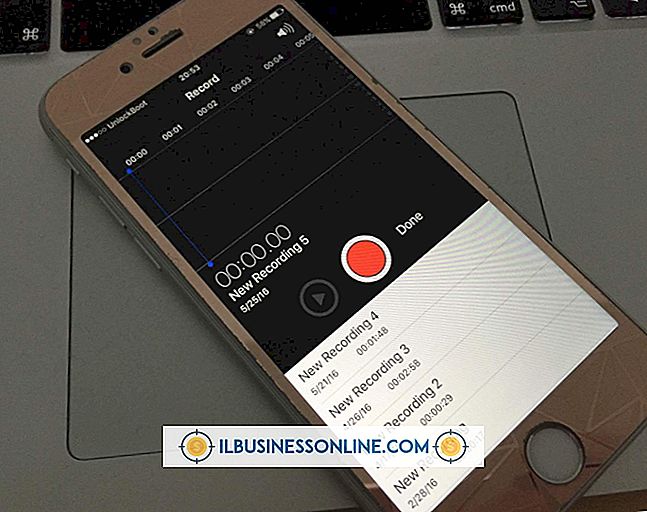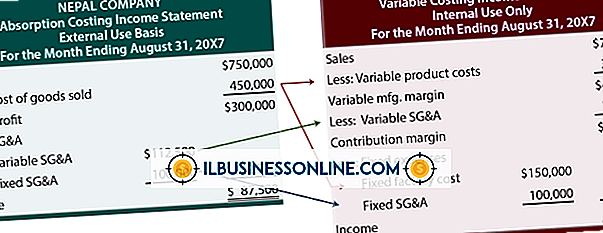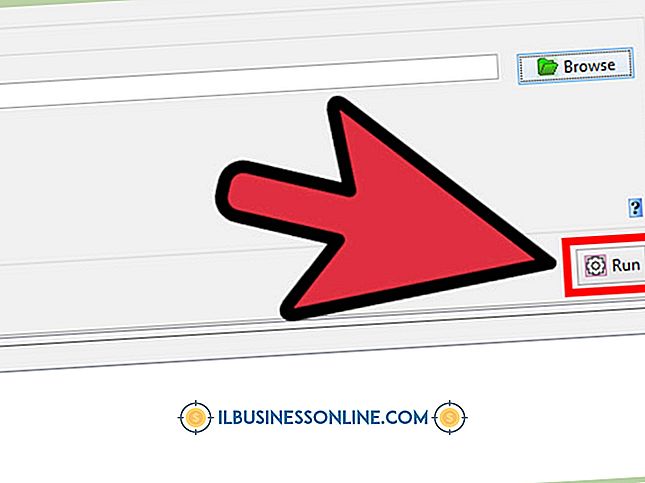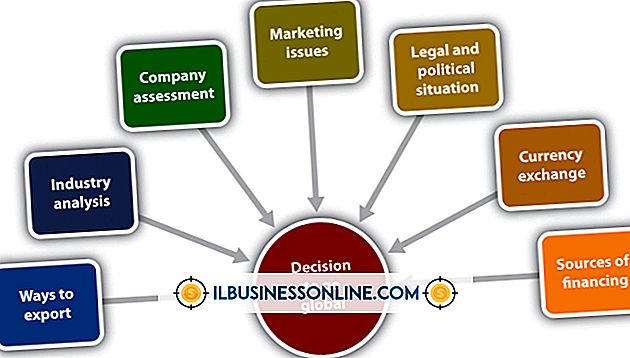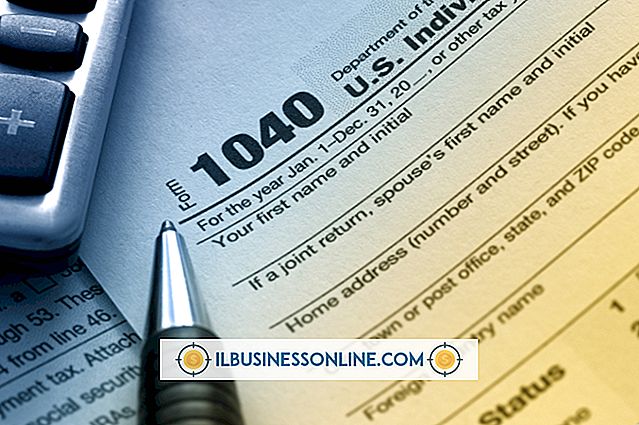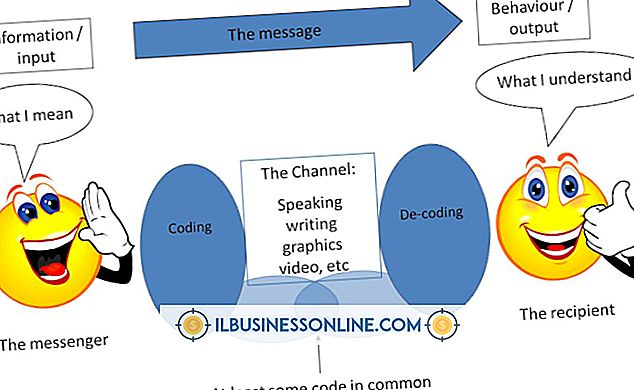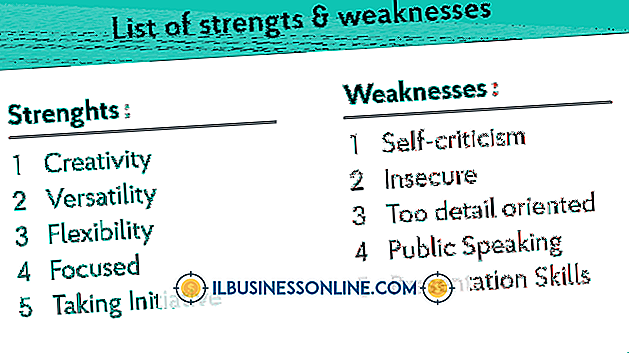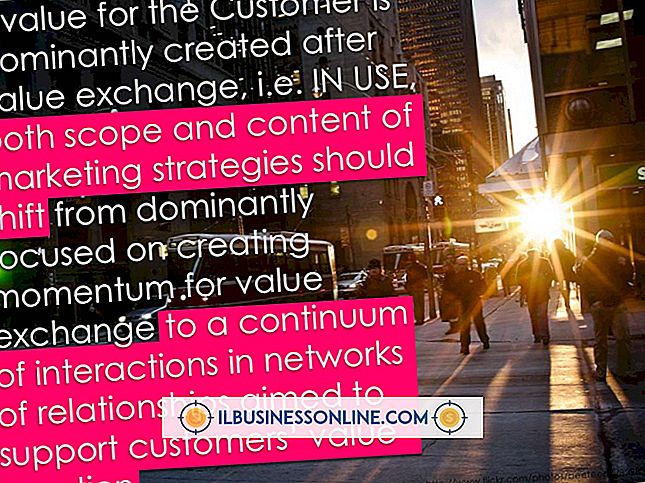क्रोम से फायरफॉक्स में सेटिंग्स कैसे एक्सपोर्ट करें
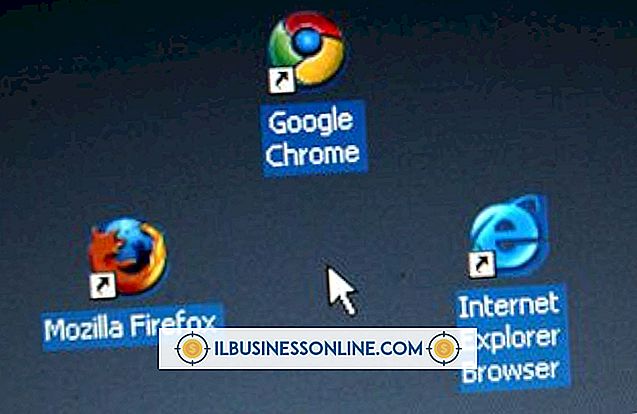
Chrome और फ़ायरफ़ॉक्स वेब ब्राउज़र दोनों लगातार अद्यतन प्रकाशित करते हैं और सभी प्रमुख ऑपरेटिंग सिस्टम के लिए समर्थन प्रदान करते हैं। दोनों ब्राउज़र आपको अपने बुकमार्क और सेटिंग्स को इंटरनेट पर सिंक करने की अनुमति देते हैं ताकि आप किसी भी कंप्यूटर पर साइन इन कर सकें। आपके द्वारा उपयोग किए जाने वाले ऑपरेटिंग सिस्टम के आधार पर, आप दो ब्राउज़रों के बीच प्रदर्शन में अंतर देख सकते हैं, या आप फ़ायरफ़ॉक्स ऐड-ऑन और गेम्स जिन्हें आप क्रोम एक्सटेंशन पर पसंद करते हैं, पा सकते हैं। फ़ायरफ़ॉक्स आपको क्रोम से अपनी सेटिंग्स के साथ-साथ आपके कंप्यूटर पर स्थापित अन्य ब्राउज़रों को आयात करने का विकल्प देता है।
स्थानीय रूप से आयात करें
1।
Chrome लॉन्च करें और विंडो के ऊपरी दाएं कोने में "रिंच" आइकन पर क्लिक करें। "बुकमार्क" को इंगित करें और "बुकमार्क प्रबंधक" पर क्लिक करें, वैकल्पिक रूप से, बुकमार्क प्रबंधक को खोलने के लिए अपने कीबोर्ड पर "Shift-Ctrl-O" दबाएं।
2।
स्क्रीन के शीर्ष पर स्थित पैनल में "व्यवस्थित करें" पर क्लिक करें। "HTML फ़ाइल में बुकमार्क निर्यात करें" पर क्लिक करें और पॉप-अप विंडो से फ़ाइल को बचाने के लिए एक स्थान चुनें। "सहेजें" पर क्लिक करें।
3।
फ़ायरफ़ॉक्स लॉन्च करें और विंडो के शीर्ष पर मेनू बार में "बुकमार्क" पर क्लिक करें। लाइब्रेरी विंडो खोलने के लिए "सभी बुकमार्क दिखाएं" पर क्लिक करें। मेनू बार में "आयात और बैकअप" पर क्लिक करें।
4।
"HTML से आयात बुकमार्क" पर क्लिक करें। उस फ़ोल्डर पर जाएं जिसमें आपने अपने Chrome बुकमार्क सहेजे हैं और फ़ायरफ़ॉक्स पर आयात करने के लिए उस फ़ाइल पर डबल-क्लिक करें।
5।
"आयात और बैकअप" पर क्लिक करें, फिर "दूसरे ब्राउज़र से डेटा आयात करें" पर क्लिक करें। आयात विज़ार्ड में "क्रोम ब्राउज़र" पर क्लिक करें और प्रत्येक आयात विकल्प के बगल में स्थित बॉक्स को चेक करें जिसे आप "पासवर्ड", "इतिहास" जैसे सक्षम करना चाहते हैं। और "ब्राउज़र वरीयताएँ।"
6।
विंडो के निचले भाग में "आयात" पर क्लिक करें।
क्लाउड सिंक
1।
क्रोम में "रिंच" आइकन पर क्लिक करें और फिर "सेटिंग" पर क्लिक करें। विंडो के बाईं ओर "एक्सटेंशन" पर क्लिक करें। "अधिक एक्सटेंशन प्राप्त करें" पर क्लिक करें। सर्च बार पर क्लिक करें और पासवर्ड मैनेजर का नाम टाइप करें जैसे "लास्टपास, " "मिटो" या "रोबोफॉर्म लाइट" (संसाधनों में लिंक)। इनमें से किसी एक एक्सटेंशन को इंस्टॉल करने के लिए "क्रोम में जोड़ें" पर क्लिक करें।
2।
"खाता बनाएं" पर क्लिक करें और अपने खाते के लिए एक मास्टर पासवर्ड सहित अपनी व्यक्तिगत जानकारी दर्ज करें। Chrome पासवर्ड प्रबंधक से अपने पासवर्ड आयात करने के लिए एक खाता बनाने के बाद "आयात" पर क्लिक करें।
3।
फ़ायरफ़ॉक्स लॉन्च करें। मोज़िला ऐड-ऑन पृष्ठ पर जाने के लिए "टूल" और "ऐड-ऑन" पर क्लिक करें। Chrome में आपके द्वारा स्थापित पासवर्ड-प्रबंधक एक्सटेंशन का नाम टाइप करें और ऐड-ऑन स्थापित करने के लिए "फ़ायरफ़ॉक्स में जोड़ें" पर क्लिक करें। जब फ़ायरफ़ॉक्स आपको संकेत देता है तो "पुनः आरंभ करें" पर क्लिक करें
4।
जब फ़ायरफ़ॉक्स पुनरारंभ होता है तो "साइन इन" पर क्लिक करें और आपको अपने पासवर्ड मैनेजर के साइन-इन पेज पर ले जाता है। अपने पासवर्ड को सिंक करने के लिए अपना यूज़रनेम और मास्टर पासवर्ड डालें।
टिप्स
- आपके द्वारा उपयोग किए जाने वाले ऑपरेटिंग सिस्टम के आधार पर, आपको अपनी सेटिंग्स को क्रोम से फ़ायरफ़ॉक्स में स्थानांतरित करने के लिए इन तकनीकों के संयोजन का उपयोग करने की आवश्यकता हो सकती है। सभी ऑपरेटिंग सिस्टम आपके कंप्यूटर पर स्थापित अन्य ब्राउज़रों से सेटिंग्स को स्थानांतरित करने के लिए फ़ायरफ़ॉक्स के आयात विज़ार्ड का समर्थन नहीं करते हैं।
- यदि फ़ायरफ़ॉक्स में "किसी अन्य ब्राउज़र से आयात डेटा" विकल्प को धूसर कर दिया जाता है, तो "टूल" और "निजी संपर्क पर क्लिक करके निजी ब्राउज़िंग को अक्षम करें।"