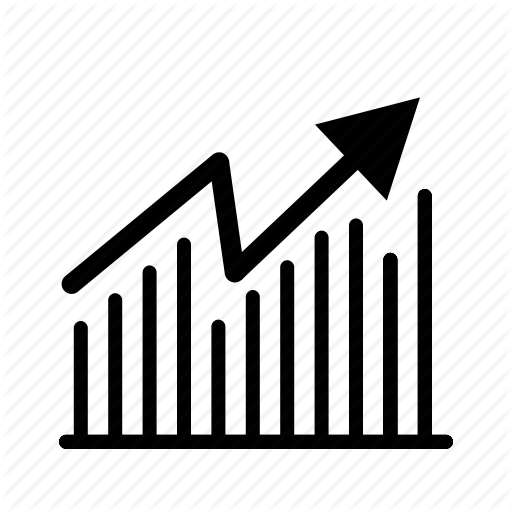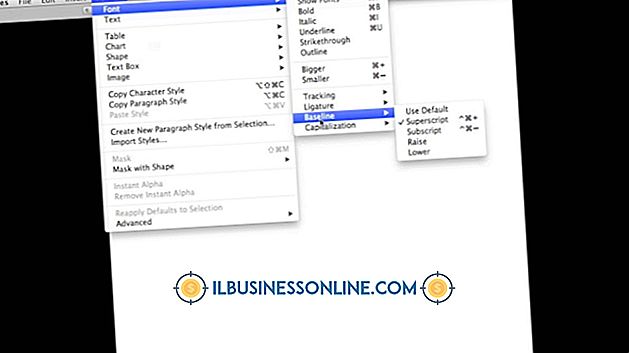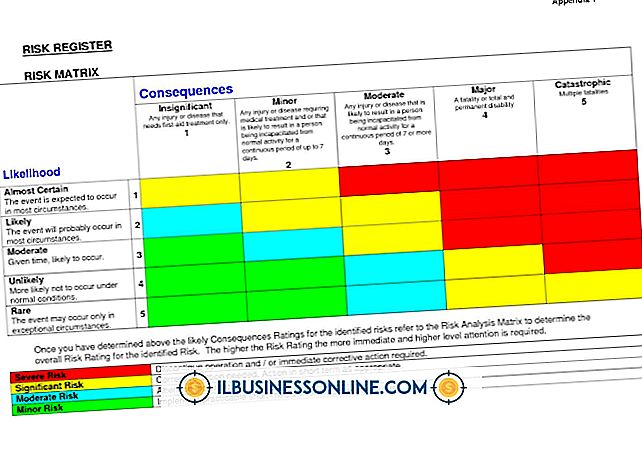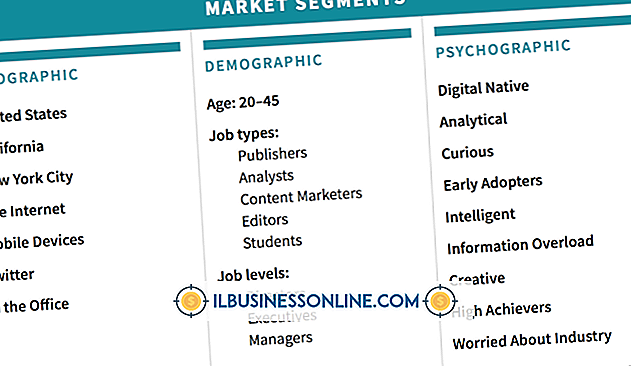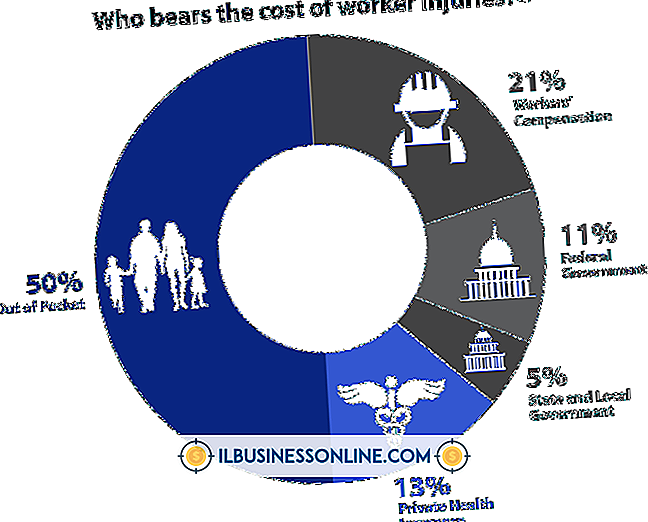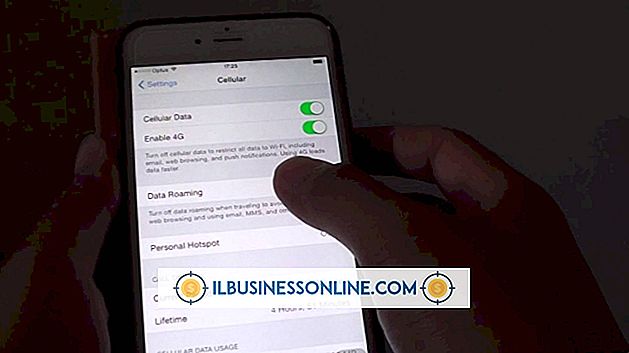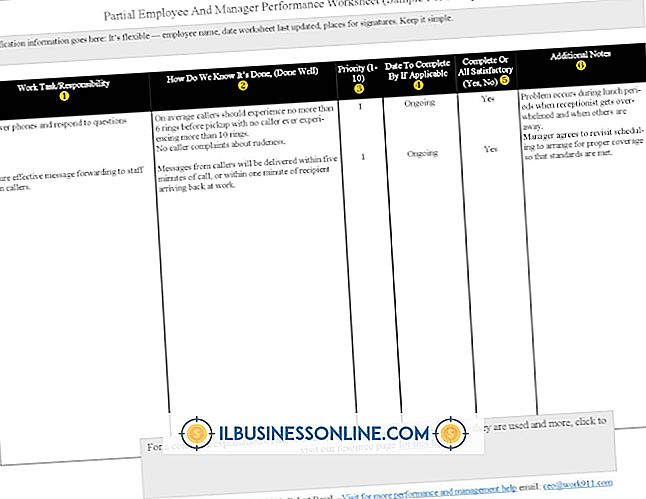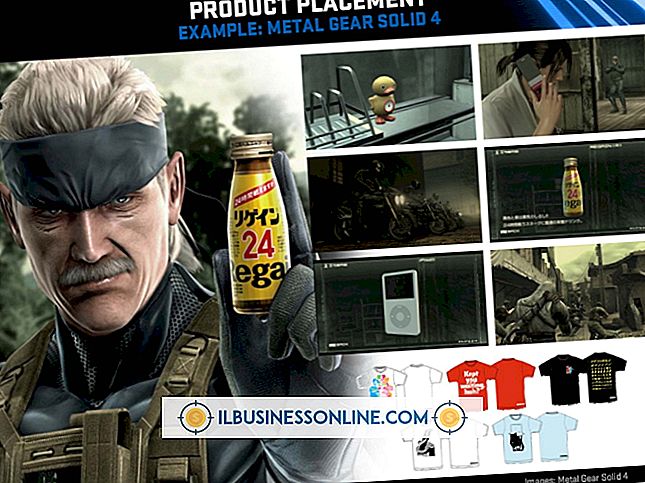कैसे एकाधिक क्लिप्स के बीच संपादित करने के लिए Final Cut Pro

चाहे आप अपनी वेबसाइट पर वीडियो का उपयोग कर रहे हों, बिक्री प्रस्तुति में, या अपने कार्यालय या स्टोर पर एक प्रदर्शन के रूप में, एक अच्छी तरह से उत्पादित प्रस्तुति आपके व्यवसाय को एक अच्छी रोशनी में चित्रित करने में मदद कर सकती है। यदि आप अपना वीडियो स्वयं बना रहे हैं, तो यह आपके वीडियो संपादन प्रोग्राम के भीतर उपलब्ध विभिन्न उपकरणों से परिचित होने के लिए भुगतान करता है, जिससे आप सर्वोत्तम वीडियो संभव बना सकते हैं। Apple के फाइनल कट प्रो वीडियो एडिटिंग प्रोग्राम में उपलब्ध टूल में से एक "रिपल" एडिट फंक्शन है, जो आपको किसी भी बाद की क्लिप के बीच खाली जगह छोड़े बिना कुछ क्लिप ट्रिम करने की सुविधा देता है। Final Cut Pro भी आप एक ही बार में कई क्लिप का चयन करने की अनुमति देता है और फिर तरंग संपादन प्रदर्शन करते हैं।
1।
अपने चयनित क्लिप को ब्राउज़र से टाइमलाइन पर खींचें, फिर उन्हें उस क्रम में व्यवस्थित करें, जो आप चाहते हैं कि वे टाइमलाइन पर अन्य क्लिप से पहले या बाद में चयनित क्लिप को खींचकर प्रकट करें।
2।
टूल पैलेट से रिपल टूल का चयन करें, या दो बार "आर" कुंजी दबाएं।
3।
"कमांड" कुंजी दबाए रखें, और फिर उन सभी को उजागर करने के लिए चयनित वीडियो और ऑडियो ट्रैक्स पर क्लिक करें। यह क्रिया चयनित क्लिप के लिए इन-आउट और संपादित बिंदुओं को टाइमलाइन पर क्लिप के भीतर दिखाई देगी।
4।
एक क्लिप के लिए एक संपादन बिंदु को बाईं या दाईं ओर खींचें या क्लिप को छोटा या लंबा करें। चूँकि आपके पास रिपल इफ़ेक्ट का चयन है, आप देखेंगे कि आपके द्वारा चुनी गई प्रत्येक क्लिप, टाइमलाइन पर बाईं या दाईं ओर जाएगी क्योंकि आप चयनित क्लिप को खींचते हैं।
टिप
- यदि आपके पास टाइमलाइन पर एक ट्रैक है जिसे आप रिपल एडिट में शामिल नहीं करना चाहते हैं - दूसरे शब्दों में, आप चाहते हैं कि यह वही रहे और रिपल एडिट से अप्रभावित रहे - बाईं ओर "लॉक" आइकन दबाएं समयरेखा, उस ट्रैक से सटे। यह चयनित ट्रैक को लॉक कर देता है, इसलिए इसमें हेरफेर नहीं किया जा सकता है। इसी तरह, आप इसे संपादित करने की अनुमति देने के लिए एक ट्रैक अनलॉक कर सकते हैं।