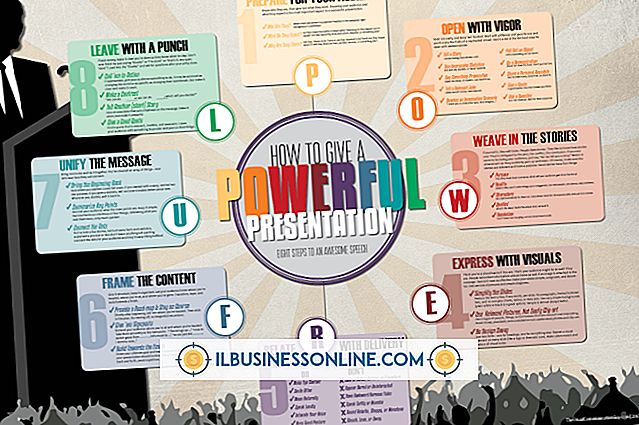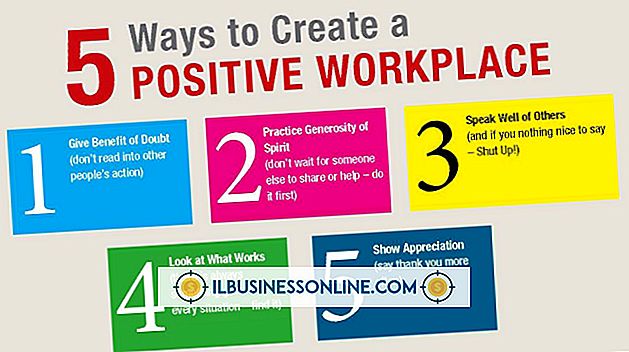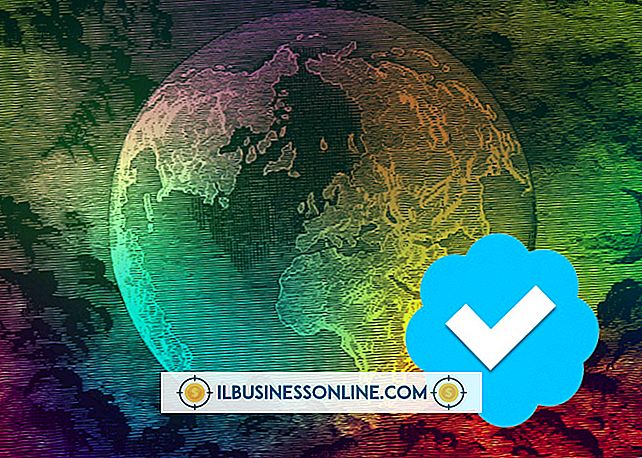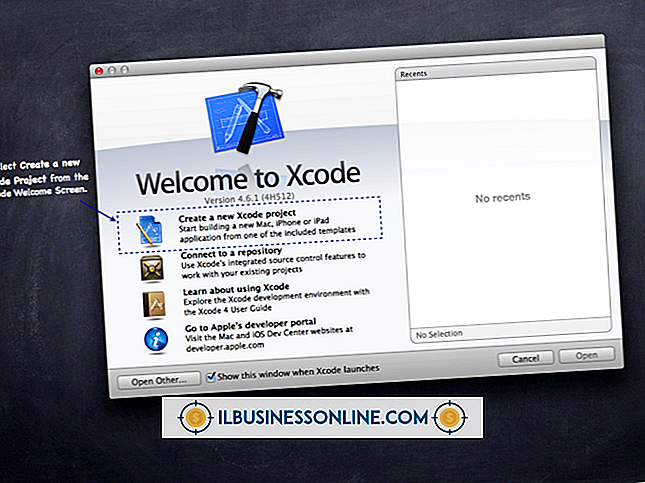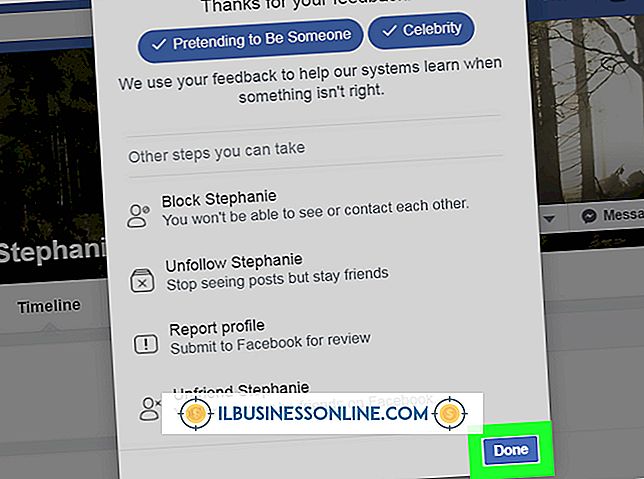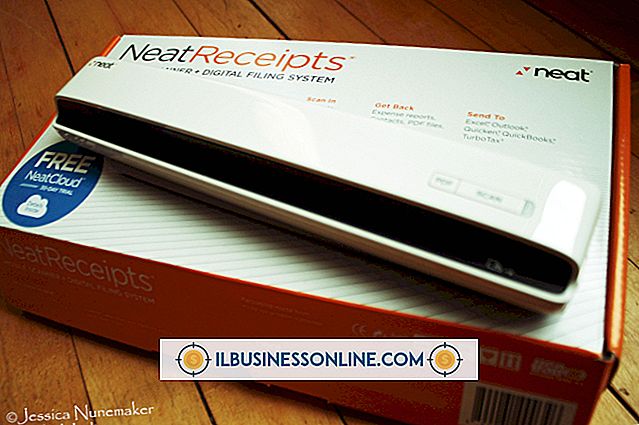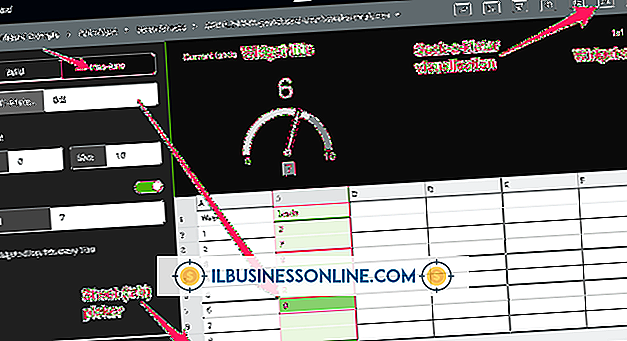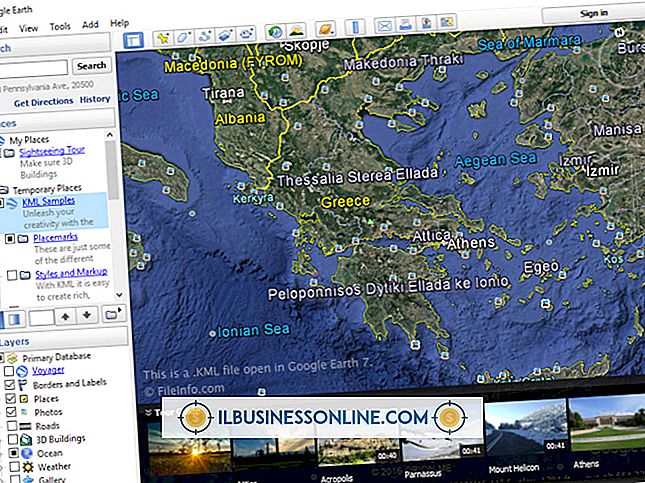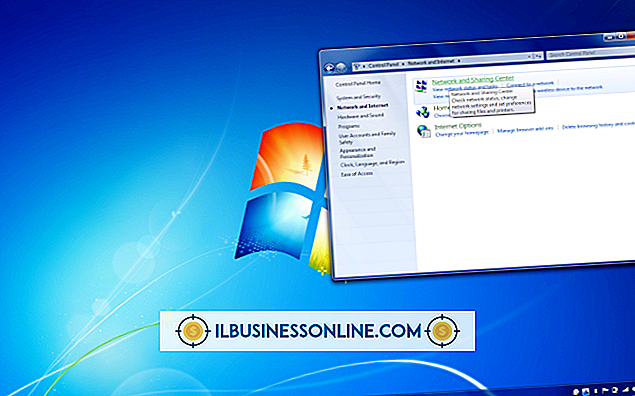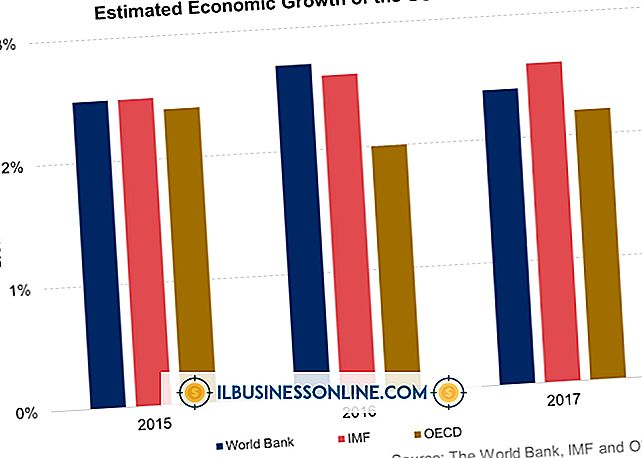PowerPoint में चित्र फ़ाइलों में पाठ को कैसे संपादित करें
यदि आप Microsoft PowerPoint प्रस्तुति में चित्र फ़ाइलों का उपयोग कर रहे हैं, तो आप अपनी आवश्यकताओं के अनुरूप पाठ को जोड़ना या बदलना चाह सकते हैं। उदाहरण के लिए, आप एक कॉमिक स्ट्रिप पर एक कंपनी-विशिष्ट मजाक करना चाहते हैं या एक ग्राफ में एक लेबल जोड़ सकते हैं। अपनी आवश्यकताओं के आधार पर, आप कम या ज्यादा समय यह सुनिश्चित करने के लिए खर्च करना चाह सकते हैं कि रंग और फ़ॉन्ट मैच फाइल में पहले से मौजूद हैं।
टिप
आप या तो एक छवि फ़ाइल के शीर्ष पर PowerPoint में एक पाठ बॉक्स डाल सकते हैं या PowerPoint के बाहर छवि फ़ाइल को संपादित कर सकते हैं। यदि आपके पास एक छवि फ़ाइल का एक मूल संस्करण है, जैसे कि संपादन योग्य पीडीएफ, एक ग्राफ या फ़ोटोशॉप फ़ाइल बनाने के लिए उपयोग की जाने वाली स्प्रेडशीट, तो आप एक क्लीनर संपादन प्राप्त करने में सक्षम हो सकते हैं।
PowerPoint के लिए स्कैन किए गए दस्तावेज़ या चित्र संपादित करें
PowerPoint में आपके द्वारा उपयोग की जा रही छवियों में पाठ को संपादित करने का सबसे सरल तरीका केवल छवि पर या उसके निकट पाठ को ओवरले करना है। ऐसा करने के लिए, मेनू में "सम्मिलित करें" टैब पर क्लिक करें और फिर, पाठ क्षेत्र में, "पाठ बॉक्स" पर क्लिक करें। फिर, अपने माउस का उपयोग एक आयताकार टेक्स्ट बॉक्स बनाने के लिए करें जहाँ आप इसे चाहते हैं और इसमें टेक्स्ट टाइप करें।
पाठ को प्रारूपित करने के लिए, इसे अपने माउस से चुनें, फिर "होम" मेनू टैब पर क्लिक करें। रंगों, फोंट और अन्य सेटिंग्स को चुनने के लिए फ़ॉन्ट विकल्पों का उपयोग करें जो आपकी प्रस्तुति के साथ अच्छे दिखते हैं और जिस प्रस्तुति या स्कैन की गई छवि को आप प्रस्तुति में डाल रहे हैं।
यदि आप जिस छवि के साथ काम कर रहे हैं, उसमें बहुत से पाठ हैं, तो आप पाठ को छवि में मौजूदा फोंट से मेल खाना चाहते हैं या सभी मौजूदा पाठ को बदल सकते हैं ताकि यह टेढ़ा न दिखे।
अधिक कट्टरपंथी संपादन करना
यदि आप छवि में और अधिक परिवर्तन कर रहे हैं, तो यह फ़ोटोशॉप या किसी अन्य छवि-संपादन उपकरण को संपादित करने के लिए समझ में आ सकता है, बजाय छवियों के शीर्ष पर पाठ को ओवरले करने के।
आप फ़ोटोशॉप में इरेज़र टूल या इसी तरह के ऐप का इस्तेमाल उस इमेज में मौजूद टेक्स्ट को व्हाइट करने के लिए कर सकते हैं जो आपके द्वारा उपलब्ध फोंट से मेल नहीं खाता है।
यदि आप जो छवि आयात कर रहे हैं, वह एक पीडीएफ छवि है, जैसे स्कैन किए गए दस्तावेज़, तो आप दस्तावेज़ को संपादित करने के लिए एडोब एक्रोबेट जैसे पीडीएफ संपादक का उपयोग करना चाह सकते हैं। यदि छवि एक विशिष्ट प्रोग्राम के साथ बनाई गई थी, जैसे कि एक रेखांकन उपकरण या एक स्क्रीनशॉट या पीडीएफ दूसरे प्रोग्राम से बनाया गया है जैसे कि माइक्रोसॉफ्ट वर्ड या एक्सेल, तो, आम तौर पर, आपके पास मूल प्रोग्राम का उपयोग करके एक आसान समय संपादन होगा। छवि को संपादित करने के बजाय मूल फ़ाइल को संपादित करें।
जब आप काम कर रहे हों, तो टूल के एक्सपोर्ट फंक्शन का उपयोग करके या एक नया स्क्रीनशॉट लेते हुए एक नई इमेज बनाएं, फिर उस इमेज को अपने पॉवरपॉइंट प्रेजेंटेशन में इम्पोर्ट करें। छवि सम्मिलित करने के लिए, "सम्मिलित करें" टैब पर क्लिक करें, फिर "चित्र" चुनें। अपने कंप्यूटर पर इच्छित छवि पर नेविगेट करें, फिर "सम्मिलित करें" पर क्लिक करें।