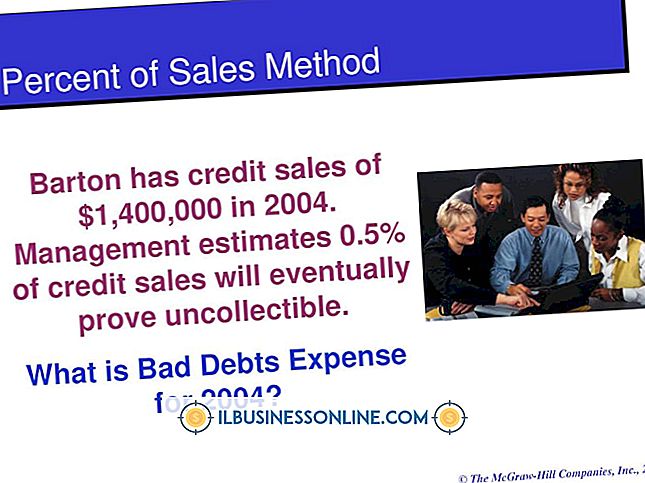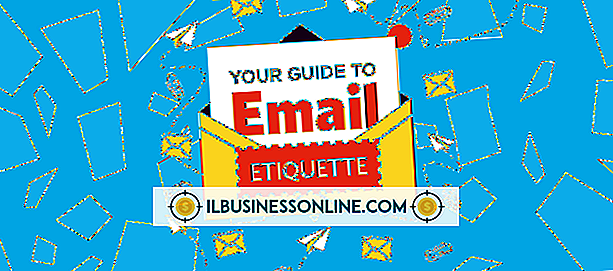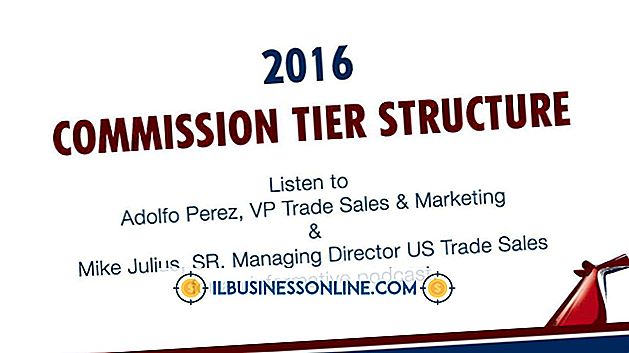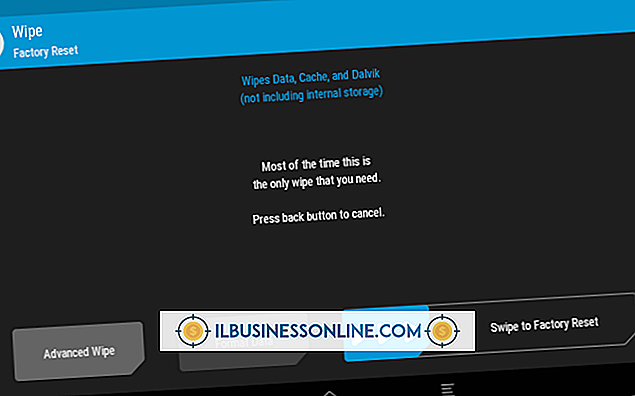एक SMART बोर्ड के साथ एक एक्सेल स्प्रेडशीट का उपयोग कैसे करें
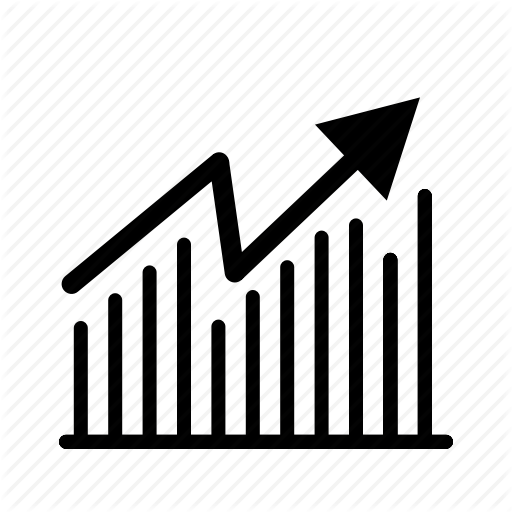
स्मार्ट बोर्ड Microsoft Excel सहित कई सॉफ्टवेयर प्रोग्राम के साथ बातचीत करने की क्षमता प्रदान करते हैं। एक्सेल का उपयोग करते समय, आप डेटा को सीधे सेल में दर्ज कर सकते हैं, जहां आप इसे व्हाइटबोर्ड पर लिखते हैं। यह व्यापार बैठकों और प्रस्तुतियों के दौरान वास्तविक समय डेटा प्रविष्टि के लिए फायदेमंद है। यह आपको कंप्यूटर और स्मार्ट बोर्ड के बीच आगे और पीछे जाने के बिना अपने अधिकांश डेटा कार्यों को करने की अनुमति देगा।
1।
Microsoft Excel को कंप्यूटर पर खोलें और इसे पूर्ण स्क्रीन मोड में विस्तारित करें ताकि सॉफ्टवेयर पूरे SMART बोर्ड स्क्रीन को भर दे।
2।
स्याही रंग का चयन करने के लिए स्मार्ट बोर्ड टूलबार का उपयोग करें। पेन आइकन पर क्लिक करें और उस रंगीन स्याही का चयन करें जिसका आप उपयोग करना चाहते हैं। आपके द्वारा चुना गया रंग उस रंग को निर्धारित करता है जो एक्सेल प्रोजेक्ट में स्थानांतरित हो जाएगा।
3।
एक्सेल में "व्यू, " "टूलबार" और "स्मार्ट अवेयर टूलबार" पर क्लिक करें। यह एक्सेल में तीन विकल्प प्रदर्शित करता है: "ड्रॉइंग ड्रॉइंग, " "टेक्स्ट में कनवर्ट करें" और "स्नैपशॉट।" जब आप अपना SMART बोर्ड सॉफ़्टवेयर इंस्टॉल करते हैं तो टूलबार स्वचालित रूप से इंस्टॉल हो जाता है।
4।
इसे हाइलाइट करने के लिए Excel में एक सेल पर टैप करें।
5।
SMART पेन के साथ स्क्रीन पर एक नंबर ड्रा करें।
6।
"+ N" आइकन पर टैप करें। यह संख्या को रूपांतरित करेगा और स्वचालित रूप से इसे सेल में रखेगा। हाथ से खींची गई संख्या स्क्रीन से गायब हो जाएगी। आवश्यकतानुसार कई कोशिकाओं के लिए इसे दोहराएं।
7।
एक चित्र बनाएं या स्क्रीन पर SMART पेन से नोट्स लिखें। एक्सेल फ़ाइल पर एक एम्बेडेड छवि के रूप में उन नोट्स को स्वचालित रूप से जोड़ने के लिए "+ मार्कर" पर टैप करें।
8।
किसी भी ड्राइंग और एक्सेल स्प्रेडशीट के स्क्रीनशॉट को स्वचालित रूप से सहेजने के लिए कैमरा आइकन पर टैप करें। यह उन लोगों के लिए आदर्श है जो बैठक से चूक गए हैं और आपको बाद में हाइलाइट्स को पुन: उपयोग करने की अनुमति देते हैं।