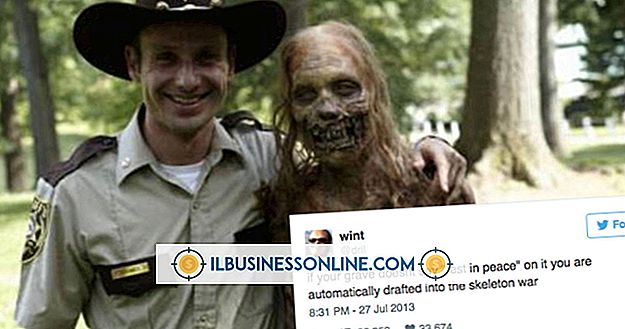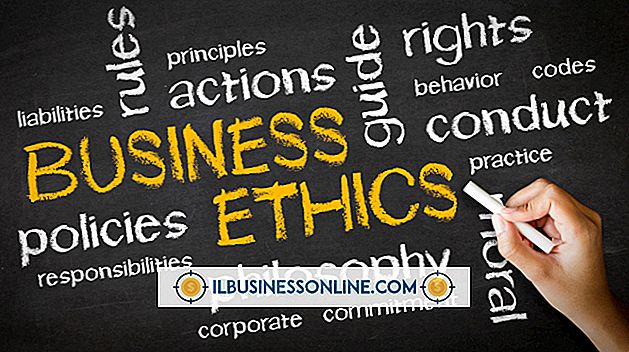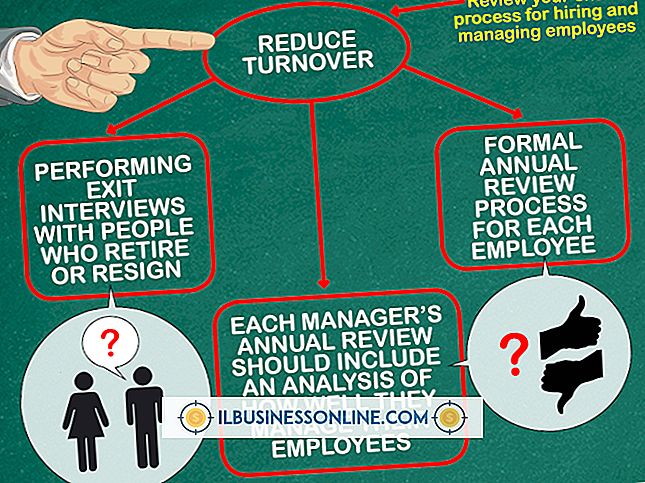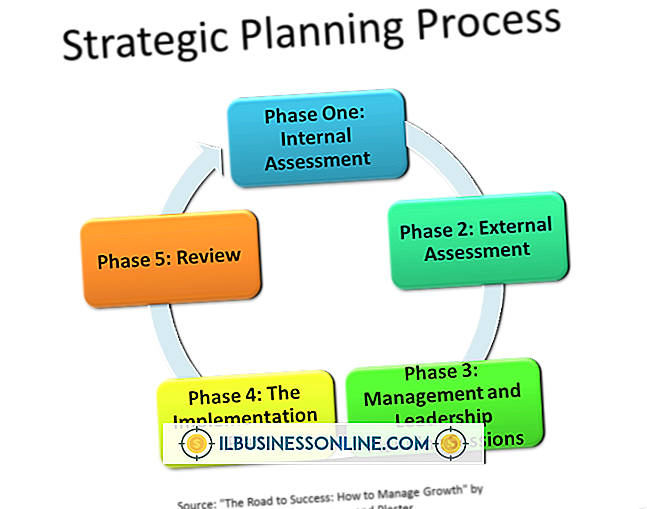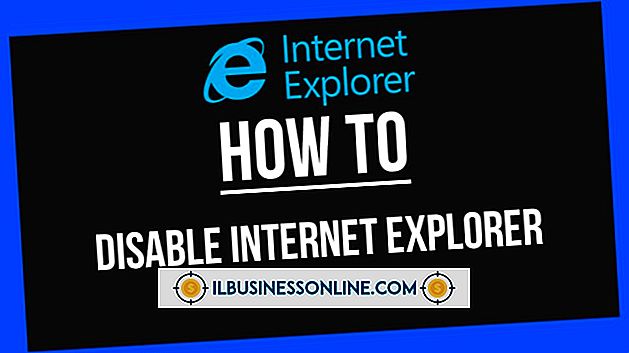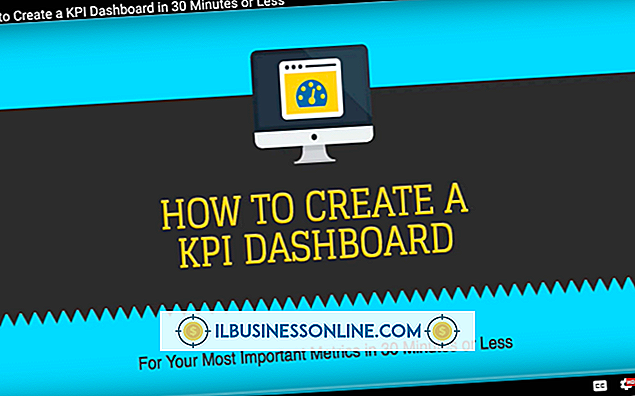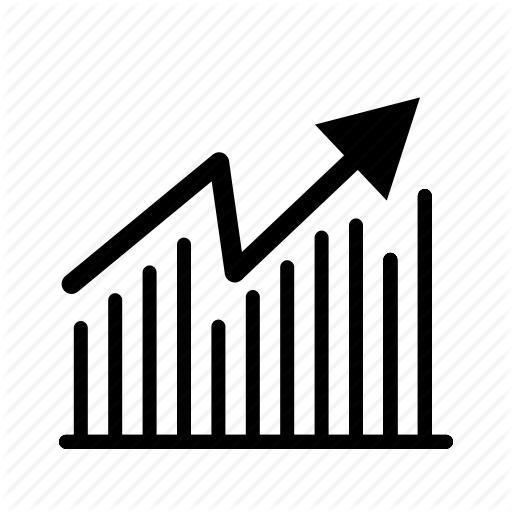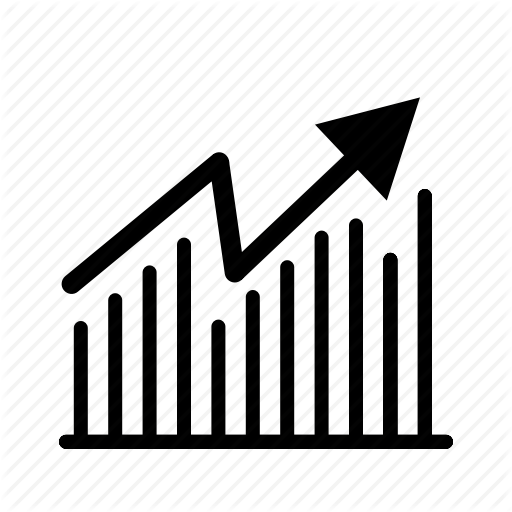टास्क शेड्यूलर को कैसे इनेबल करें

Windows टास्क समयबद्धक हर बार एक निश्चित स्थिति जैसे समय बीतने की अवधि या उपयोगकर्ता लॉगिंग के रूप में विशिष्ट कार्यों को चलाकर कार्यों को स्वचालित करता है। शेड्यूल किए गए कार्यों को बनाकर, आप दोहराए जाने वाले गतिविधियों को तेज कर सकते हैं जैसे कि कंप्यूटर बूट करते समय प्रोग्राम का एक सेट चलाना। अपने कार्यालय में कई कंप्यूटरों पर कार्य बनाकर, आप यह सुनिश्चित कर सकते हैं कि प्रत्येक मशीन हर बार आपके ध्यान की आवश्यकता के बिना समान कार्य करें।
1।
सेटिंग्स खोज विंडो खोलने के लिए "विंडोज-डब्ल्यू" दबाएं। उद्धरण के बिना "शेड्यूल" टाइप करें और खोज परिणामों में "शेड्यूल कार्यों" पर क्लिक करें।
2।
सभी मौजूदा कार्यों की सूची देखने के लिए बाएं पैनल पर "टास्क शेड्यूलर लाइब्रेरी" फ़ोल्डर खोलें। किसी मौजूदा कार्य को फिर से सक्षम करने के लिए, इसे चुनें और दाएं पैनल पर "सक्षम करें" दबाएं।
3।
एक नई गतिविधि शेड्यूल करने के लिए "टास्क बनाएं" पर क्लिक करें।
4।
नाम और, वैकल्पिक रूप से, कार्य के लिए विवरण टाइप करें। ये आइटम केवल आपके ही रिकॉर्ड के लिए काम करते हैं।
5।
"ट्रिगर" टैब खोलें और "नया" दबाएं। जब आप कार्य को ड्रॉप-डाउन मेनू से चलाना चाहते हैं, तो चुनें। बाकी सेटिंग्स आपकी पसंद से अलग-अलग होंगी। उदाहरण के लिए, यदि आप "एक शेड्यूल पर" चुनते हैं, तो कार्य को चलाने के लिए कितनी बार चुनें और इसे कब शुरू करें। यदि आप "एट लॉग ऑन" का चयन करते हैं, तो आप एकल उपयोगकर्ता या सभी उपयोगकर्ताओं के लिए चुन सकते हैं। ट्रिगर बनाने के लिए "ओके" पर क्लिक करें, और यदि आपको कई ट्रिगर्स की आवश्यकता है, तो दोहराएं।
6।
"क्रियाएँ" टैब पर जाएं और "नया" दबाएं। टास्क शेड्यूलर का प्राथमिक कार्य कार्यक्रम चला रहा है। प्रोग्राम का स्थान और आपके द्वारा उपयोग की जाने वाली कोई भी कमांड-लाइन दलीलें आवेदन के साथ दर्ज करें। आप "एक ई-मेल भेजें" या "एक संदेश प्रदर्शित करें" भी चुन सकते हैं, लेकिन Microsoft ने इन सुविधाओं को हटा दिया है और वे कार्रवाई बनाने के लिए अब विंडोज 8 में काम नहीं करते हैं। यदि आप ट्रिगर पर कई प्रोग्राम चलाना चाहते हैं, तो "नया" फिर से दबाएं, और चरण को दोहराएं।
7।
जब कार्य चलता है तो संशोधित करने के लिए "शर्तें" टैब खोलें। इस पृष्ठ पर, आप कार्य को केवल तब ही शुरू करने के लिए सेट कर सकते हैं जब कंप्यूटर एक समयावधि के लिए निष्क्रिय हो जाता है, यदि उसमें AC पावर है या यदि उसका नेटवर्क कनेक्शन है।
8।
कार्य के लिए अन्य विकल्प सेट करने के लिए "सेटिंग" खोलें, जैसे कि क्या कार्य को जल्द से जल्द चलाना चाहिए, यदि यह निर्धारित रन से चूक जाता है या शुरू करने में विफल रहता है। कार्य बनाने और सक्षम करने के लिए "ओके" दबाएं।
टिप्स
- टास्क शेड्यूलर विशेष उपयोग परिदृश्यों के लिए अधिक उन्नत विकल्पों की एक विस्तृत श्रृंखला प्रदान करता है, जैसे कि एक अलग उपयोगकर्ता के रूप में कार्य चलाना।
- यदि आपको केवल एक सरल गतिविधि शेड्यूल करने की आवश्यकता है, तो आप इसके बजाय "क्रिएट बेसिक टास्क" पर क्लिक कर सकते हैं। यह विधि समान श्रेणी के विकल्पों की पेशकश नहीं करती है।
चेतावनी
- इस आलेख में दी गई जानकारी विंडोज 8 पर लागू होती है। यह अन्य संस्करणों के साथ थोड़ा या काफी भिन्न हो सकती है।