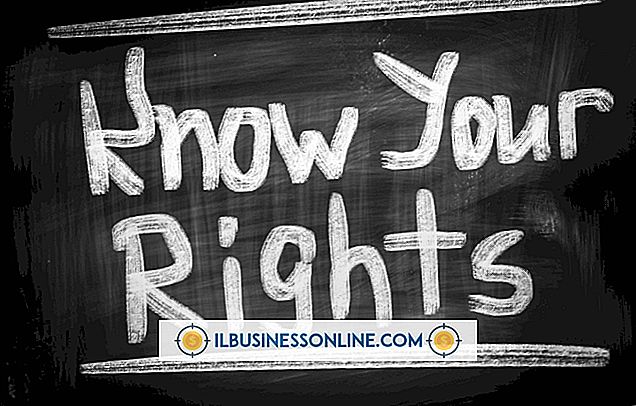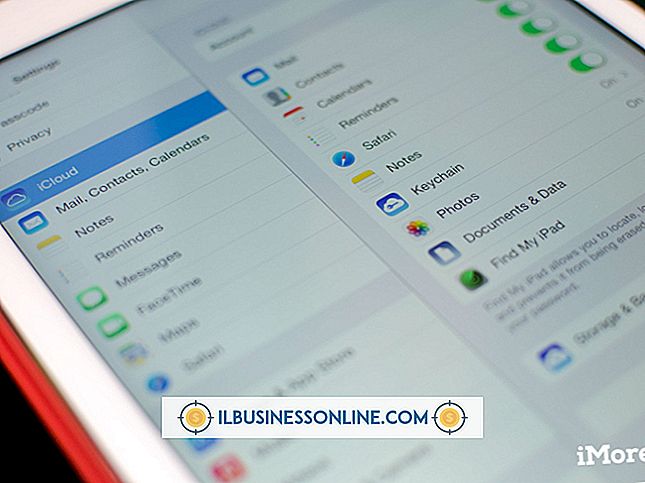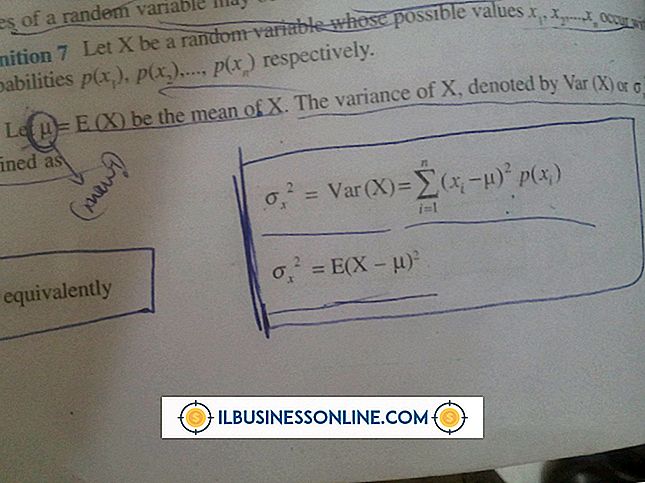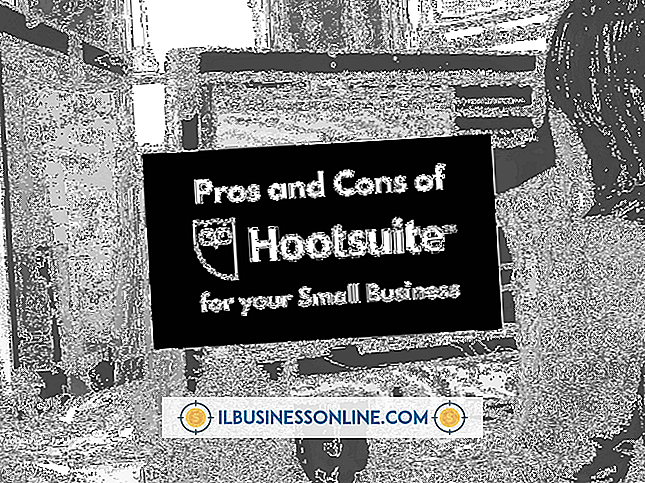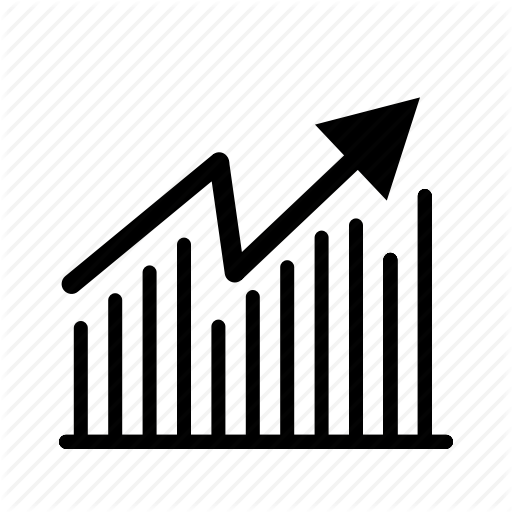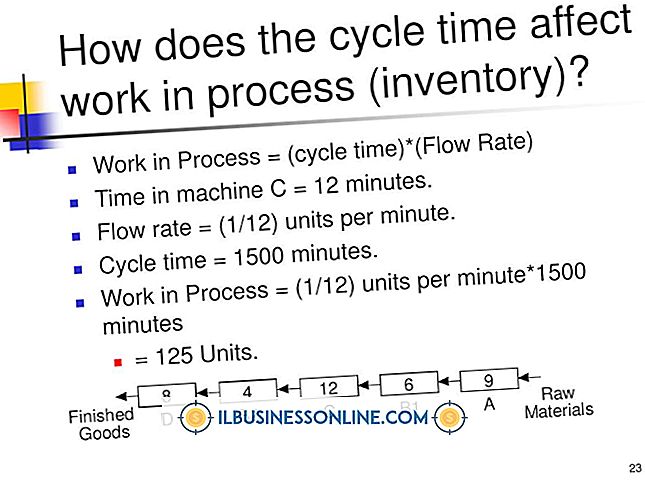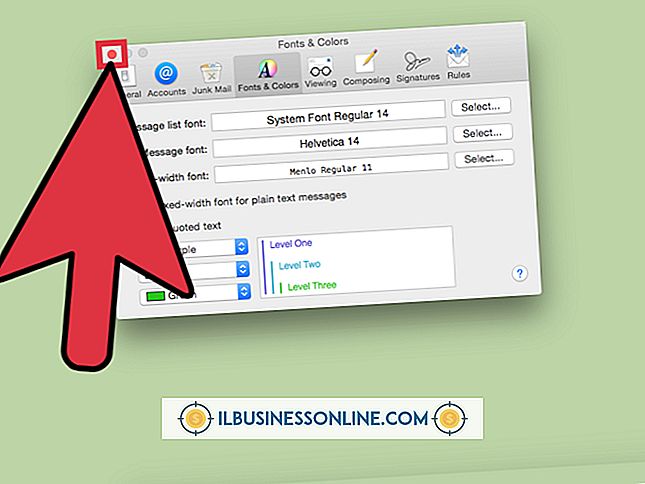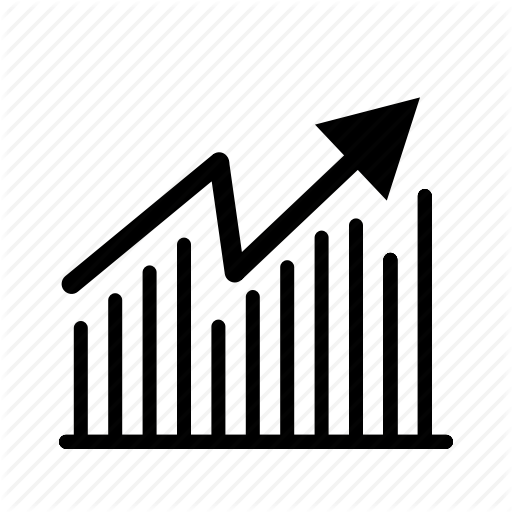जीआईएफ या जेपीईजी फाइलें कैसे बढ़ाएं
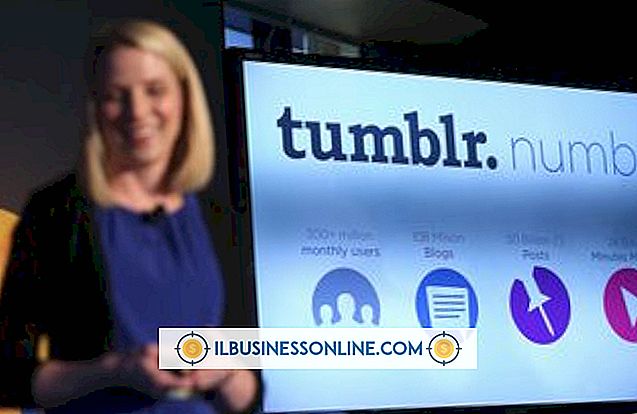
जीआईएफ या जेपीईजी प्रारूप में फ़ाइलों को कैसे बढ़ाना है, यह जानने से आप अपनी छवियों को उस मीडिया में फिट कर सकते हैं जिसमें आप उन छवियों को प्रस्तुत करना चाहते हैं। आपके वेब पेज को उदाहरण के लिए, आपके पृष्ठ लेआउट द्वारा निर्धारित एक विशिष्ट ब्लॉक में फिट होने के लिए एक चित्रण की आवश्यकता हो सकती है। यदि उस चित्रण के लिए ग्राफिक बहुत छोटा है, तो इसे ब्लॉक को फिट करने के लिए आकार दिया जाना चाहिए। कई मुफ्त उपकरण वेब पर कुछ सहित काम कर सकते हैं। इस प्रक्रिया में एक नकारात्मक पहलू यह है कि GIF और JPEG प्रारूप में फ़ाइलों के लिए छवि का आकार बढ़ने से छवि गुणवत्ता घट जाती है, क्योंकि इसमें एक निश्चित प्रारूप आकार में डेटा की एक निश्चित मात्रा का प्रसार शामिल है।
Pixlr
1।
छवि संपादक लोड करने के लिए Pixlr के होम पेज पर "संपादक (उन्नत)" लिंक पर क्लिक करें। "कंप्यूटर से खोलें" लिंक पर क्लिक करें, फिर अपनी हार्ड ड्राइव पर एक जेपीईजी या एक गैर-एनिमेटेड जीआईएफ फ़ाइल पर नेविगेट करें। पिक्सेल GIF फ़ाइलों में एनिमेशन को संरक्षित नहीं करता है। इसे Pixlr पर अपलोड करने के लिए चित्र पर डबल-क्लिक करें।
2।
नियंत्रण आकार के साथ एक संवाद बॉक्स प्रदर्शित करने के लिए छवि मेनू के "छवि आकार" कमांड पर क्लिक करें। "चौड़ाई" टेक्स्ट बॉक्स में नई चौड़ाई टाइप करें। मूल छवि के समान चौड़ाई-से-ऊँचाई अनुपात रखने के लिए, "अवरोध अनुपात" बॉक्स के लिए चेक छोड़ दें, फिर "ओके" पर क्लिक करें। अन्यथा, "अवरोध अनुपात" को अनचेक करें, फिर ऊँचाई पाठ बॉक्स में नई ऊंचाई टाइप करें।
3।
बढ़े हुए छवि को बचाने के लिए फ़ाइल मेनू के "सहेजें" कमांड का उपयोग करें।
रंग
1।
JPEG या गैर-एनिमेटेड GIF लोड करने के लिए, फ़ाइल के मेनू के अंतर्गत पेंट के "ओपन" कमांड का उपयोग करें।
2।
रीसाइज़िंग संवाद प्रदर्शित करने के लिए टूलबार के "आकार बदलें" कमांड पर क्लिक करें। छवि के वर्तमान आकार के आधार पर आकार बदलने के लिए "प्रतिशत" विकल्प पर क्लिक करें। एक विशिष्ट पिक्सेल आयाम में विस्तार करने के लिए "पिक्सेल" विकल्प पर क्लिक करें। स्केल कारक को 100 से गुणा करें, क्षैतिज नियंत्रण में, अगर आपने प्रतिशत स्केलिंग विकल्प चुना है। उदाहरण के लिए, छवि की चौड़ाई को दोगुना करने के लिए, क्षैतिज नियंत्रण में "200" टाइप करें। यदि आप पिक्सेल के विकल्प पर क्लिक करते हैं, तो क्षैतिज संख्या पर कब्जा करने के लिए आप जिस छवि की चौड़ाई चाहते हैं, उसकी संख्या लिखें।
3।
यदि आप चौड़ाई से स्वतंत्र छवि की नई ऊंचाई सेट करना चाहते हैं, तो "पहलू अनुपात" चेकबॉक्स को अनचेक करें। ऊर्ध्वाधर नियंत्रण में नए ऊर्ध्वाधर आयामों के लिए एक नंबर टाइप करें। आकार बदलने के लिए "ओके" पर क्लिक करें।
GIMP
1।
GIMP में आकार बदलने के लिए GIF या JPEG फॉर्मेट में फाइल खोलें। जीआईएमपी जीआईएफ फ़ाइल प्रारूप का उपयोग करने वाली फ़ाइलों में एनिमेशन को संरक्षित करता है।
2।
छवि मेनू के "स्केल छवि" कमांड पर क्लिक करें, फिर इकाइयों की एक सूची प्रदर्शित करने के लिए "प्रतिशत" मान के दाईं ओर नियंत्रण पर क्लिक करें जिसके द्वारा आप छवि को बड़ा कर सकते हैं। इस सूची में प्रतिशत, इंच, पिक्सेल और अन्य इकाइयों द्वारा इज़ाफ़ा शामिल है।
3।
अपने इच्छित विस्तार विधि पर क्लिक करें, फिर चौड़ाई नियंत्रण में एक नई चौड़ाई संख्या टाइप करें, यह सुनिश्चित करते हुए कि संख्या में वही इकाइयाँ हैं (उदाहरण के लिए, प्रतिशत, पिक्सेल) जो आपने इकाई के नियंत्रण में चुनी थीं।
4।
चौड़ाई से स्वतंत्र रूप से ऊंचाई बढ़ाने के लिए चेन आइकन पर क्लिक करें, फिर ऊंचाई नियंत्रण में ऊंचाई के नए आयाम टाइप करें।
5।
इज़ाफ़ा विधियों की सूची देखने के लिए इंटरपोलेशन नियंत्रण पर क्लिक करें। सूची का दूसरा-से-नीचे आइटम, क्यूबिक, उच्चतम गुणवत्ता में वृद्धि करता है, लेकिन गणना करने में सबसे लंबा लगता है। सूची में उच्चतर तरीके उत्तरोत्तर खराब छवि गुणवत्ता प्रदान करते हैं।
6।
इज़ाफ़ा करने के लिए "स्केल" पर क्लिक करें, फिर फ़ाइल मेनू के "सहेजें" कमांड पर क्लिक करें। यदि GIF फ़ाइलों के बारे में जानकारी के साथ कोई संवाद दिखाई देता है तो एनिमेशन विकल्प पर क्लिक करें। डिस्क को सहेजने के लिए "निर्यात" पर क्लिक करें।