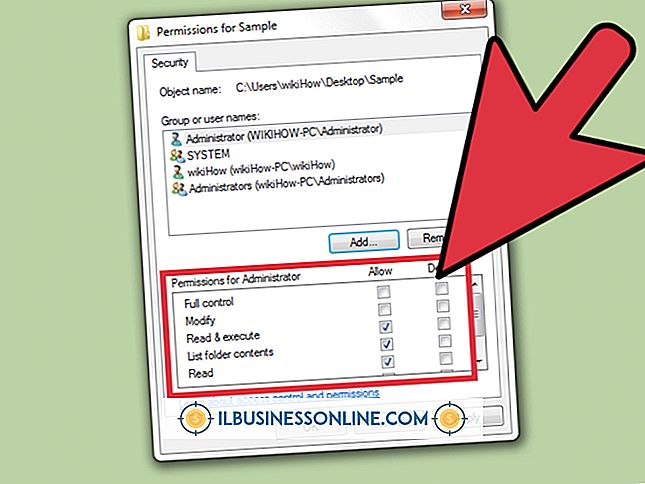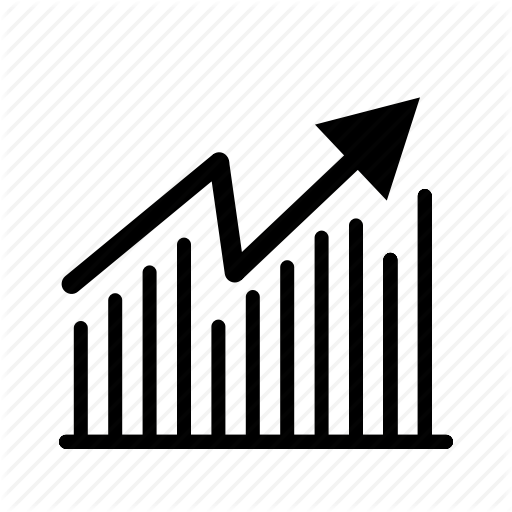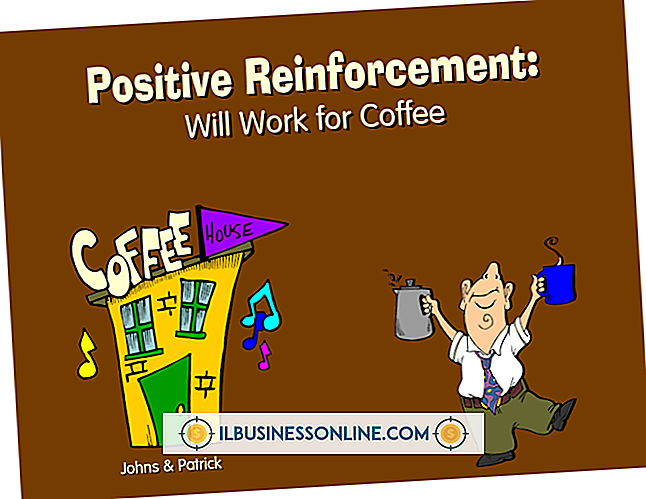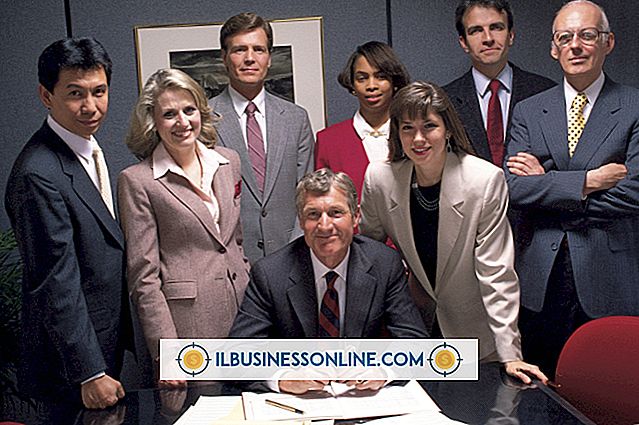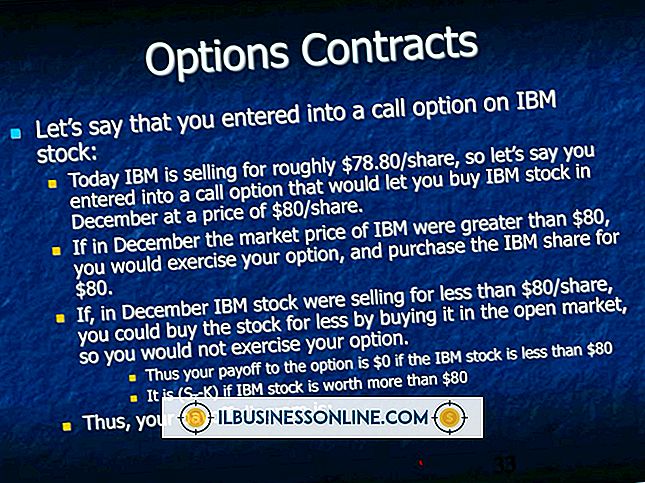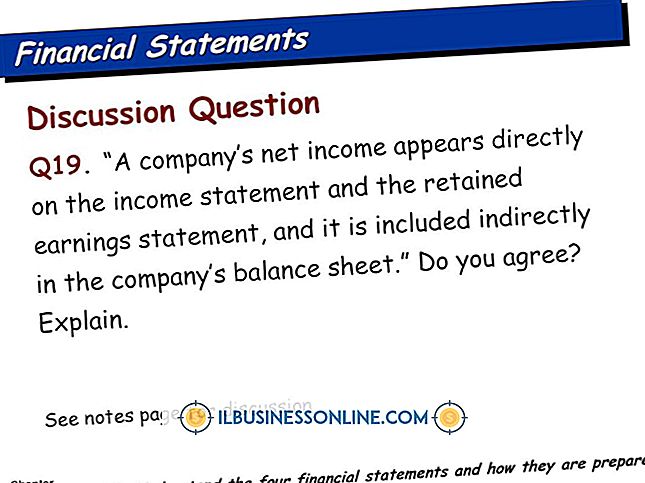इलस्ट्रेटर में आकृतियाँ कैसे मिटाएं

एडोब इलस्ट्रेटर में आकृतियों के भागों को मिटाने के दो तरीके हैं। सबसे पहले, आप किनारों और कोनों से बड़े या छोटे हिस्से को हटाने के लिए आकार में एंकर पॉइंट्स में हेरफेर कर सकते हैं। दूसरे, आप इरेज़र टूल का उपयोग किसी आकृति के हिस्सों को मिटाने के लिए कर सकते हैं, उसी तरह जब आप कागज पर पेंसिल इरेज़र का उपयोग करेंगे। इरेज़र टूल आकार पर एक नया पथ भी बनाता है, जिसे आप इसके एंकर पॉइंट का उपयोग करके हेरफेर कर सकते हैं। बेशक, एक पूरे आकार को हटाने के लिए, बस इसे चुनें और "हटाएं" दबाएं।
एंकर पॉइंट्स में हेरफेर
1।
एक नया दस्तावेज़ बनाने के लिए Adobe Illustrator लॉन्च करें और "Ctrl" प्लस "N" दबाएं। ओके पर क्लिक करें।" टूलबॉक्स में फोरग्राउंड कलर स्वैच पर डबल-क्लिक करें। रंग बीनने वाले से सफेद को छोड़कर किसी भी रंग का चयन करें और "ओके" पर क्लिक करें।
2।
टूलबॉक्स से "आयत उपकरण" चुनें। आकार बनाने के लिए टूल को कैनवास पर खींचें। ध्यान दें कि आयत एक नीली रेखा से घिरा हुआ है, प्रत्येक कोने पर एक लंगर बिंदु के साथ।
3।
टूलबॉक्स में "पेन टूल" पर माउस को क्लिक करें और दबाए रखें। ड्रॉप-डाउन मेनू से "एंकर प्वाइंट टूल जोड़ें" चुनें।
4।
जब तक आप कर्सर के ऊपर "पथ" शब्द नहीं देखते, तब तक आयत के ऊपरी किनारे के ऊपर उपकरण को घुमाएँ। लाइन पर एक लंगर बिंदु जोड़ने के लिए माउस पर क्लिक करें। आयत के बाएं किनारे के मध्य में एक एंकर बिंदु जोड़ने के लिए इसे दोहराएं।
5।
टूलबॉक्स में जोड़ें एंकर पॉइंट टूल पर क्लिक करें और होल्ड करें, और फिर पेन टूल या एंकर पॉइंट टूल को चुनें।
6।
आयत पर शीर्ष दाएं कोने लंगर बिंदु पर क्लिक करें। आयत का कोना मिट जाता है।
इरेज़र टूल का उपयोग करना
1।
एक आयत बनाएँ।
2।
इरेज़र विकल्प विंडो खोलने के लिए टूलबॉक्स में इरेज़र टूल को डबल-क्लिक करें। यदि आप इरेज़र टूल नहीं देख सकते हैं, तो टूलबॉक्स में दिखाई देने के लिए "Shift + E" दबाएं।
3।
"व्यास" स्लाइडर को खींचकर या पाठ क्षेत्र में "30" 30 पीटी के लिए "30" जैसे मान टाइप करके इरेज़र का आकार बदलें।
4।
अन्य उपलब्ध विकल्पों की जांच करें। डिफ़ॉल्ट रूप से, इरेज़र गोलाकार होता है। गोलाई क्षेत्र में 100 से नीचे किसी भी मूल्य को टाइप करके इरेज़र को समतल करें। फिर आप कोण क्षेत्र में शून्य से 180 और 180 डिग्री के बीच मान लिखकर इरेज़र के कोण को बदल सकते हैं। परिवर्तनों को लागू करने के लिए "ओके" पर क्लिक करें।
5।
आयत उपकरण को आयत के पार खींचें। ध्यान दें कि परिपत्र लंगर बिंदुओं के साथ एक नीली रूपरेखा आकार के मिटाए गए हिस्से को घेरती है।
6।
टूलबॉक्स में डायरेक्ट सिलेक्शन टूल (सफेद तीर) पर क्लिक करें। एंकर बिंदु पर टूल को तब तक ले जाएं जब तक कि कर्सर के बगल में एक छोटा वर्ग दिखाई न दे। एंकर बिंदु को स्थानांतरित करने के लिए उपकरण पर क्लिक करें और खींचें। आकार का मिटाया हुआ भाग आकार बदलता है।
7।
इरेज़र मार्क में कर्व्स जोड़ने के लिए टूलबॉक्स (पेन टूल के नीचे) में कन्वर्ट एंकर पॉइंट टूल का चयन करें। इरेज़र मार्क की रूपरेखा के किसी भी एंकर बिंदु पर क्लिक करें और उसे खींचें। लाइन वक्र के लिए शुरू होती है और एक ढलान रेखा दिखाई देती है। ढलान रेखा के आकार और कोण को बदलने के लिए टूल को अलग-अलग दिशाओं में खींचें, जो मिटाए गए रूपरेखा में वक्र को बदलता है।
8।
एंकर पॉइंट को हटाने के लिए टूल बॉक्स में पेन टूल या डिलीट एंकर पॉइंट टूल का चयन करें। एक लंगर बिंदु पर क्लिक करें। एंकर बिंदु गायब हो जाता है और इरेज़र मार्क तदनुसार आकार बदलता है।
9।
टूल बॉक्स में एंकर पॉइंट टूल पर क्लिक करके इरेज़र मार्क आउटलाइन में अतिरिक्त एंकर पॉइंट्स जोड़ें। फिर आप इन एंकर पॉइंट्स को डायरेक्ट सिलेक्शन टूल या कन्वर्ट एंकर पॉइंट टूल के साथ जोड़ सकते हैं।