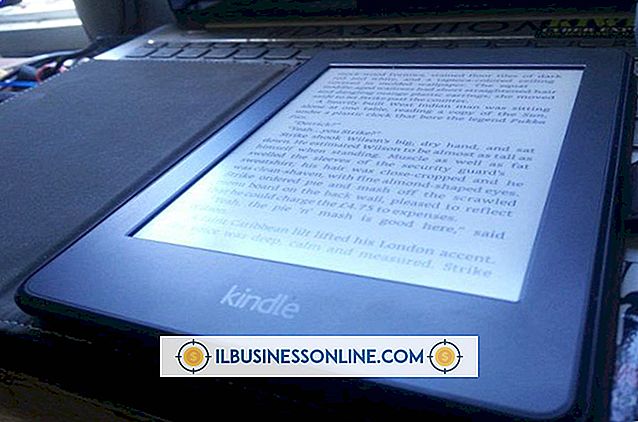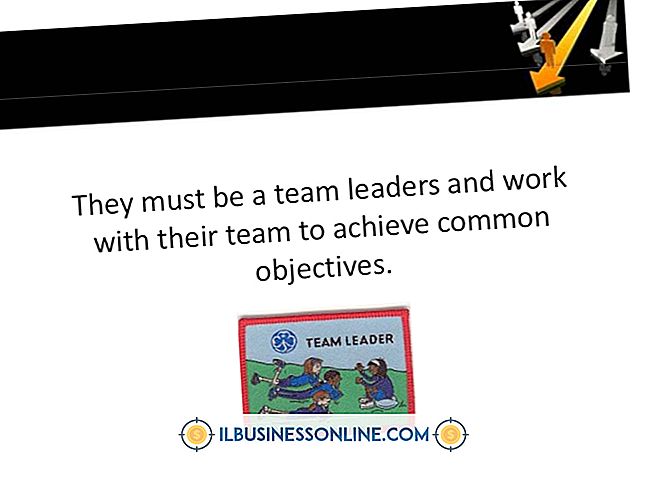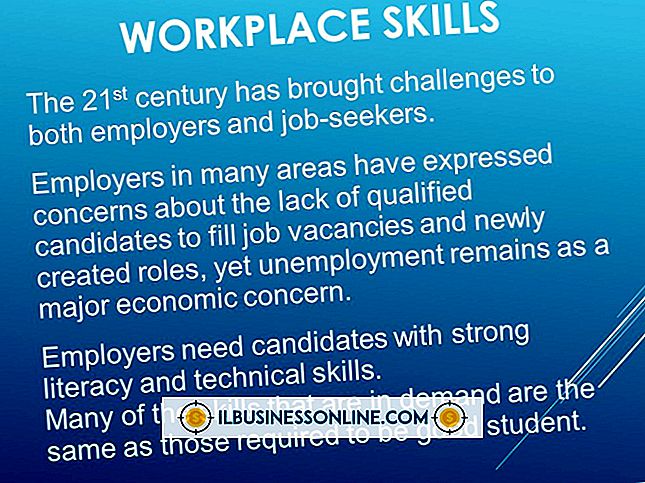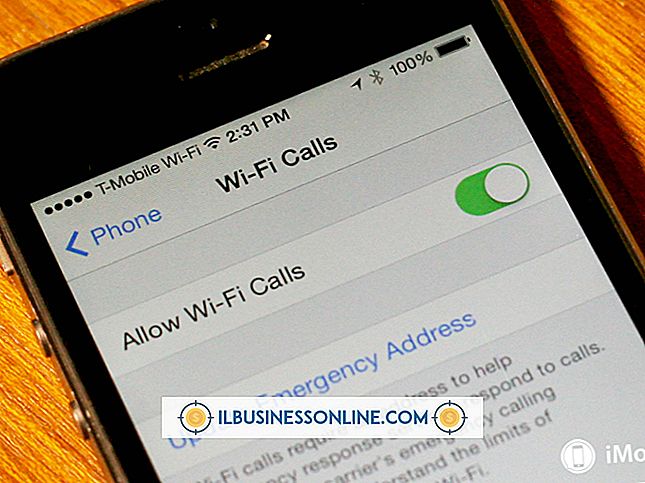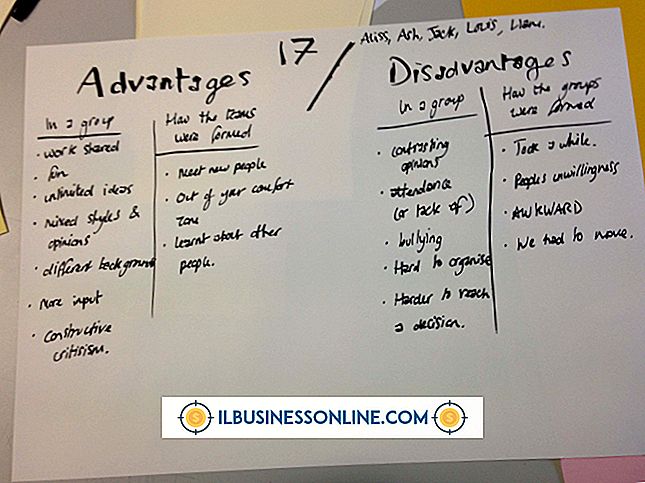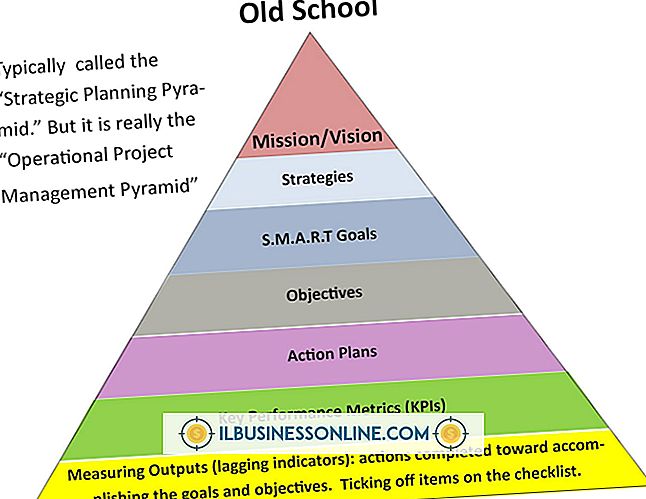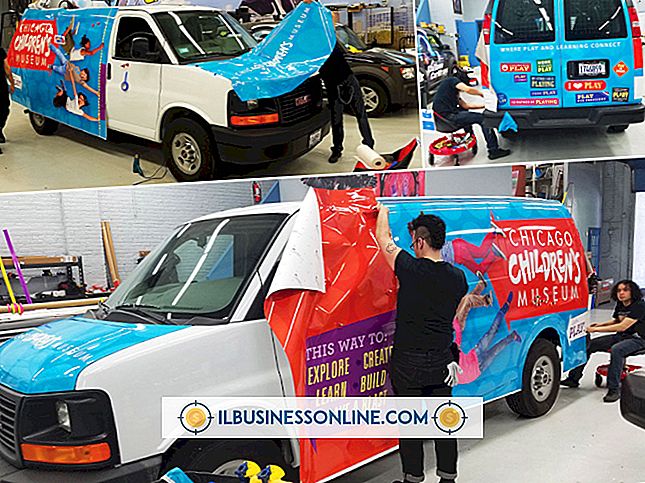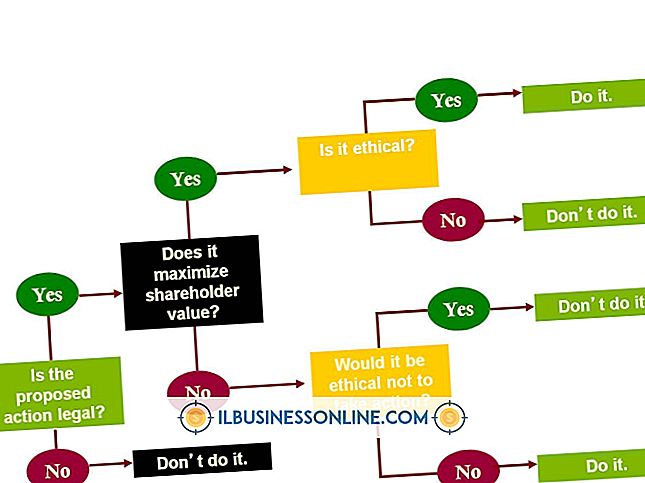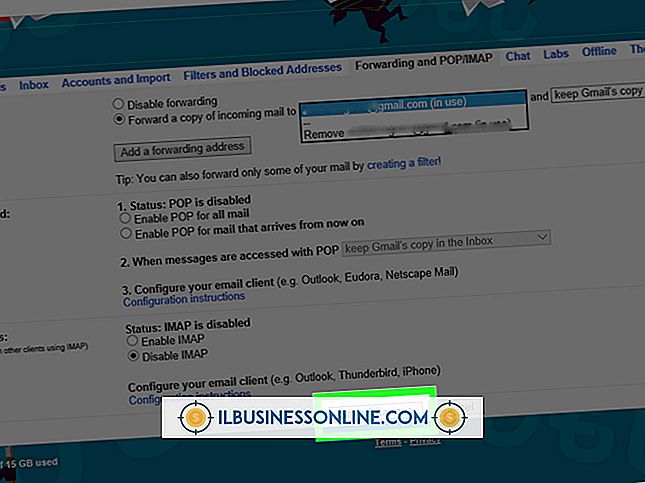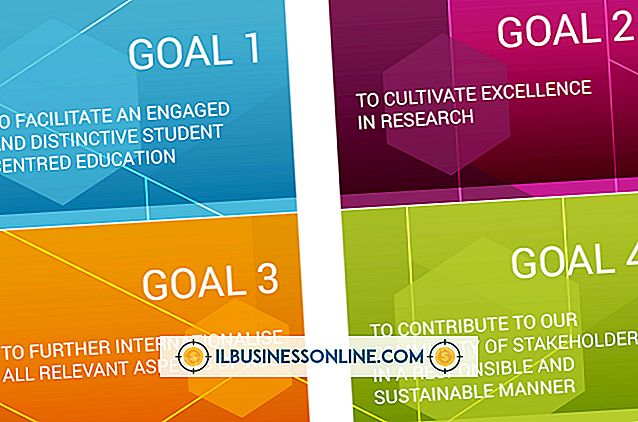कैसे बाहर चित्रा करने के लिए क्या इतना राम ऊपर ले जा रहा है

कई वेब ब्राउज़र विंडो, ईमेल, वर्ड डॉक्यूमेंट और एक्सेल स्प्रेडशीट एक ही समय में खुले होने से छोटे व्यवसाय के मालिकों के लिए जीवन जीने का एक तरीका बन गया है। इस कारण से, यह ध्यान रखना महत्वपूर्ण है कि आपके कंप्यूटर के धीमा होने से पहले कितनी मेमोरी का उपयोग किया जा रहा है। रैम का उपयोग उन सूचनाओं को संग्रहीत करने के लिए किया जाता है, जिन्हें जल्दी से एक्सेस करने की आवश्यकता होती है। हर बार जब आप हार्ड ड्राइव के विरोध में अपने कंप्यूटर को बंद करते हैं, तो यह खाली हो जाता है, जो जानकारी को स्थायी रूप से संग्रहीत करता है। यदि आप पाते हैं कि आपका कंप्यूटर सुस्त होता जा रहा है, तो आप यह निर्धारित करने के लिए विंडोज टास्क मैनेजर का उपयोग कर सकते हैं कि इतनी रैम क्या है।
मेमोरी हॉग की पहचान करना
1।
विंडोज टास्क मैनेजर लॉन्च करने के लिए "Ctrl-Shift-Esc" दबाएं। वैकल्पिक रूप से, आप विंडोज टास्कबार पर राइट-क्लिक कर सकते हैं और ड्रॉप-डाउन मेनू से "स्टार्ट टास्क मैनेजर" का चयन कर सकते हैं।
2।
वर्तमान में आपके कंप्यूटर पर चल रही सभी प्रक्रियाओं की सूची देखने के लिए "प्रक्रियाएं" टैब पर क्लिक करें।
3।
"मेमोरी" कॉलम हेडर पर क्लिक करें जब तक कि आप ऊपर एक तीर नहीं देखते हैं, जो कि वे ले जा रहे मेमोरी की मात्रा द्वारा प्रक्रियाओं को सॉर्ट करने के लिए नीचे इंगित करते हैं। सबसे बड़ी मेमोरी ग्लूटन सूची में सबसे ऊपर है, और सबसे नीचे सबसे छोटी।
4।
उन प्रक्रियाओं को देखने के लिए "सभी उपयोगकर्ताओं से प्रक्रिया दिखाएं" पर क्लिक करें जो वर्तमान में अन्य उपयोगकर्ता खातों के तहत चल रही हैं। संकेत मिलने पर एक प्रशासक पासवर्ड दर्ज करें।
5।
प्रक्रिया कॉलम में प्रक्रिया की प्रविष्टि को देखने के लिए देखें कि प्रक्रिया का उपयोग किस लिए किया जाता है। कई प्रक्रियाओं को केवल नाम से पहचानना मुश्किल है। उदाहरण के लिए, Smss.exe Windows सत्र प्रबंधक है।
6।
प्रक्रिया को राइट-क्लिक करें यदि इसका विवरण आपको यह निर्धारित करने में मदद नहीं करता है कि इसका उपयोग किस लिए किया गया है। ड्रॉप-डाउन मेनू से "गो टू सर्विसेज़" चुनें। प्रक्रिया से जुड़ी सेवा सूचीबद्ध है। यदि कोई सेवा सूचीबद्ध नहीं है, तो वह विशेष प्रक्रिया किसी भी सेवा से संबद्ध नहीं है।
7।
एक प्रक्रिया पर राइट-क्लिक करें और ड्रॉप-डाउन मेनू से "गुण" चुनें। प्रक्रिया के बारे में अतिरिक्त जानकारी प्राप्त करने के लिए अतिरिक्त जानकारी देखने के लिए गुण संवाद बॉक्स के "विवरण" टैब पर क्लिक करें।
8।
किसी भी प्रक्रिया का उद्देश्य निर्धारित करने के लिए अगर आप इसे समझ नहीं सकते हैं तो एक ऑनलाइन सेवा का प्रयोग करें।
क्लीयर रैम
1।
टास्क मैनेजर में प्रक्रिया का चयन करें और इसे रोकने के लिए "एंड प्रोसेस" बटन पर क्लिक करें। टास्क मैनेजर में चलने से केवल एक प्रोग्राम या प्रक्रिया को रोकें यदि आप जानते हैं कि यह किस लिए है।
2।
मेमोरी को खाली करने के लिए अपने कंप्यूटर को पुनरारंभ करें। यह विशेष रूप से उपयोगी है यदि आपका कंप्यूटर लंबे समय तक चल रहा है, जैसा कि आपके द्वारा उपयोग किए जाने वाले प्रोग्राम और फिर पृष्ठभूमि में चल रही अवशिष्ट प्रक्रियाओं को बंद कर सकता है। जब कंप्यूटर फिर से शुरू होता है, तो केवल स्टार्टअप के दौरान सक्रिय होने वाले प्रोग्राम रैम पर कब्जा कर लेंगे।
3।
विंडोज स्टार्ट बटन पर क्लिक करें और फिर "कंट्रोल पैनल" पर क्लिक करें। नियंत्रण कक्ष खोज फ़ील्ड में "समस्या निवारक" टाइप करें और फिर "समस्या निवारण" चुनें। Windows प्रदर्शन समस्या निवारक खुलता है। समस्याग्रस्त प्रक्रियाओं की पहचान करने के लिए सिस्टम और सुरक्षा के तहत स्थित "चेक परफॉर्मेंस इश्यूज़" पर क्लिक करें जो बहुत सारी रैम ले रही हो सकती है।
4।
उन प्रोग्रामों को हटाएं या अनइंस्टॉल करें जिनका आप उपयोग नहीं करते हैं। यहां तक कि अगर आप एक प्रोग्राम का उपयोग नहीं करते हैं, तो यह स्टार्टअप पर लोड करने के लिए प्रोग्राम किए जाने पर भी मेमोरी पर कब्जा कर सकता है। आप विंडोज के लिए ऑटोरन भी डाउनलोड कर सकते हैं, माइक्रोसॉफ्ट टेक्नेट से मुफ्त डाउनलोड कर सकते हैं, जिसका उपयोग आप स्टार्टअप पर चलने वाले कार्यक्रमों को प्रबंधित करने के लिए कर सकते हैं।
चेतावनी
- अपने उद्देश्य को जाने बिना टास्क मैनेजर में किसी प्रक्रिया को रोकना किसी एप्लिकेशन या कंप्यूटर को क्रैश कर सकता है।