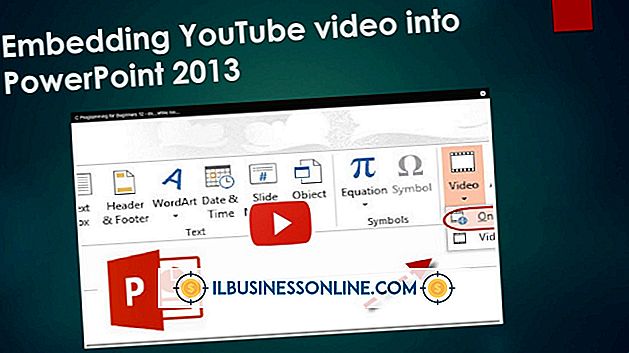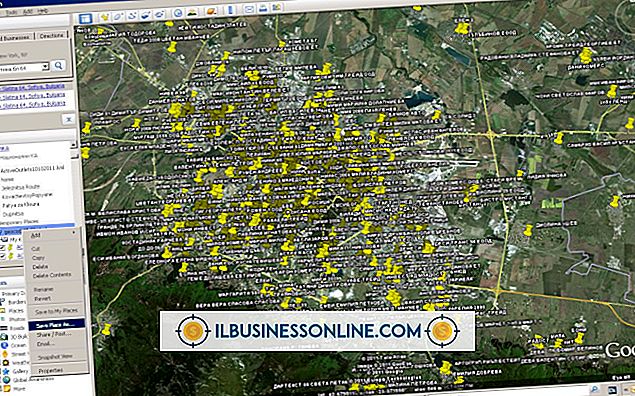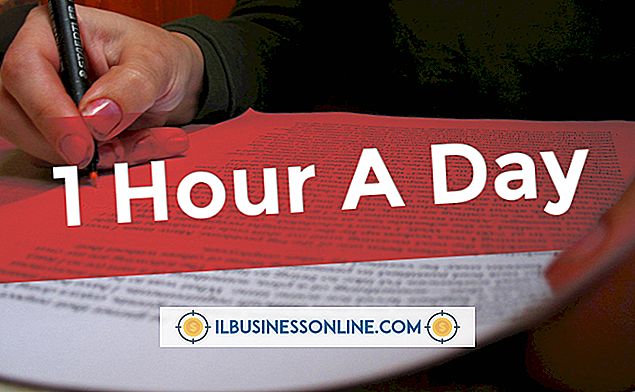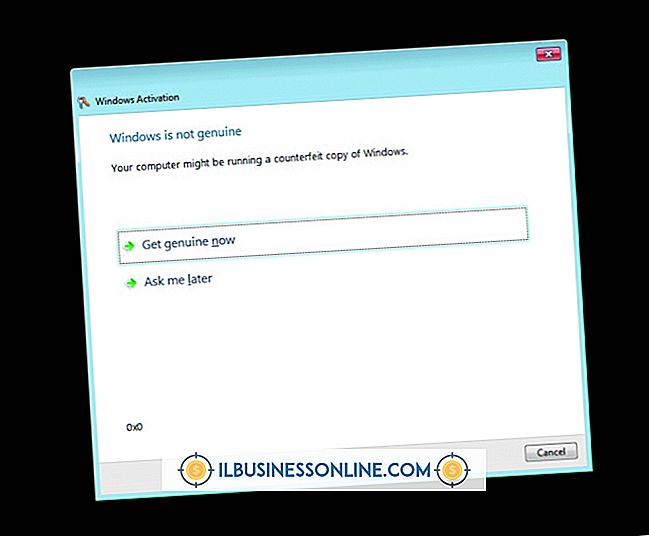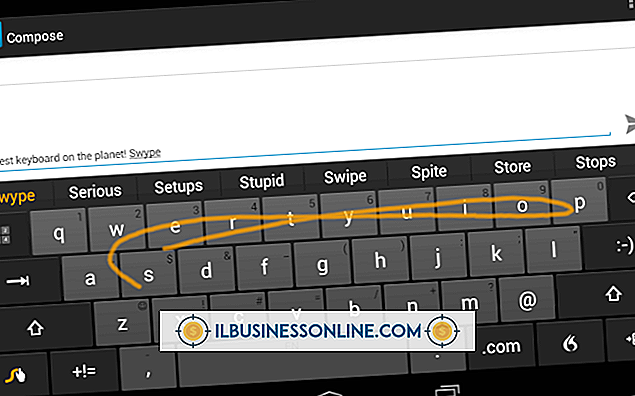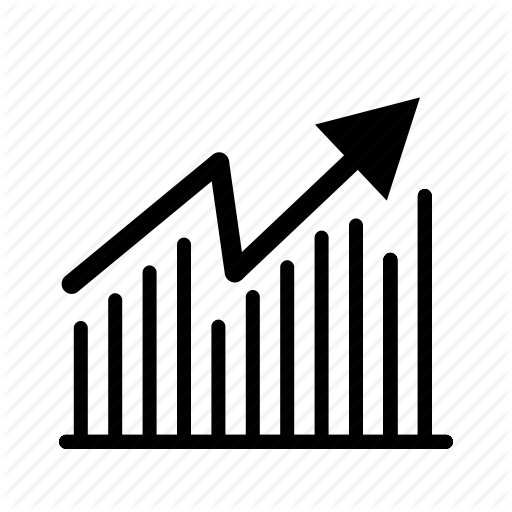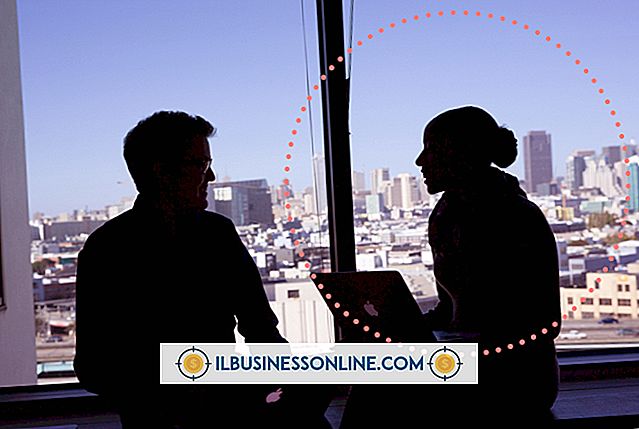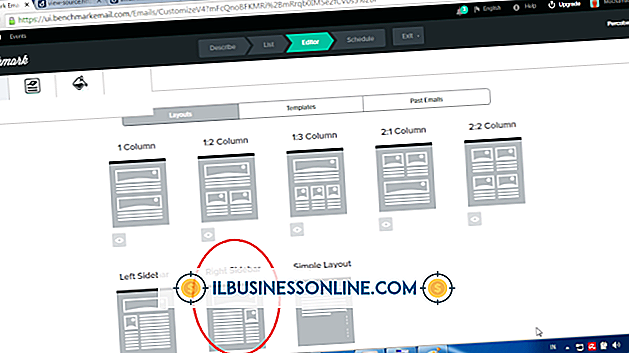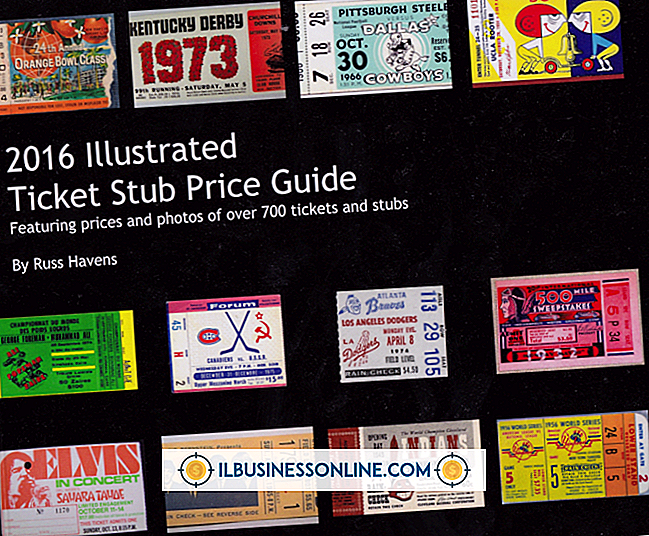फोटोशॉप में बाल और भौहें कैसे भरें

पोर्ट्रेट रिटॉचर्स का वर्कफ़्लो छोटी छवि की खामियों को दूर करने से लेकर हो सकता है, जैसे कि ब्रेकआउट या आवारा बाल, और स्किन टोन को बढ़ाने के लिए हर तरह से स्किन टेक्सचर में गहराई से सुधार, डिजिटल मेकअप के लिए आवेदन, झुर्रियों में कमी और मिसपेन या दाग वाले दांतों में सुधार। । यदि आपका विषय आइब्रो या हेयरलाइन के खंड में अंतर प्रदर्शित करता है या उम्र, स्वास्थ्य या खराब स्टाइल के कारण बालों के झड़ने को प्रदर्शित करता है, तो आपको इन "प्रभावों" को ठीक करने के लिए कहा जा सकता है। कुछ बालों की समस्याएं पैचिंग तकनीकों के लिए खुद को उधार देती हैं; दूसरों को कुछ ऐसे उपकरणों और तरीकों की आवश्यकता होती है जो कमर और प्यार के हैंडल को कम कर सकते हैं।
अन्य छवि क्षेत्रों से पैचिंग
1।
Adobe Lasso टूल पर स्विच करने के लिए "L" दबाएं। "शिफ्ट-एल" को तब तक दबाएं जब तक कि पॉलीगॉनल लैस्सो टूल नियमित नेस्सो टूल के तहत अपनी नेस्टेड स्थिति से बाहर न निकल जाए।
2।
एक चयन क्षेत्र के लिए एक प्रारंभिक बिंदु स्थापित करने के लिए क्लिक करें जिसमें आपके विषय के बाल या भौंह का एक टुकड़ा शामिल है जो उस क्षेत्र के रंग और दिशात्मकता से मेल खाता है जिसे आपको पैच करने की आवश्यकता है। पैच की परिधि को परिभाषित करने के लिए क्षेत्र के चारों ओर क्लिक करना जारी रखें।
3।
यदि यह पहले से ही दिखाई नहीं दे रहा है, तो Layers पैनल को प्रकट करने के लिए "F7" दबाएँ। सत्यापित करें कि सक्रिय परत में आपका स्रोत सामग्री है या, यदि आवश्यक हो, तो इसे चुनने के लिए सही परत पर क्लिक करें।
4।
एक नई परत बनाने के लिए "Ctrl-J" दबाएं जिसमें आपके द्वारा चुने गए क्षेत्र की एक प्रति शामिल है। अग्रभूमि और पृष्ठभूमि के रंगों को क्रमशः काले और सफेद रंग में सेट करने के लिए "D" दबाएँ।
5।
इरेज़र टूल पर स्विच करने के लिए "E" दबाएं। विकल्प बार में "ब्रश" के लिए इरेज़र मोड सेट करें। अपने नए लेयर में लेयर मास्क को जोड़ने के लिए लेयर्स पैनल के निचले भाग पर अनलिस्टेड ऐड लेयर मास्क बटन पर क्लिक करें और अपने आप ही मास्क का चयन करें।
6।
पैच के उन हिस्सों को पेंट करें जिनकी आपको आवश्यकता नहीं है, या तो क्योंकि वे विषय के बालों के मौजूदा क्षेत्रों को कवर करते हैं या क्योंकि वे बाकी छवि के साथ पैच को सही ढंग से ब्लेंड करने से रोकते हैं। ब्रश का आकार बढ़ाने के लिए "]" और इसे कम करने के लिए "[" कुंजी दबाएं।
द्रवीकृत फिल्टर के साथ त्वरित मात्रा
1।
यदि यह पहले से ही दिखाई नहीं दे रहा है, तो Layers पैनल को प्रकट करने के लिए "F7" दबाएँ। पैनल के ऊपरी दाएं कोने पर फ्लाई-आउट मेनू खोलें और "डुप्लिकेट लेयर" चुनें। अपनी छवि परत की एक प्रति को नाम दें और इसे बनाने के लिए "ओके" बटन पर क्लिक करें।
2।
Liquify फ़िल्टर इंटरफ़ेस खोलने के लिए "Shift-Ctrl-X" दबाएं। फॉरवर्ड ताना टूल पर स्विच करने के लिए "W" दबाएं।
3।
क्रमशः ब्रश आकार को कम करने और बड़ा करने के लिए "[" और "]" कुंजी दबाएं। अपनी छवि को ज़ूम इन करने के लिए "Ctrl- +" दबाएँ। हड़पने वाले हाथ को संलग्न करने के लिए स्पेसबार को दबाएं ताकि आप जिस छवि को देखते हैं उसका क्षेत्र बदलने के लिए क्लिक और खींच सकें।
4।
क्लिक करें और धीरे खींचें, बेहद छोटे स्ट्रोक का उपयोग करते हुए, बालों के टुकड़े द्वारा कवर किए गए क्षेत्र को बढ़ाने के लिए। अधिक सूक्ष्मता के लिए प्रभाव को कम करने के लिए ब्रश का दबाव कम करें। अपना काम करने के लिए "ओके" बटन पर क्लिक करें।
टिप्स
- ब्रश टूल, या इरेज़र टूल की अपारदर्शिता को कम करने के लिए, जब आप इसे ब्रश मोड में उपयोग करते हैं, तो आप जिस ओपेसिटी प्रतिशत को चाहते हैं उसके पहले अंक को दबाएं, या 0 को 100 प्रतिशत के लिए। दो अंकों के प्रतिशत का आंकड़ा निर्धारित करने के लिए, जैसे कि 25, त्वरित उत्तराधिकार में अंकों को दबाएं।
- जब आप Polygonal Lasso टूल के साथ चयन करते हैं और इसकी परिधि को परिभाषित करने के बाद अपने चयन की शुरुआत में वापस आते हैं, तो टूल कर्सर का आकार इसके साथ एक छोटा सा सर्कल दिखाने के लिए बदलता है। चयन बंद करने और पूरा करने के लिए क्लिक करें।
- सामग्री को छिपाने या प्रकट करने के बजाय एक लेयर मास्क को देखने के लिए, "Alt" कुंजी को दबाए रखें और परतें पैनल में लेयर-मास्क थंबनेल पर क्लिक करें। अपनी छवि के दृश्य पर वापस जाने के लिए लेयर-मास्क थंबनेल पर "ऑल्ट-क्लिक" फिर से करें।
चेतावनी
- एक भौं में एक सूक्ष्म अंतर को ठीक करने के लिए, आपको प्रश्न में क्षेत्र पर बारीकी से ज़ूम करने की आवश्यकता हो सकती है और एक नई छवि परत पर एकल बालों को डुप्लिकेट करने के लिए 85 और 100 प्रतिशत कठोरता के बीच बहुत छोटे ब्रश के साथ क्लोन स्टैम्प टूल का उपयोग करना चाहिए।
- इस लेख में जानकारी Adobe Photoshop CC और Adobe Photoshop CS6 पर लागू होती है। यह अन्य संस्करणों या उत्पादों के साथ थोड़ा या काफी भिन्न हो सकता है।