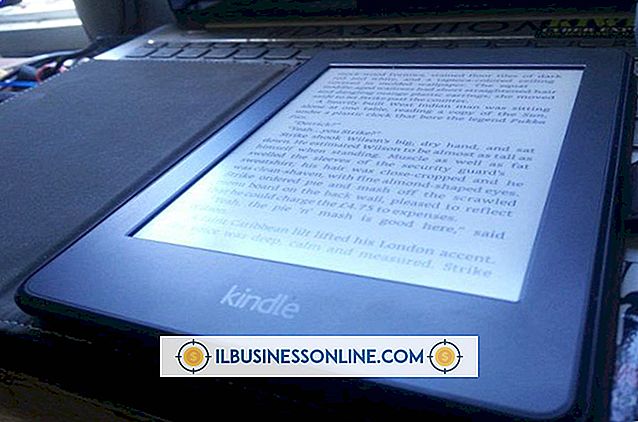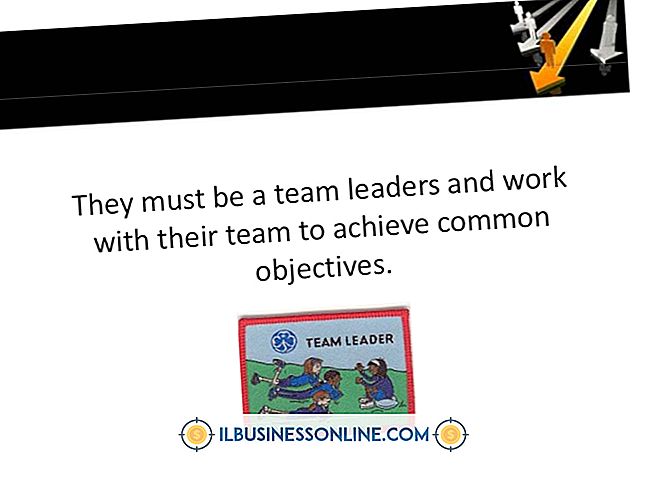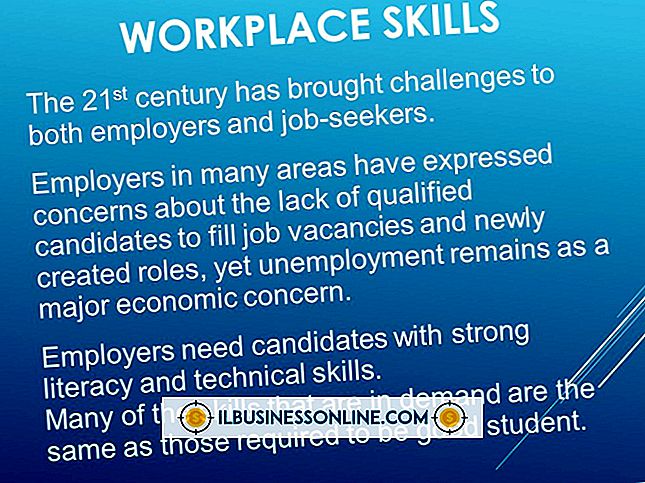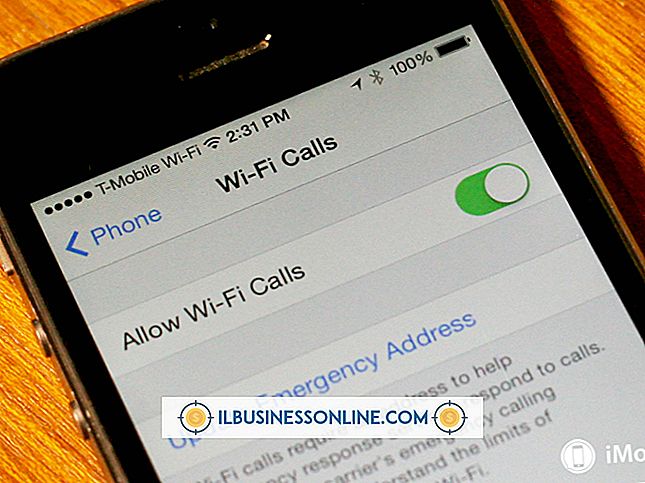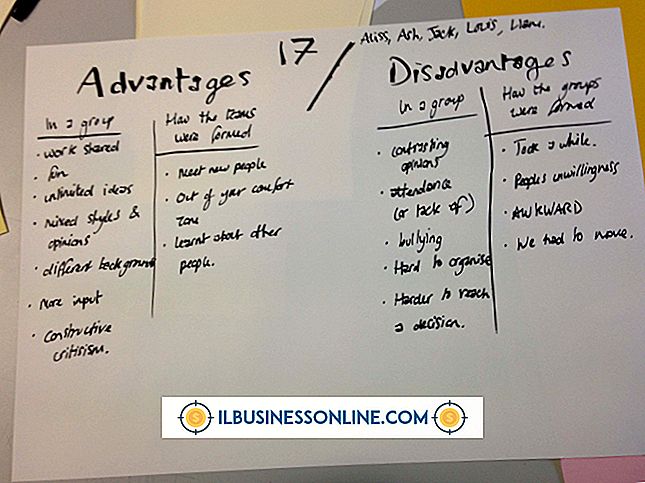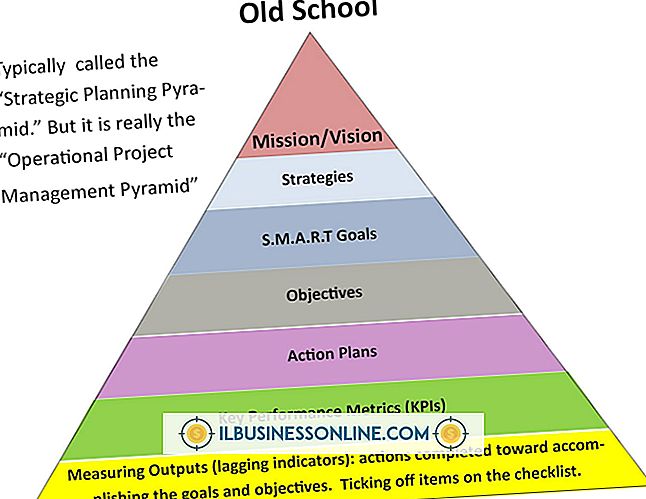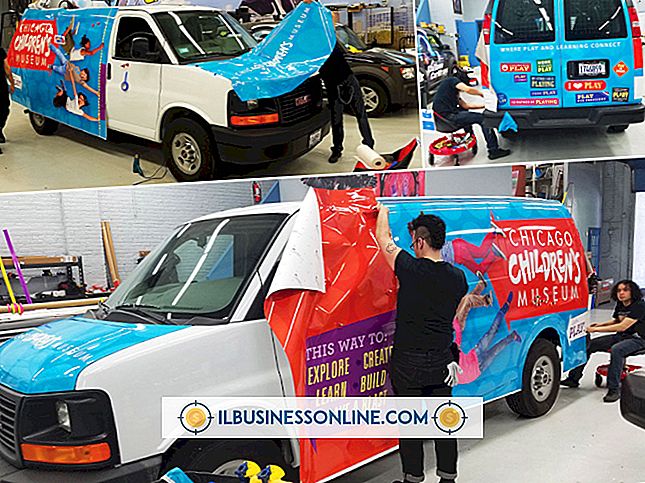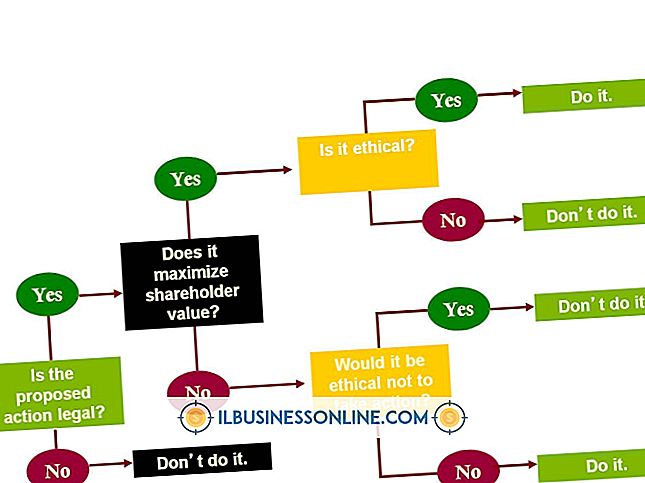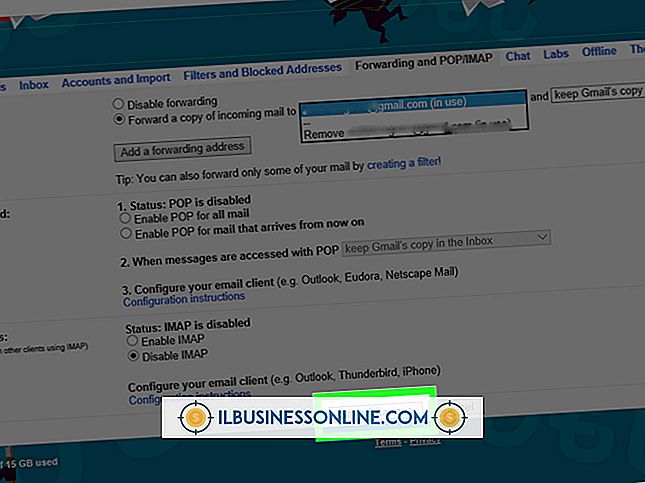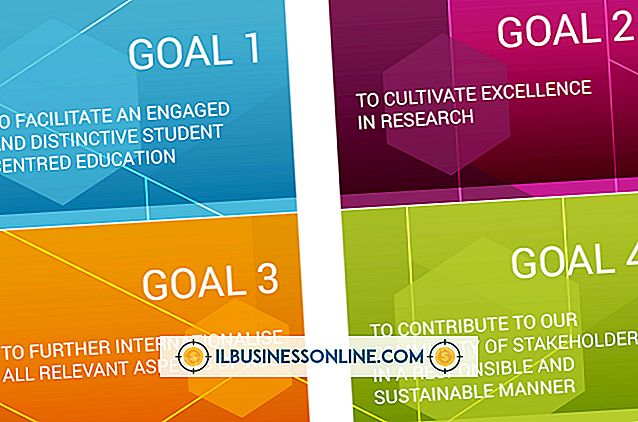पृष्ठभूमि में फ़ोटोशॉप में पिक्सेल कैसे भरें
जब आप एडोब फोटोशॉप में एक नया कैनवास खोलते हैं, तो डिफ़ॉल्ट सेटिंग ग्रे और सफेद चेकरबोर्ड के साथ कवर किया गया कार्यक्षेत्र बनाता है। यह डिफ़ॉल्ट पृष्ठभूमि पारदर्शिता का प्रतिनिधित्व करती है - जैसा कि आप डिज़ाइन तत्वों के साथ काम करना शुरू करते हैं, कहीं भी आप यह देखना जारी रखते हैं कि यह चेकबोर्ड पारदर्शी बना हुआ है, और जब आप किसी अन्य प्रोजेक्ट पर अपना डिज़ाइन ओवरले करते हैं, तो इसकी पृष्ठभूमि से पता चलता है। हालाँकि, यदि आप एक दृश्यमान पृष्ठभूमि चाहते हैं, तो आप पृष्ठभूमि पिक्सेल भर सकते हैं, ताकि आप किनारों के साथ अधिक आसानी से काम कर सकें या देख सकें कि आपके शीर्ष स्तर के तत्व कैसे दिखते हैं।
1।
"फ़ाइल" मेनू पर क्लिक करें, और फिर नया कैनवास डायलॉग खोलने के लिए "नया" चुनें। ध्यान दें कि इस बिंदु पर पारदर्शी डिफ़ॉल्ट विकल्प है।
2।
पृष्ठभूमि सामग्री बॉक्स के दाईं ओर नीचे तीर पर क्लिक करें। ट्रांसपेरेंट के अलावा, अब आपके पास व्हाइट और बैकग्राउंड कलर के विकल्प हैं।
3।
"व्हाइट" का चयन करके एक सफेद पृष्ठभूमि के साथ एक कैनवास बनाएं और फिर "ओके" पर क्लिक करें। वैकल्पिक रूप से, "पृष्ठभूमि रंग" का चयन करके अपनी पसंद के किसी भी रंग में पृष्ठभूमि बनाएं। फ़ोटोशॉप बैकग्राउंड को उस रंग के साथ भरता है जो वर्तमान में टूलबार पर बैकग्राउंड कलर के लिए चुना गया है, इसलिए अपना नया कैनवास बनाने से पहले अपने इच्छित बैकग्राउंड फिल को चुनें।
टिप
- एक नई परत बनाकर मौजूदा कैनवास में भरी हुई पृष्ठभूमि जोड़ें, और फिर अपनी पसंद के रंग को जोड़ने के लिए भरण उपकरण का उपयोग करें। लेयर्स साइडबार पर, इस परत को खींचें ताकि यह पहले बैकग्राउंड लेयर के ऊपर हो। यदि आप पृष्ठभूमि पारदर्शिता को संरक्षित करना चाहते हैं, तो यह आसान है, लेकिन संदर्भ में अपने डिजाइन को देखना चाहते हैं।
चेतावनी
- जब कोई कंप्यूटर कार्य प्रगति पर हो, तो जल्दी और अक्सर बचत करें, और जब आप नई विधियों और तकनीकों को आजमाते हैं तो अपने मूल कार्य की प्रतियों का उपयोग करें।
- इस लेख में जानकारी फ़ोटोशॉप CS6 और क्रिएटिव क्लाउड पर लागू होती है। यह अन्य संस्करणों के साथ थोड़ा या काफी भिन्न हो सकता है।