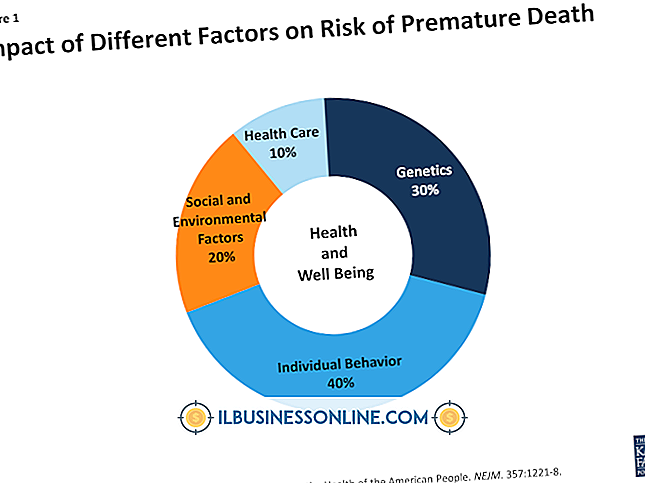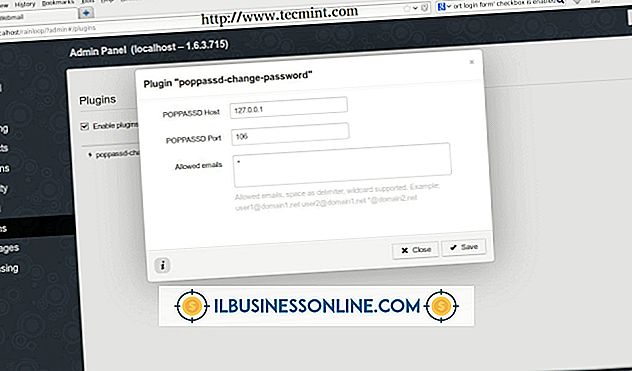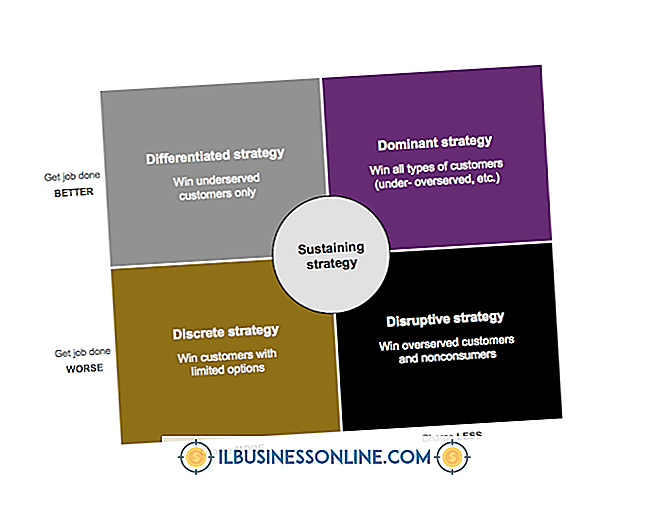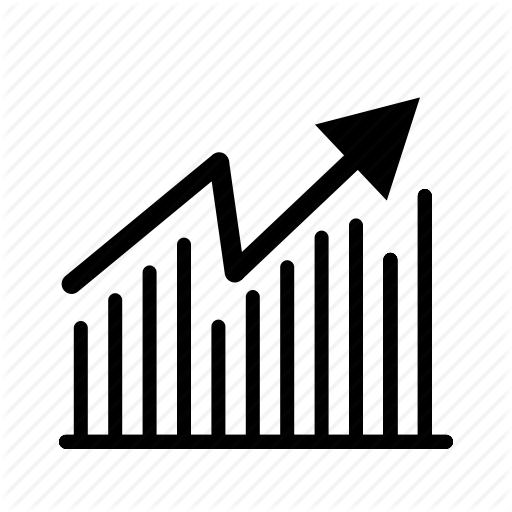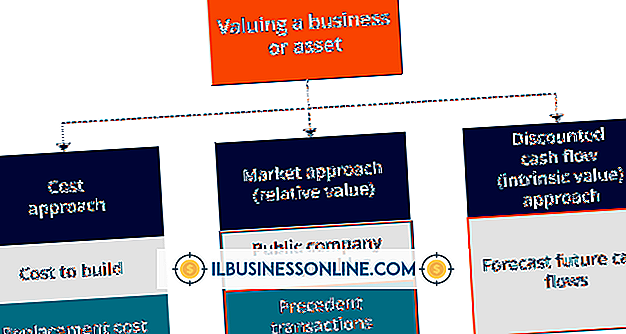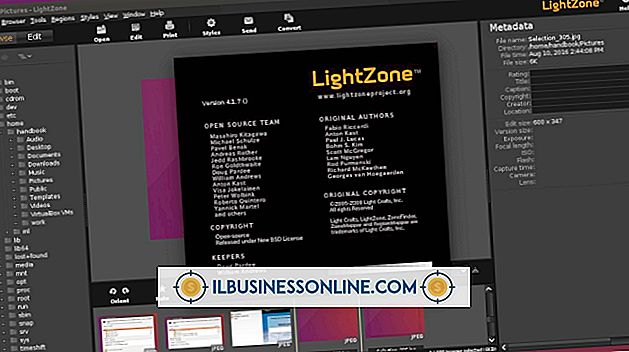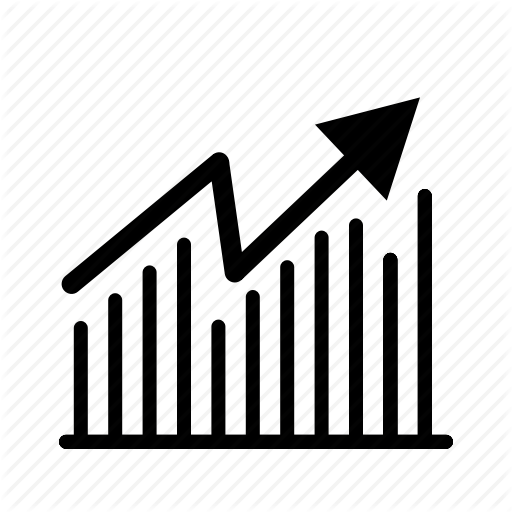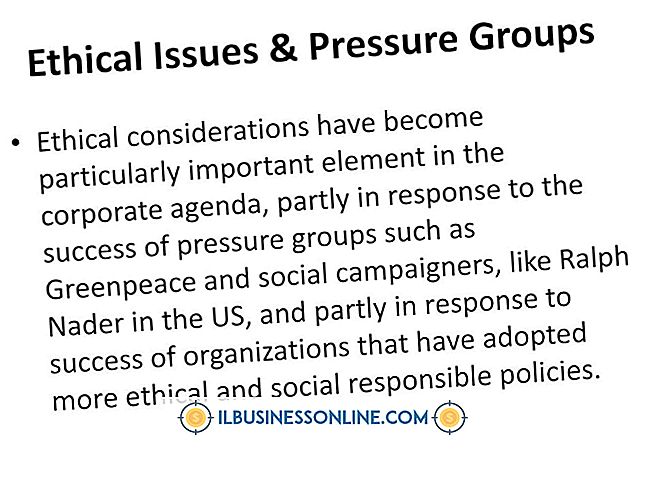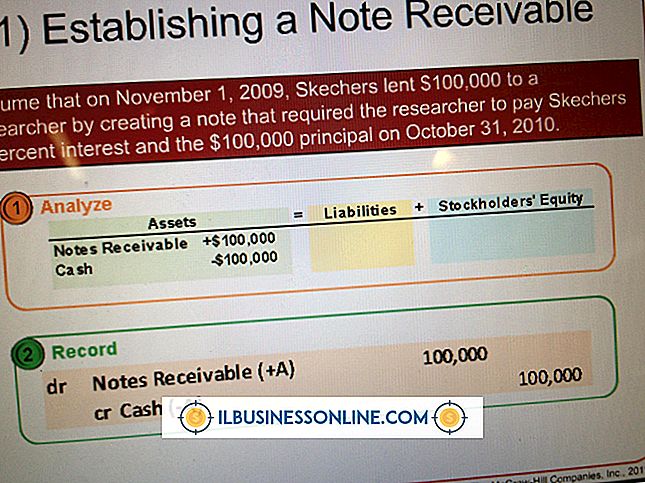खोज फ़ोल्डर के बिना एक बाहरी हार्ड ड्राइव पर डुप्लिकेट फ़ाइलें कैसे खोजें

विंडोज 8 का बिल्ट-इन सर्च फंक्शन व्यक्तिगत फाइलों और अन्य सभी फाइलों को खोजने में बहुत अच्छा है जो समान नाम को साझा करते हैं। हालाँकि, यह स्पष्ट रूप से समान फ़ाइलों को फ़्लैग करने का अच्छा काम नहीं करता है, और एक ऐसी सुविधा को स्पोर्ट नहीं करता है जो केवल डुप्लिकेट फ़ाइलों को लौटाता है और उन्हें साफ करना आसान बनाता है। इसके बजाय आप फ़ोल्डर्स के माध्यम से खोज करने के लिए बाहरी हार्ड ड्राइव पर समान फ़ाइलों को खोजने के लिए एक तृतीय-पक्ष डुप्लिकेट फ़ाइल स्कैनिंग प्रोग्राम का उपयोग कर सकते हैं।
Auslogics डुप्लिकेट फ़ाइल खोजक का उपयोग करना
1।
Auslogics डुप्लिकेट फ़ाइल खोजक (संसाधन में लिंक) डाउनलोड, इंस्टॉल और चलाएं।
2।
डिस्क ड्राइव ट्री सूची में बाहरी हार्ड ड्राइव के बगल में एक चेक मार्क लगाएं। आप उन फ़ाइलों के साथ तुलना करने के लिए इच्छित किसी भी अन्य हार्ड ड्राइव के बगल में एक चेक मार्क भी लगा सकते हैं।
3।
सभी फ़ाइलों की खोज करने के लिए "सभी फ़ाइल प्रकारों के लिए खोजें" रेडियो बटन पर क्लिक करें, या "केवल इन फ़ाइल प्रकारों के लिए खोजें" विकल्प का चयन करें, और तब मीडिया और प्रोग्राम डुप्लिकेट की तलाश में व्यक्तिगत फ़ाइल प्रकारों का चयन करें।
4।
"खोज" पर क्लिक करें और प्रक्रिया पूरी होने तक प्रतीक्षा करें।
5।
किसी भी फ़ाइल के बगल में स्थित बॉक्स को चेक करें जिसे आप क्रमबद्ध डुप्लिकेट फ़ाइलों की सूची से हटाना चाहते हैं।
6।
रीसाइक्लिंग बिन में डुप्लिकेट फ़ाइलें भेजने के लिए "चयनित फ़ाइलों को हटाएँ" पर क्लिक करें।
डुप्लिकेट क्लीनर मुक्त का उपयोग करना
1।
डुप्लिकेट क्लीनर मुक्त (संसाधन में लिंक) डाउनलोड, इंस्टॉल और चलाएं।
2।
"स्कैन लोकेशन" टैब पर क्लिक करें।
3।
उपलब्ध फ़ोल्डर ट्री सूची से बाहरी हार्ड ड्राइव का चयन करें, और फिर इसे खोज क्षेत्र में जोड़ने के लिए तीर पर क्लिक करें। आप इस चरण में कोई अन्य हार्ड ड्राइव या फ़ोल्डर भी जोड़ सकते हैं।
4।
"अब स्कैन करें" बटन पर क्लिक करें और स्कैन पूरा होने की प्रतीक्षा करें।
5।
सूचीबद्ध और समूहीकृत डुप्लिकेट फ़ाइलों को देखने के लिए "डुप्लिकेट फ़ाइलें" टैब पर क्लिक करें।
6।
जिस भी फाइल को आप डिलीट करना चाहते हैं, उसके बगल में स्थित बॉक्स को चेक करें, और फिर "फाइल रिमूवल" बटन पर क्लिक करें।
7।
"डिलीट टू रीसायकल बिन, " पर क्लिक करें "डिलीट फाइल्स" पर क्लिक करें और फिर डुप्लिकेट फ़ाइलों को हटाने के लिए प्रॉम्प्ट विंडो पर "हां" चुनें।
फास्ट डुप्लिकेट फ़ाइल खोजक का उपयोग करना
1।
फास्ट डुप्लिकेट फ़ाइल खोजक (संसाधन में लिंक) डाउनलोड, इंस्टॉल और चलाएं।
2।
"फ़ोल्डर जोड़ें" बटन पर क्लिक करें।
3।
ब्राउज़र फॉर फोल्डर्स ट्री सूची में बाहरी हार्ड ड्राइव की जाँच करें। आप किसी अन्य हार्ड ड्राइव को भी चुन सकते हैं, जिसके साथ आप फाइलों की तुलना करना चाहते हैं। ओके पर क्लिक करें।"
4।
"स्कैन प्रारंभ करें" पर क्लिक करें और स्कैन समाप्त होने तक प्रतीक्षा करें।
5।
जिस भी फाइल को आप डुप्लिकेट्स लिस्टिंग से हटाना चाहते हैं, उसके बगल में स्थित बॉक्स को चेक करें, और फिर डुप्लिकेट को हटाने के लिए "डिलीट चेक्ड फाइल्स" बटन पर क्लिक करें।
टिप्स
- हार्ड ड्राइव पर बड़ी मात्रा में डुप्लीकेट फाइलें अंतरिक्ष में जमा हो सकती हैं, इसलिए उन्हें हटाना अंतरिक्ष को खाली करने का एक अच्छा तरीका है।
- डुप्लिकेट फ़ाइल खोजने वाले प्रोग्राम एक साथ कई ड्राइव्स को स्कैन कर सकते हैं, जिससे आप अलग-अलग ड्राइव्स पर मौजूद डुप्लिकेट फ़ाइलों को खत्म कर सकते हैं।
- सभी तीन उदाहरण कार्यक्रम आपको डुप्लिकेट फ़ाइलों को हटाने के विपरीत एक अलग स्थान पर ले जाने देते हैं। आप फ़ाइलों को हटाने से पहले फ़ाइलों को दोबारा जाँचने के लिए इस कार्यक्षमता का उपयोग कर सकते हैं।