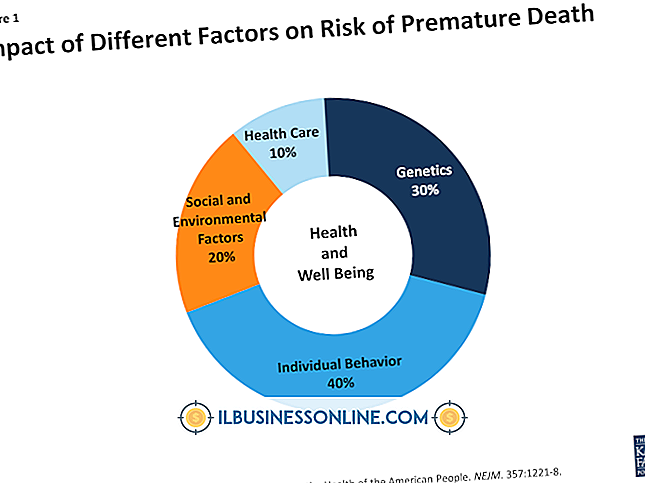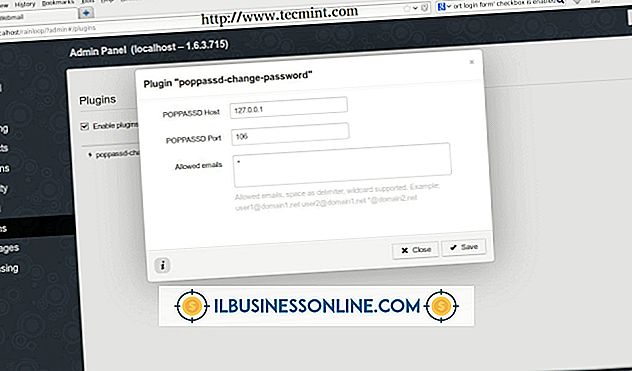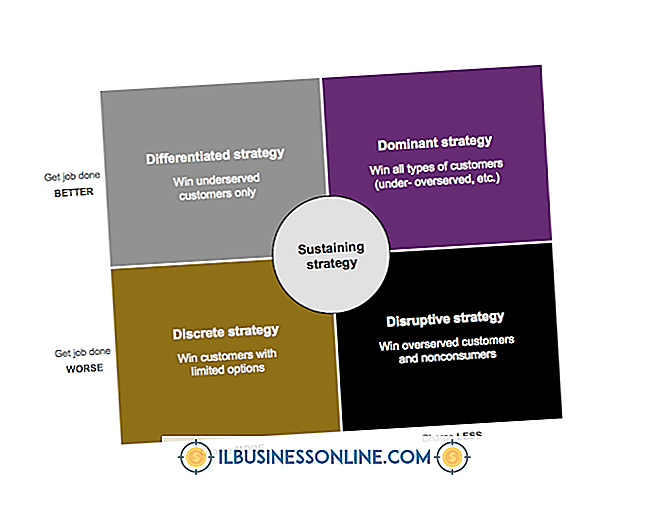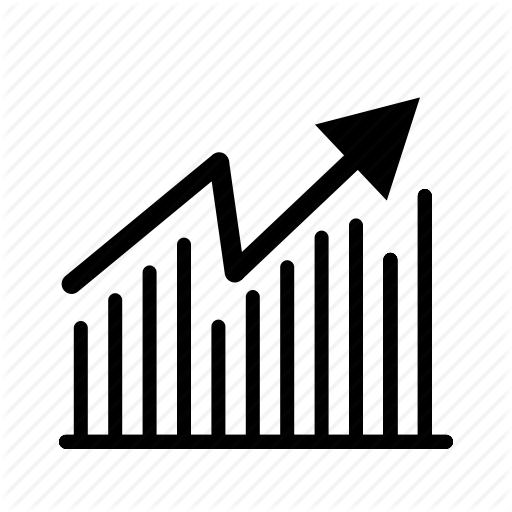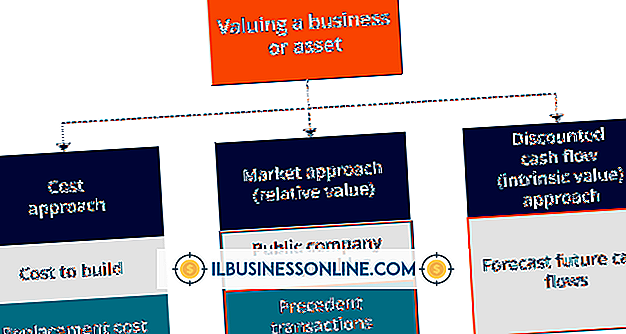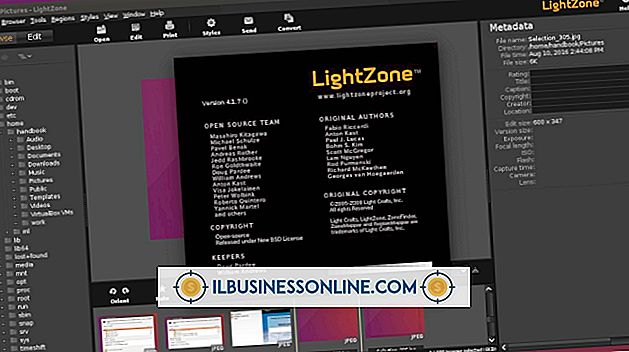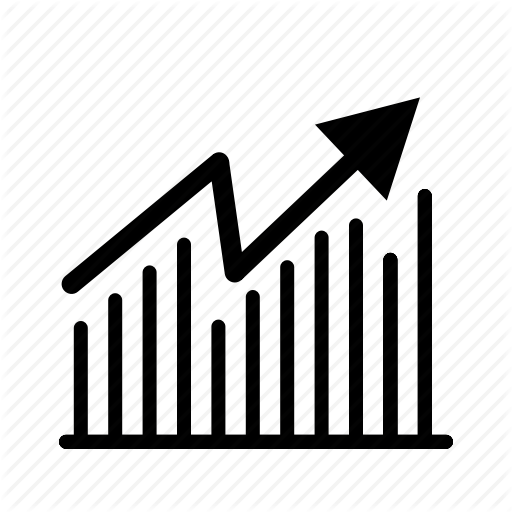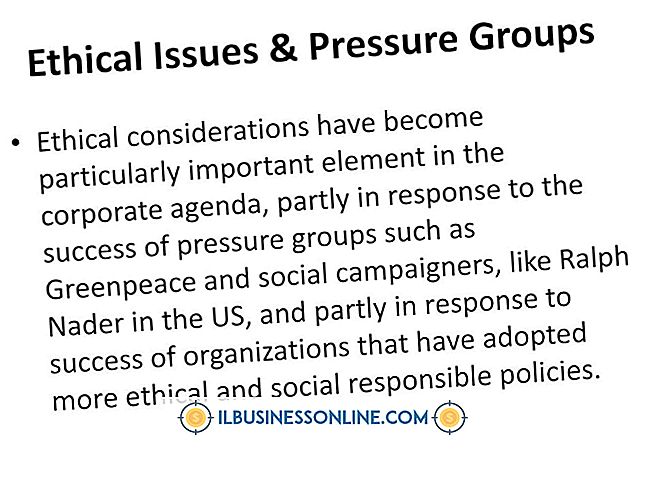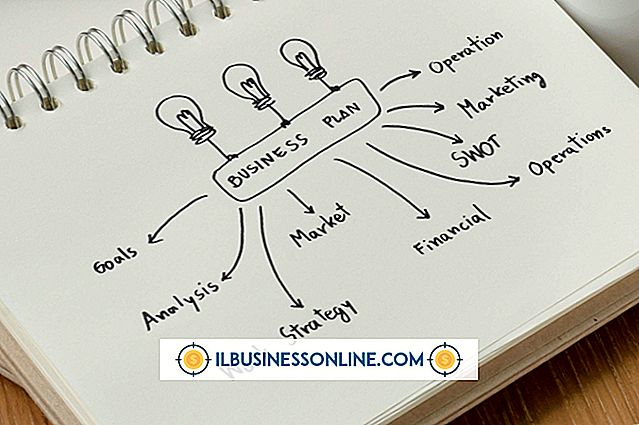फोल्डर में अपने ईमेल को व्यवस्थित करने के लिए आउटलुक का उपयोग कैसे करें

Microsoft Outlook आपके ईमेल वातावरण को व्यवस्थित करने के लिए आपको फ़ोल्डर बनाने की अनुमति देता है। आउटलुक के बिल्ट-इन न्यू फोल्डर डायलॉग का उपयोग करके फ़ोल्डर्स बनाएँ। एक बार जब आपके फ़ोल्डर सेट हो जाते हैं, तो उन्हें व्यवस्थित करने के लिए अपने इनबॉक्स से ईमेलों को संबंधित फ़ोल्डरों में खींचें, या Outlook को प्रोग्राम करने के लिए Create Rule टूल का उपयोग करें, ताकि यह स्वचालित रूप से आपके फ़ोल्डर में आने वाले और बाहर जाने वाले संदेशों को व्यवस्थित करे।
एक फ़ोल्डर बनाएँ
1।
Outlook लॉन्च करें और "फ़ोल्डर" टैब पर क्लिक करें।
2।
नया फ़ोल्डर बनाएँ नया फ़ोल्डर लॉन्च करने के लिए नए समूह में "नया फ़ोल्डर" पर क्लिक करें।
3।
दिए गए फ़ील्ड में अपने फ़ोल्डर के लिए एक नाम दर्ज करें। अपने व्यवसाय के आपूर्तिकर्ताओं से सभी ईमेल के लिए एक फ़ोल्डर बनाने के लिए, उदाहरण के लिए, नाम क्षेत्र में "आपूर्तिकर्ता" दर्ज करें।
4।
"फ़ोल्डर युक्तियां" पुल-डाउन मेनू पर क्लिक करें और ईमेल संदेश शामिल करने के लिए अपने फ़ोल्डर को प्रारूपित करने के लिए "मेल और पोस्ट आइटम" चुनें।
5।
अपने फ़ोल्डर के लिए "फ़ोल्डर कहाँ रखें" मेनू पर एक स्थान पर क्लिक करें।
6।
अपने फ़ोल्डर को अंतिम रूप देने के लिए "ओके" पर क्लिक करें। अतिरिक्त फ़ोल्डर बनाने के लिए चरण 2 को 6 से दोहराएं।
मेल को अपने फ़ोल्डर में रूट करने के लिए एक नियम बनाएँ
1।
उस ईमेल संदेश पर क्लिक करें जिससे आप एक नियम बनाना चाहते हैं। उदाहरण के लिए, पीट के पेपर प्रोडक्ट्स से सप्लायर फोल्डर में सभी ईमेल भेजने के लिए, पीट पेपर प्रोडक्ट्स में से एक ईमेल पर क्लिक करें।
2।
होम टैब पर मूव ग्रुप में "रूल्स" पर क्लिक करें।
3।
दिखाई देने वाले मेनू से सुझाए गए नियमों में से एक पर क्लिक करें। इस उदाहरण में, "ऑलवेज मूव मैसेज फ्रॉम: पेटीज पेपर प्रोडक्ट्स" चुनें।
4।
"एक फ़ोल्डर चुनें" फ़ील्ड में "आपूर्तिकर्ता" फ़ोल्डर पर क्लिक करें।
5।
आपूर्तिकर्ता फ़ोल्डर में पीट के पेपर उत्पादों से मेल को फ़िल्टर करने के लिए "ओके" पर क्लिक करें।