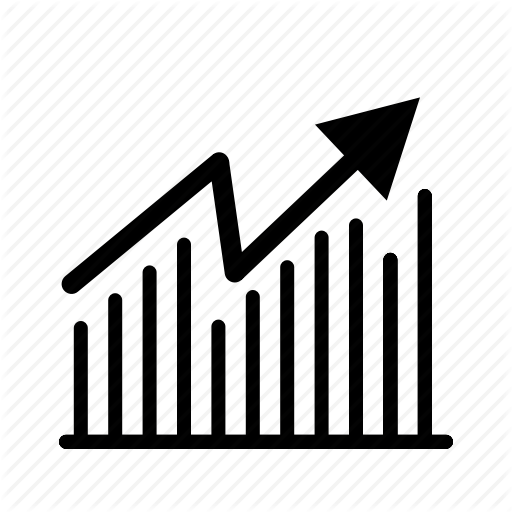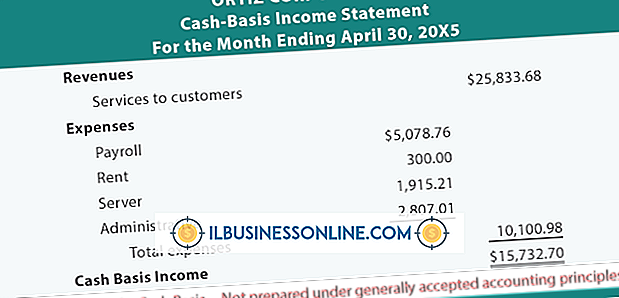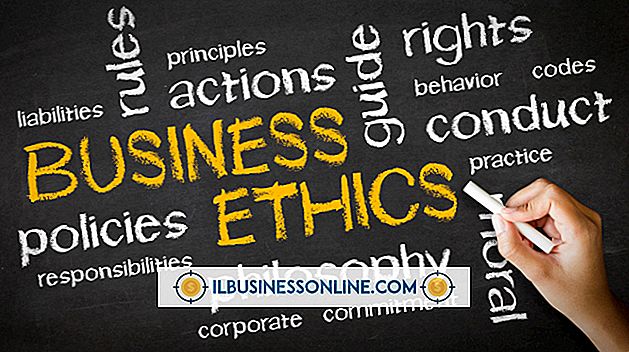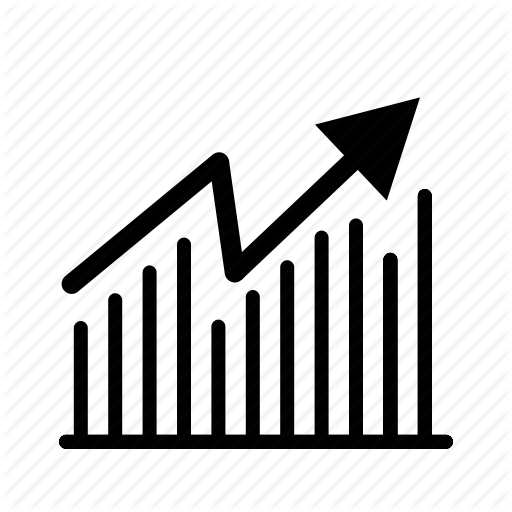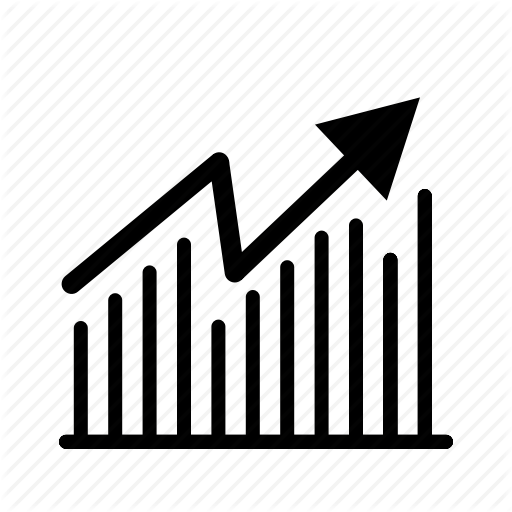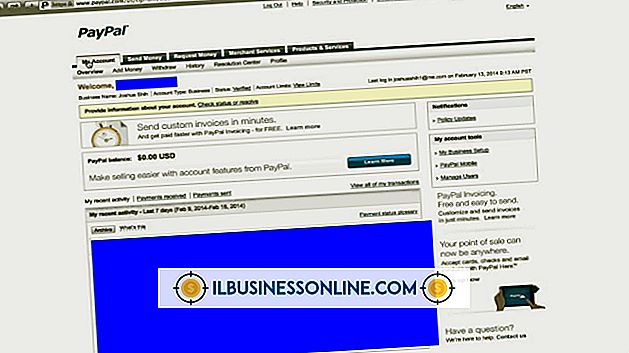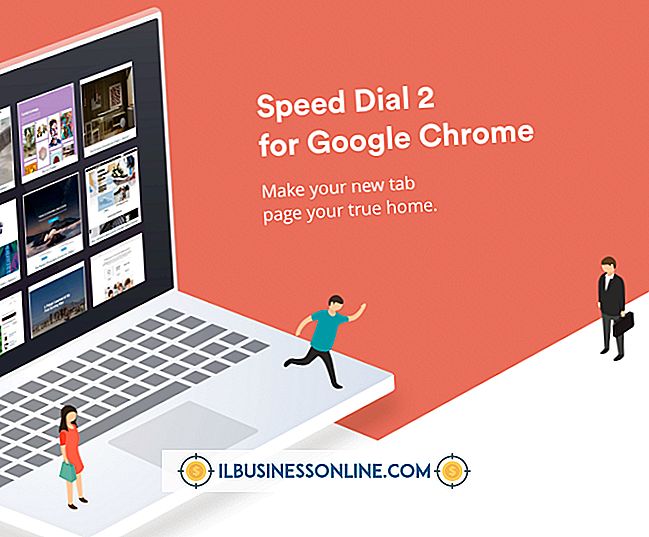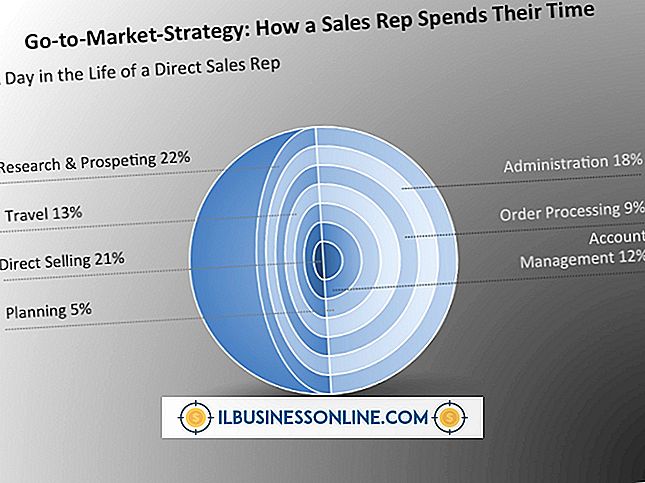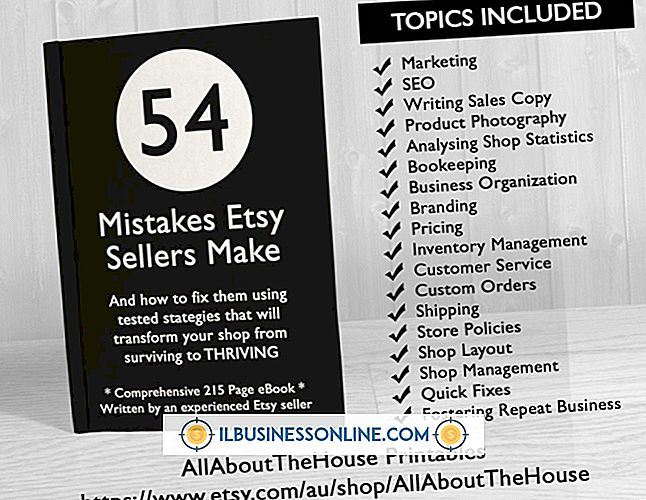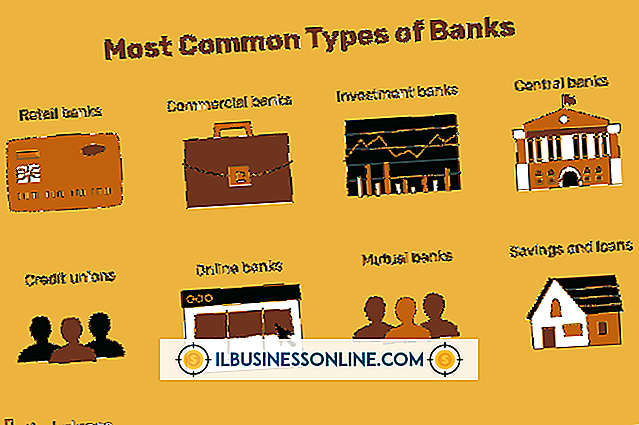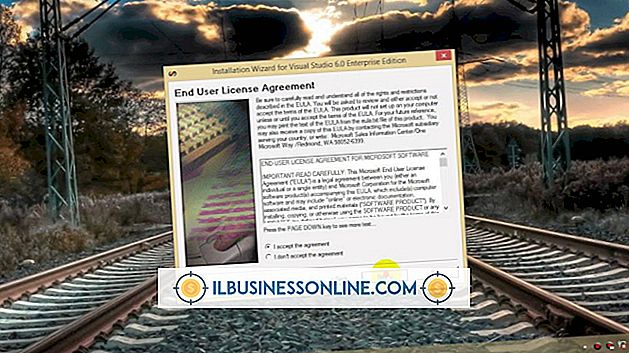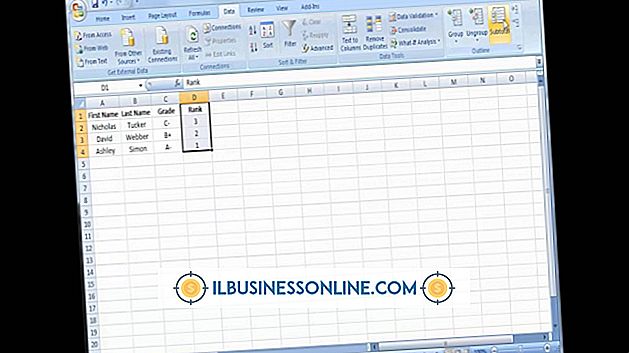फोटोशॉप में वाश-आउट पोर्ट्रेट को कैसे ठीक करें

जब आप एडोब फोटोशॉप के साथ काम करते हैं, तो अपनी उंगलियों पर छवि-संपादन टूल की सरणी के साथ, आपके पास फिर से कम-से-परिपूर्ण तस्वीर नहीं होगी। चाहे आप बस खराब प्रकाश व्यवस्था, एक घटाटोप दिन या एक अजीब कैमरा फ्लैश हुआ हो, आप उज्ज्वल और रंगीन के लिए एक धुलाई तस्वीर को अपग्रेड कर सकते हैं। जैसा कि आप रंग क्षेत्र के माध्यम से स्क्रॉल करते हैं, आपके विकल्प अंतहीन हैं, और आप बस यह जोड़ सकते हैं कि आप कितना रंग जोड़ते हैं, साथ ही वह नया टिंट कहां जाता है।
1।
फ़ोटोशॉप लॉन्च करें और धुले हुए रंगों के साथ फ़ोटो खोलें। "दृश्य" मेनू पर क्लिक करें और चित्र के अपने दृश्य को अधिकतम करने के लिए "स्क्रीन पर फ़िट" चुनें।
2।
पहले वॉश-आउट क्षेत्र में ज़ूम करें, जैसे कि किसी व्यक्ति का चेहरा या आपकी कंपनी का कोई उत्पाद। यह टूल पैनल के निचले भाग में स्थित आवर्धक उपकरण का उपयोग करने में मदद कर सकता है। ज़ूम करें ताकि फोटो के उस हिस्से में शामिल हर क्षेत्र आपकी स्क्रीन पर दिखाई दे।
3।
टूल्स पैनल पर "लैस्सो" टूल पर क्लिक करें। जिस फ़ोटो को आप ठीक कर रहे हैं, उसके चारों ओर एक रूपरेखा बनाएँ। यदि आप जिस क्षेत्र पर काम कर रहे हैं, वह स्पष्ट रूप से समकोण को परिभाषित करता है, तो चुंबकीय लैस्सो उपयोग करने के लिए एक आसान उपकरण हो सकता है। जब आप अपना चयन पूरा कर लेते हैं, तो बिंदीदार बिंदीदार रेखाएं चुने हुए क्षेत्र को घेर लेती हैं।
4।
ब्लिंकिंग लाइन्स के अंदर राइट-क्लिक करें और "लेयर बाय कॉपी" चुनें। फोटो पर कुछ भी नहीं बदलता है, लेकिन आपको कार्यक्षेत्र के दाईं ओर स्थित लेयर्स पैलेट में एक नई परत दिखाई देगी।
5।
"छवि" मेनू पर क्लिक करें, समायोजन पर होवर करें और फ्लाई-आउट मेनू से "वाइबरेंस" पर क्लिक करें। छोटी पॉप-अप विंडो को फोटो से दूर खींचें ताकि आप चयनित क्षेत्र और विंडो को स्वयं स्पष्ट रूप से देख सकें।
6।
शीर्ष स्लाइडर, खिंचाव को दाईं ओर खींचें। जैसे ही आप खींचें, चयनित क्षेत्र वास्तविक समय में समायोजित हो जाएगा।
7।
निचले स्लाइडर, संतृप्ति को दाईं ओर खींचें और गहरे रंगों के साथ क्षेत्र के अपडेट के रूप में देखें। यदि फोटो पर अन्य क्षेत्रों में समान मूल रंग हैं, जैसे चेहरे, गर्दन और बाहों पर त्वचा, या एक ही कंपनी के रंगों में अन्य उत्पाद, स्लाइडर्स के बगल में दो क्षेत्रों में संख्याओं पर ध्यान दें और "क्लिक करें" ठीक है ”बटन।
8।
अपनी मूल छवि पर वापस आने के लिए लेयर्स पैलेट में मुख्य परत पर क्लिक करें। अपने पसंदीदा लस्सो टूल के साथ चयन प्रक्रिया को दोहराएं और फोटो के दूसरे धुले हुए अनुभाग की रूपरेखा तैयार करें।
9।
नए चयन पर राइट-क्लिक करें और "कॉपी के माध्यम से परत" चुनें। ध्यान दें कि नई परत लेयर्स पैलेट के शीर्ष पर दिखाई देती है। दो स्लाइडर पट्टियों के साथ वाइब्रेंस विंडो प्रक्रिया दोहराएं। यदि आपके रंग आपके द्वारा ठीक किए गए पहले क्षेत्र के समान हैं, तो आपके द्वारा दर्ज किए गए नंबर को दो क्षेत्रों में टाइप करें। इस तरह से आप बार-बार बार-बार खिसकने और इसे आँख मूँदने के बजाय रंग समायोजन पर एक समान मिलान प्राप्त करना सुनिश्चित करते हैं।
10।
चयन और समायोजन प्रक्रिया को तब तक दोहराएं जब तक आप मूल फोटो के सभी धुले हुए क्षेत्रों पर वाइब्रेशन को समायोजित नहीं कर लेते।
1 1।
लेयर्स पैलेट के ऊपरी दाएं कोने में स्थित छोटे ड्रॉप-डाउन मेनू पर क्लिक करें और "फ्लैटन इमेज" का चयन करें। लेयर्स एक सिंगल में गायब हो जाते हैं।
12।
एक नए फ़ाइल नाम के साथ फोटो को फिर से सहेजें ताकि आप मूल को संरक्षित करें।