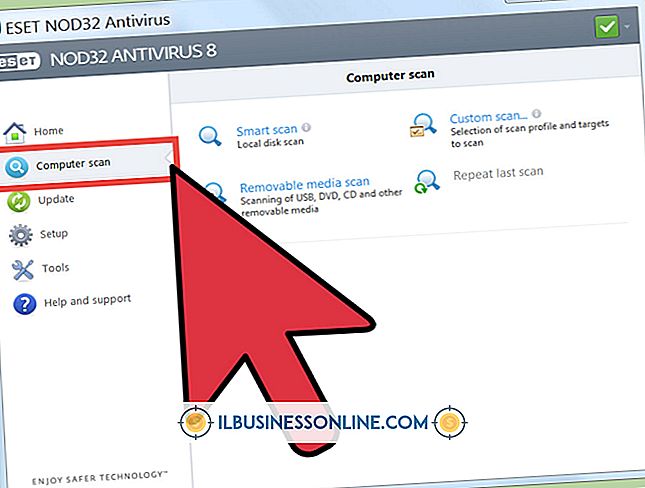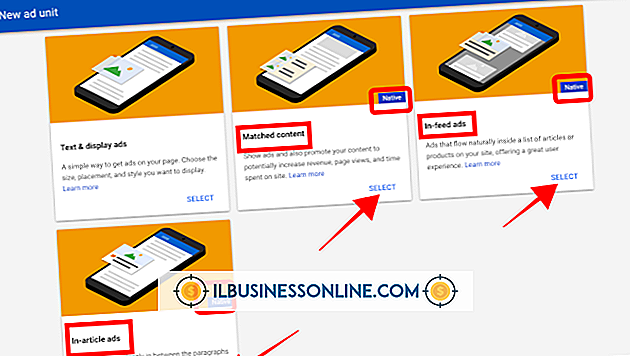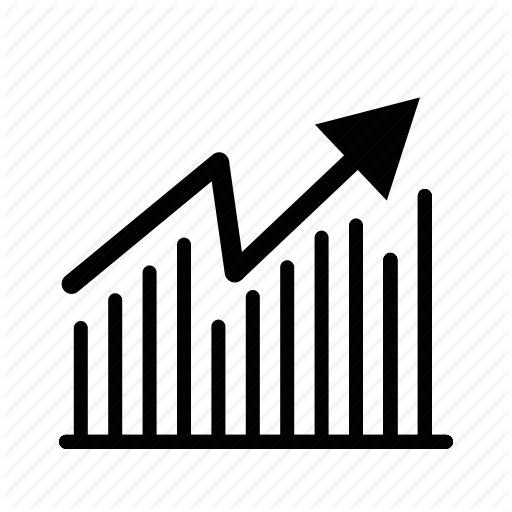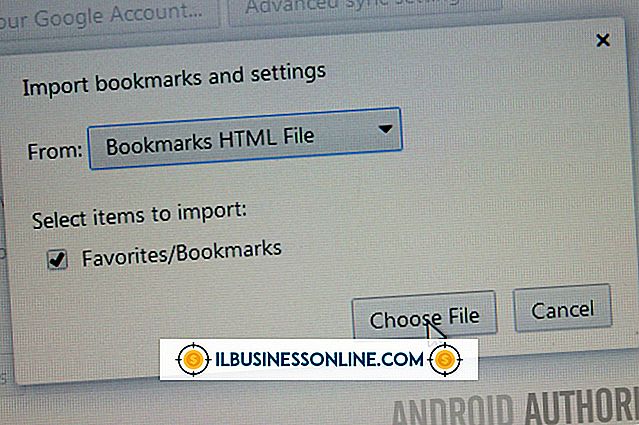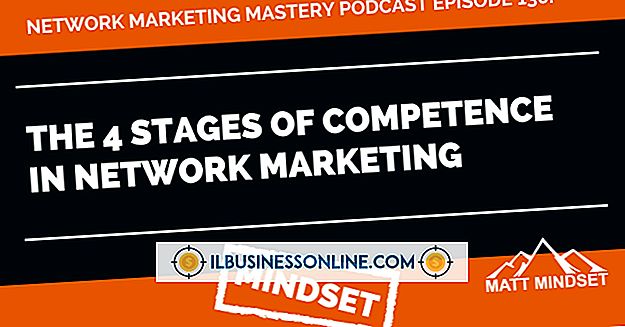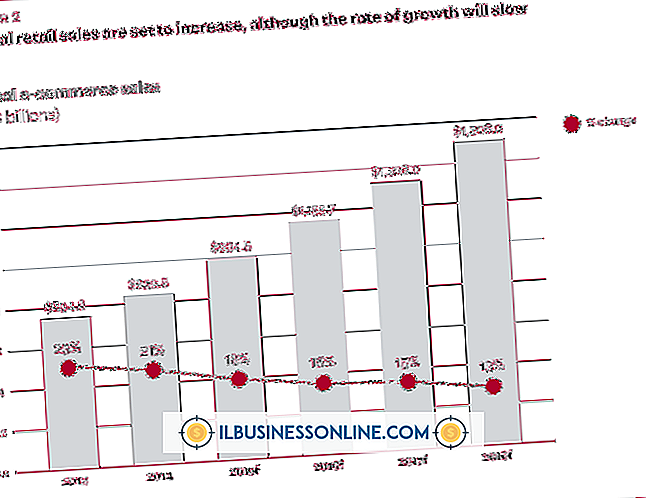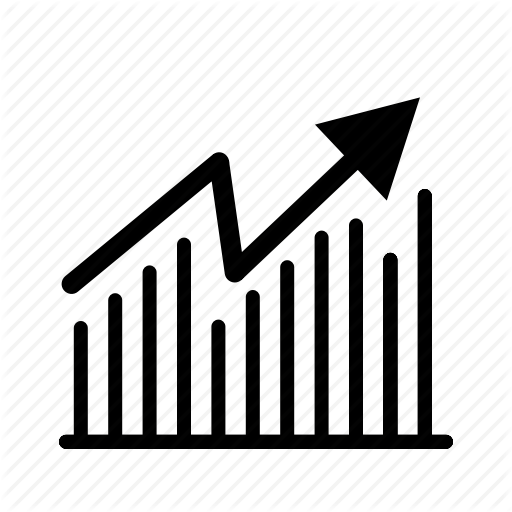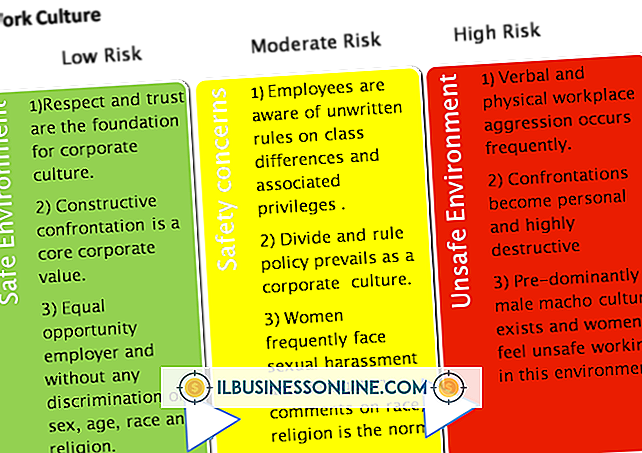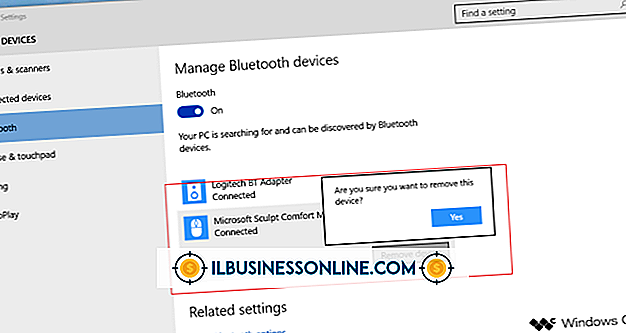एक्सेल में कलर चार्ट को कैसे फॉर्मेट करें

Microsoft Excel आपको रंग चार्ट के प्रारूप को बदलने के लिए विकल्पों का एक नाव लोड देता है। आप किसी चार्ट के लेआउट को बदल सकते हैं, फिर उस लेआउट को उस प्रारूप में अनुकूलित कर सकते हैं जिसे आप पसंद करते हैं। उदाहरण के लिए, आप बार के रंग, रेखा और आकार, पाई चार्ट में उपयोग किए गए रंग और चार्ट के भीतर पाठ का रंग और प्रारूप बदल सकते हैं। आप डेटा को छोड़कर चार्ट में व्यावहारिक रूप से कुछ भी बदल सकते हैं, जो हमेशा चार्ट बनाने के लिए उपयोग की जाने वाली वर्कशीट पर आधारित होता है।
चार्ट प्रकार का चयन करना
1।
अपने कंप्यूटर पर एक्सेल लॉन्च करें। यदि आपके पास उपयोग करने के लिए एक कार्यपुस्तिका पहले से ही डेटा से भरी है, तो खोलें। वैकल्पिक रूप से, एक नई कार्यपुस्तिका खोलें और कक्षों A1 और B1 में नाम लिखें; फिर प्रत्येक नाम के नीचे तीन कोशिकाओं में कुछ संख्याएँ लिखें।
2।
सम्मिलित करें टैब पर चार्ट समूह से एक चार्ट प्रकार चुनें। इस समूह के दर्शनीय विकल्पों में कॉलम, लाइन, पाई, बार, एरिया और स्कैटर चार्ट शामिल हैं। डोनट और सरफेस चार्ट जैसे अतिरिक्त विकल्प देखने के लिए अन्य चार्ट पर क्लिक करें।
3।
वह चार्ट प्रकार चुनें, जिसे आप उसे क्लिक करके पसंद करते हैं। वर्कशीट में डेटा के आधार पर चार्ट को वर्तमान वर्कशीट में प्रदर्शित किया जाता है।
एक चार्ट तैयार करना
1।
चार्ट पर क्लिक करें। चार्ट टूल बार दिखाई देता है।
2।
चार्ट के लिए उपलब्ध लेआउट देखने के लिए चार्ट्स लेआउट समूह में डिज़ाइन टैब पर क्लिक करें। उस लेआउट को चुनें जिसे आप क्लिक करके पसंद करते हैं।
3।
आप जिस चार्ट को बदलना चाहते हैं उसके हिस्से पर क्लिक करें, जैसे चार्ट पर एक बार या एक रेखा।
4।
चार्ट तत्व तीर पर क्लिक करें, स्वरूप टैब पर वर्तमान चयन समूह में स्थित है, और प्रारूप चयन पर क्लिक करें।
5।
आकृतियाँ शैलियाँ समूह में एक आकार शैली का चयन करें, जो आपके इच्छित स्वरूप के सबसे निकट है।
6।
चार्ट के भीतर इन तत्वों का प्रारूप बदलने के लिए आकृति भरण, आकृति रूपरेखा या आकृति प्रभाव पर क्लिक करें।
7।
चार्ट में पाठ के स्वरूपण को बदलने के लिए WordArt शैलियाँ समूह से एक वर्डआर्ट शैली का चयन करें। पाठ के इन तत्वों को वांछित रूप से बदलने के लिए पाठ भरण, पाठ प्रभाव या पाठ रूपरेखा का चयन करें।
8।
यदि आप किसी अन्य चार्ट पर समान शैली का उपयोग करना चाहते हैं, तो चार्ट स्वरूपण विकल्पों को एक नए टेम्पलेट के रूप में सहेजें। जब चार्ट चुना जाता है, तो डिज़ाइन टैब के प्रकार समूह में स्थित टेम्पलेट के रूप में सहेजें पर क्लिक करें। अगली बार जब आप एक्सेल में चार्ट डालेंगे तो यह चार्ट एक नए चार्ट प्रकार के रूप में उपलब्ध होगा।