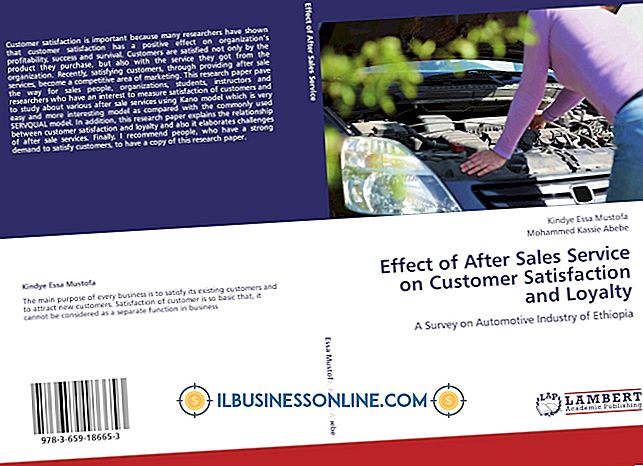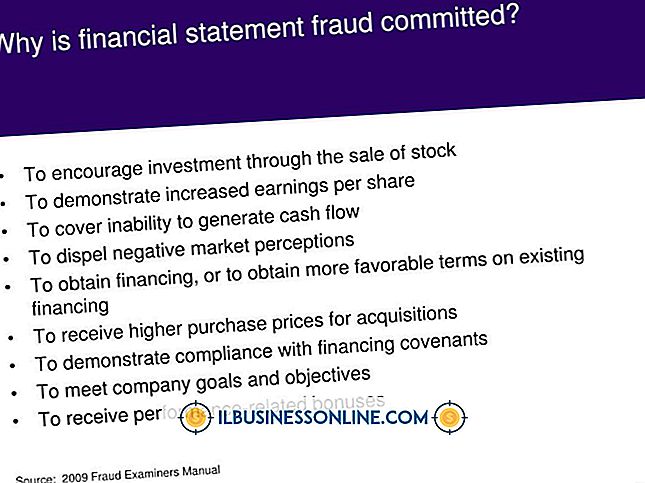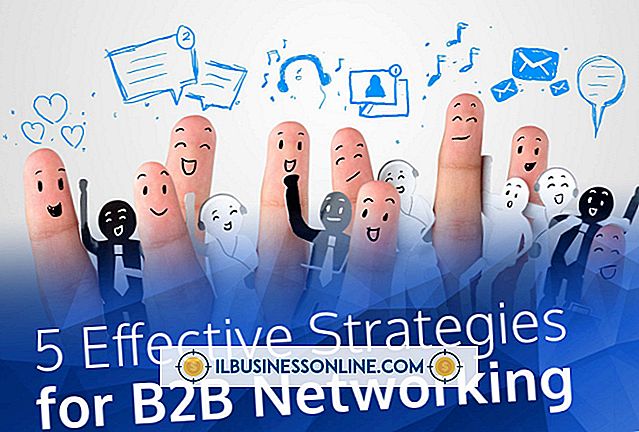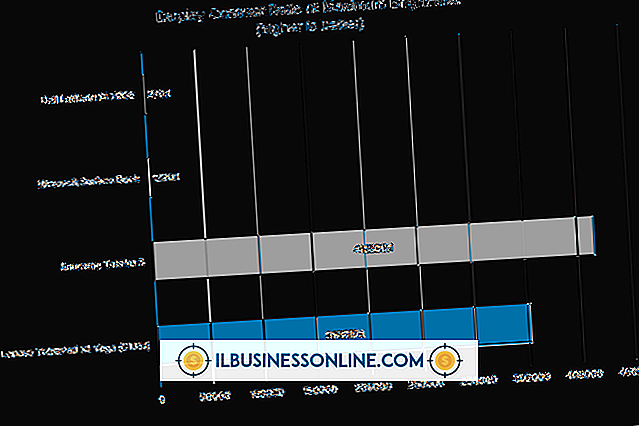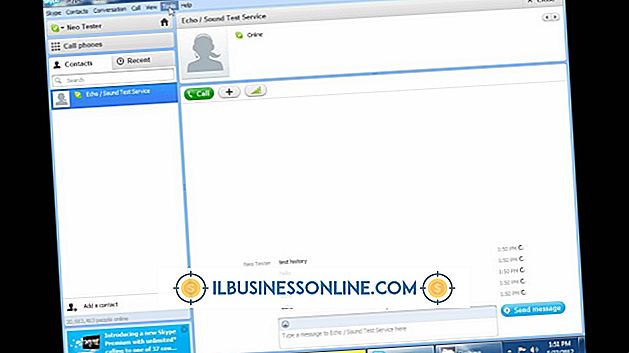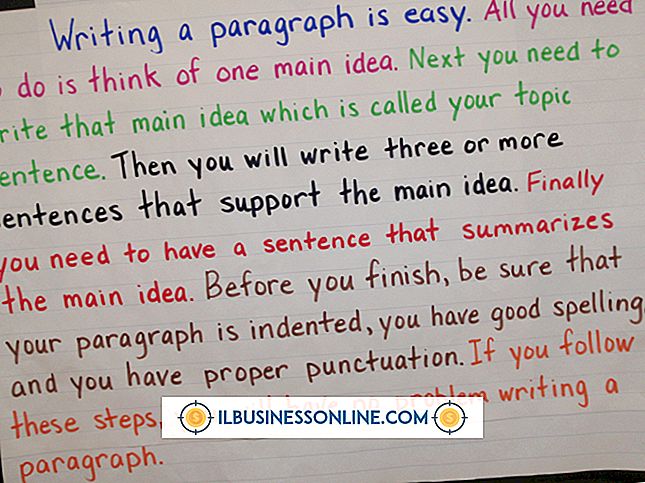Hewlett Packard Laptop को Format कैसे करें

हेवलेट-पैकर्ड लैपटॉप एक अंतर्निहित रिकवरी विभाजन के साथ आते हैं। यह विभाजन आपके व्यवसाय के लिए महत्वपूर्ण है क्योंकि यह आपके लैपटॉप को प्रारूपित करता है और मशीन के साथ समस्या की स्थिति में फ़ैक्टरी सेटिंग्स को पुनर्स्थापित करता है। अपने एचपी लैपटॉप को प्रारूपित करना आपके कंप्यूटर से वायरस को हटाने या किसी अन्य कर्मचारी को देने से पहले इसे मिटा देने के लिए आदर्श है, उदाहरण के लिए। आप पुनर्प्राप्ति विभाजन तक पहुँचते हैं जब लैपटॉप बूट हो रहा होता है।
1।
अपने लैपटॉप को पावर डाउन करें और इससे जुड़े किसी भी बाहरी डिवाइस को डिस्कनेक्ट करें।
2।
लैपटॉप पर पावर, बार-बार "F11" कुंजी को दबाएं क्योंकि लैपटॉप बूट हो जाता है। HP पुनर्प्राप्ति प्रबंधक अंततः प्रकट होता है। यदि ऐसा नहीं होता है, तो लैपटॉप को बूट करने के लिए प्रतीक्षा करें और फिर लैपटॉप को पुनरारंभ करें और फिर से "F11" कुंजी के माध्यम से एचपी रिकवरी मैनेजर तक पहुंचने का प्रयास करें।
3।
"मुझे तुरंत मदद चाहिए" के नीचे विकल्पों की सूची में "सिस्टम रिकवरी" पर क्लिक करें। एक संदेश यह पूछते हुए दिखाई देता है कि क्या आप अपनी फ़ाइलों का बैकअप लेना चाहते हैं।
4।
"अपनी फ़ाइलों का बैकअप लिए बिना पुनर्प्राप्त करें" चुनें और फिर अपनी फ़ाइलों का समर्थन किए बिना आगे बढ़ने के लिए "अगला" पर क्लिक करें। यदि आप इस विकल्प को चुनते हैं, तो चरण 7 पर जाएं। वैकल्पिक रूप से, "अपनी फ़ाइलों को पहले बैकअप लें (अनुशंसित), " चुनें और फिर "अगला" पर क्लिक करके प्रक्रिया को आरंभ करने से पहले अपने लैपटॉप पर चयनित फ़ाइलों का बैकअप लें। "किस प्रकार की फाइलें आप बैकअप लेना चाहते हैं?" स्क्रीन प्रकट होता है।
5।
अपने कंप्यूटर पर उन फ़ोल्डरों या फ़ाइलों से जुड़े फ़ील्ड के बगल में चेक मार्क लगाएं, जिन्हें आप बैकअप लेना चाहते हैं, जैसे कि चित्र, वीडियो और फिल्में। फ़ाइलों को सहेजने के लिए बाह्य संग्रहण डिवाइस कनेक्ट करें और फिर "अगला" पर क्लिक करें। वैकल्पिक रूप से, आपके कंप्यूटर में बनाए गए स्टोरेज डिवाइस का उपयोग करने के लिए, जैसे कि CD- या DVD-ROM ड्राइव, किसी भी मीडिया को सम्मिलित किए बिना "अगला" पर क्लिक करें। लैपटॉप उपलब्ध भंडारण उपकरणों के लिए स्कैनिंग शुरू करता है।
6।
अगली स्क्रीन पर स्टोरेज डिवाइस का चयन करें और फिर "अगला" पर क्लिक करें। फाइलें अपने आप बैकअप लेने लगती हैं। वैकल्पिक रूप से, यदि आप आंतरिक CD- या DVD-ROM ड्राइव का चयन करते हैं, तो "अगला" क्लिक करने के बाद संकेत दिए जाने पर एक रिक्त डिस्क डालें। डिस्क का पता चलने के बाद, आप जिन फ़ाइलों का बैकअप ले रहे हैं, वे स्वतः ही जलने लगती हैं। बाहरी स्टोरेज डिवाइस को डिस्कनेक्ट कर दें या जलने के समाप्त होने के बाद किसी भी आंतरिक सीडी या डीवीडी-रोम से किसी भी डिस्क को हटा दें।
7।
"ओके" पर क्लिक करें जब एक संदेश आपको सूचित करता है कि कंप्यूटर पर कोई भी व्यक्तिगत डेटा जो बैकअप नहीं है, मिट जाएगा। वसूली प्रक्रिया शुरू होती है।
8।
पुनर्प्राप्ति समाप्त होने पर दिखाई देने वाले संवाद बॉक्स में "समाप्त करें" पर क्लिक करें, आपको सूचित करता है कि पुनर्प्राप्ति प्रक्रिया पूरी हो गई है। कंप्यूटर प्रारंभिक विंडोज 7 सेटअप स्क्रीन पर पुनरारंभ होता है।